Keď pridávate modernú stránku na lokalitu, pridávate a prispôsobujete webové časti, ktoré sú stavebnými prvkami vašej stránky. Tento článok popisuje, ako používať webovú časť Obrázok. Použite ho na vloženie obrázka na stránku z lokality, počítača alebo z webu. Existujúci obrázok môžete orezať, zmeniť jeho veľkosť a nahradiť ho.
Pridanie alebo nahradenie obrázka na stránke
Najjednoduchším spôsobom, ako pridať alebo nahradiť obrázok na stránke, je jednoduchým presunutím alebo prilepením.
Presunutím pridáte nový obrázok alebo nahradíte existujúci obrázok
-
Ak ešte nie ste v režime úprav, kliknite na položku Upraviť v pravej hornej časti stránky.
-
Vykonajte niektorý z týchto krokov:
Ak chcete pridať obrázok, jednoducho presuňte obrázok, ktorý chcete použiť, do sekcie, do ktorej ho chcete umiestniť.
Ak chcete nahradiť obrázok, vyberte obrázok, ktorý chcete nahradiť, dvojitým kliknutím naň a potom doň presuňte nový obrázok.
Možno bude potrebné podľa potreby zmeniť veľkosť alebo orezať obrázok.
Nahradenie obrázka prilepením
-
Ak ešte nie ste v režime úprav, kliknite na položku Upraviť v pravej hornej časti stránky.
-
Skopírujte obrázok, ktorý chcete pridať alebo nahradiť existujúcim obrázkom.
-
Na stránke vyberte obrázok vo webovej časti Obrázok dvojitým kliknutím.
-
Stlačte kombináciu klávesov CTRL + V na klávesnici
Pridanie webovej časti Obrázok
-
Ak ešte nie ste v režime úprav, kliknite na položku Upraviť v pravej hornej časti stránky.
-
Ukážte myšou na miesto nad alebo pod existujúcou webovou časťou alebo pod oblasťou názvu, kliknite na položku

-
Vyberte nedávny obrázok alebo obrázok z niektorej z nasledujúcich možností:
-
Obrázky z banky poskytované spoločnosťou Microsoft
-
Vyhľadávanie na webe
-
Lokalita
-
Váš počítač
-
Prepojenie
-
Ak vaša organizácia určila množinu schválených obrázkov, budete si môcť vybrať z tejto množiny v časti Vaša organizácia.
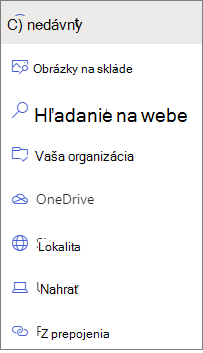
Poznámky:
-
Vyhľadávanie na webe používa obrázky Bingu, ktoré využívajú licenciu Creative Common. Pred vložením obrázka na stránku nesiete zodpovednosť za kontrolu licencovania obrázka.
-
Ak ste Spravovanie SharePointu a chcete zistiť, ako vytvoriť knižnicu materiálov pre vašu organizáciu, pozrite si tému Vytvorenie knižnice prostriedkov organizácie.
-
Ak ste správcom SharePointu, odporúčame povoliť sieť na doručovanie obsahu (CDN) na zlepšenie výkonu získavania obrázkov. Ďalšie informácie o CDN kódoch.
-
-
-
Kliknite na položku Otvoriť alebo Pridať obrázok (v závislosti od toho, odkiaľ obrázok pochádza).
-
Voliteľne môžete zadať popis pod obrázkom vo webovej časti.
-
Kliknite na položku Upraviť webovú časť

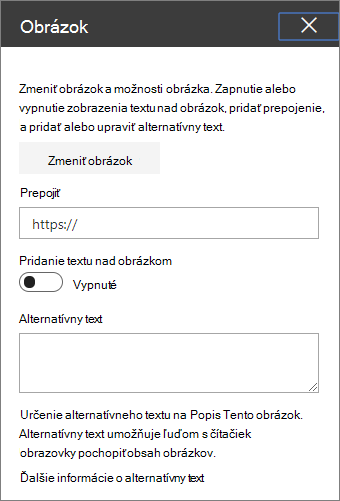
Automatický alternatívny text Pri vkladaní obrázka sa automaticky vygeneruje alternatívny text (pre ľudí s čítačkami obrazovky). V mnohých prípadoch sa text automaticky uloží spolu s vaším obrázkom, pokiaľ ho nezmeníte alebo neodstránite. V prípadoch, keď úroveň spoľahlivosti alternatívneho textu obrázka nie je vysoká, na obrázku sa zobrazí upozornenie, ktoré vám umožní skontrolovať a zmeniť alebo zachovať alternatívny text.

Poznámka: Predplatené vydanie pre SharePoint Server a SharePoint Server 2019 pri úprave webovej časti podporovať iba alternatívny text.
Orezanie obrázka
Obrázok môžete orezať bez použitia vopred nastavených pomerov strán alebo bez nich.
-
Ak ešte nie ste v režime úprav, kliknite na položku Upraviť v pravej hornej časti stránky.
-
Kliknite na obrázok, ktorý chcete zmeniť. Zobrazí sa panel s nástrojmi na úpravu obrázkov.
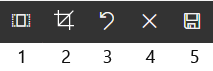
-
1. Pomery strán
-
2. Orezanie s voľným pomerom
-
3. Späť
-
4. Obnovenie výrobných nastavení
-
5. Ukážka (uloženie)
-
Orezanie pomocou pomeru strán
Orezanie s pomerom strán umožňuje určiť pomer šírky a výšky obrázka. Oblasť zobrazená modrou farbou na nasledujúcom obrázku zobrazuje výber pomeru strán 1:1 (štvorcový).
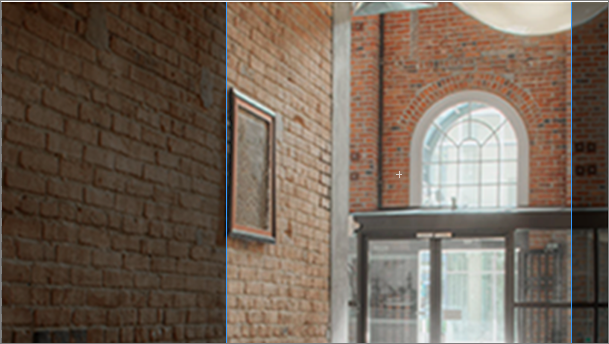
-
Kliknite na tlačidlo Pomery strán

Vyletí ďalší panel s nástrojmi s možnosťami pre rôzne pomery strán.

Vyberte požadovaný pomer strán. Pomer strán je 16:9, za ktorým nasleduje pomer strán 3:2, 4:3 a 1:1. Zobrazí sa pole ukážky, ktoré vám ukáže, ako bude obrázok orezaný. Orezanie v rámci obrázka môžete premiestniť a zmeniť tak orezanú oblasť.
Môžete tiež otočiť pole orezania tak, aby ste zmenili spôsob zobrazenia orientácie pomeru strán kliknutím na tlačidlo Otočiť orezanie

-
Po dokončení kliknite na tlačidlo Uložiť

Manuálne orezanie
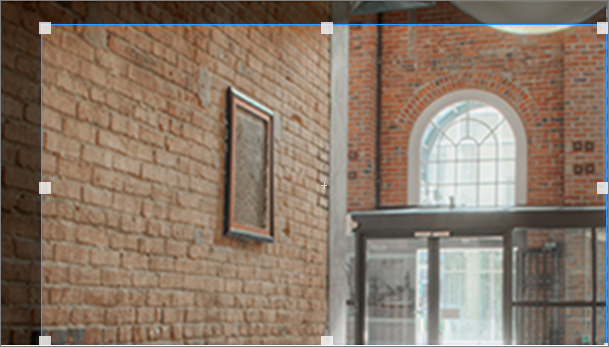
-
Kliknutím na tlačidlo Orezať s voľným pomerom

-
Po dokončení kliknite na tlačidlo Uložiť

Zmena veľkosti obrázka
Keď ste v režime úprav, môžete zmeniť veľkosť obrázka tak, že ho vyberiete, aby sa zobrazili rukoväte na zmenu veľkosti, alebo výberom tlačidla Zmeniť veľkosť na paneli s nástrojmi obrázka. Potom presuňte niektorú z rukovätí a upravte požadovanú veľkosť obrázka.
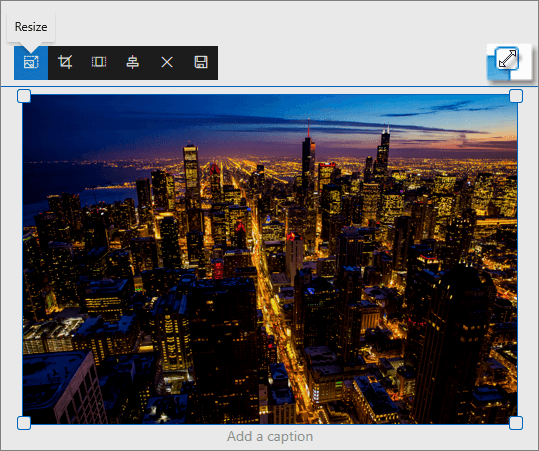
Poznámky:
-
V SharePoint Server 2019 nie je k dispozícii zmena veľkosti obrázka.
-
Ďalšie informácie o obrázkoch a pomeroch strán nájdete v téme Zmena veľkosti a mierky obrázkov na moderných stránkach SharePointu.
Vrátenie späť alebo obnovenie výrobných nastavení
Na vrátenie poslednej akcie použite tlačidlo Späť 

Nahradenie existujúceho obrázka presunutím alebo prilepením
Ak máte na stránke existujúcu webovú časť obrázka, obrázok môžete nahradiť úpravou webovej časti a výberom iného obrázka alebo môžete nový obrázok presunúť alebo skopírovať a prilepiť nad ten, ktorý chcete nahradiť. Na prilepenie budete musieť použiť klávesovú skratku na prilepenie (CTRL + V). Postup:
Kopírovanie a prilepenie
-
Ak ešte nie ste v režime úprav, kliknite na položku Upraviť v pravej hornej časti stránky.
-
Skopírujte obrázok, ktorý chcete nahradiť existujúcim.
-
Na stránke vyberte obrázok vo webovej časti Obrázok dvojitým kliknutím.
-
Stlačte kombináciu klávesov CTRL + V na klávesnici
Presúvanie myšou
-
Ak ešte nie ste v režime úprav, kliknite na položku Upraviť v pravej hornej časti stránky.
-
Vyberte obrázok, ktorý chcete nahradiť existujúcim obrázkom.
-
Na stránke vyberte obrázok vo webovej časti Obrázok dvojitým kliknutím.
-
Presuňte obrázok nad existujúci obrázok.
Poznámka: Možno bude potrebné podľa potreby zmeniť veľkosť alebo orezať obrázok.










