Vylepšite schôdze a udržte pozornosť účastníkov tým, že do schôdze cez Lync pridáte video. Pred schôdzou nezabudnite nastaviť a otestovať kameru, aby bolo všetko pripravené.
Ak chcete zistiť, ako môžete nastaviť a otestovať kameru, kliknite sem.
Poznámka: Ak chcete získať prehľad o ďalších funkciách miestností na schôdzu cez Lync vrátane možností zvuku, prezentácií, účastníkov a rozložení, pozrite si tému Úvodné informácie o miestnosti na schôdzu cez Lync alebo podrobnosti o miestnosti na schôdzu pre používateľov služieb Office 365.
Spúšťanie videa v rámci schôdze
-
Podržte ukazovateľ na ikone kamery a kliknite na položku Spustiť video.
-
Video sa začne vysielať a zobrazí sa všetkým účastníkom schôdze.
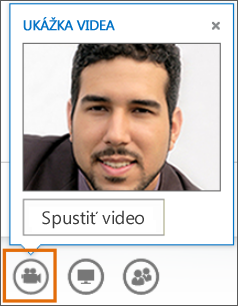
-
Ak chcete video ukončiť, podržte ukazovateľ nad ikonou kamery a vyberte niektorú z možností:
-
Zastaviť video – ukončí vaše video, ale naďalej budete môcť zobrazovať videá ostatných účastníkov.
-
Ponechať video – ukončí všetky videá, ale naďalej budete mať k dispozícii zvukový prenos.
Použitie zobrazení a ovládacích prvkov videa
V schôdzi kliknite na položku Vybrať rozloženie a vyberte niektorú z možností:
-
Zobrazenie galérie – zobrazuje videá všetkých účastníkov a obsah schôdze.
-
Zobrazenie reproduktora – zobrazuje videá prezentujúceho a obsah schôdze.
-
Zobrazenie prezentácie –zobrazuje iba obsah schôdze.
-
Kompaktné zobrazenie – zobrazuje dlaždice účastníkov v kompaktnom okne a obsah schôdze.
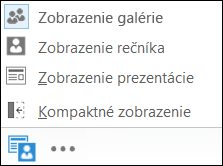
Ak chcete spravovať účastníkov, kliknite pravým tlačidlom myši na ich video alebo obrázok:
-
Stlmiť, Zrušiť stlmenie, Odstrániť zo schôdze.
-
Zamknúť stredobod videa – vypína videá alebo obrázky všetkých okrem osoby v stredobode.
-
Pripnúť do galérie – zobrazuje všetkých účastníkov v zobrazení Zobrazenie galérie, kým sa pripnutie nezruší.
Ak chcete zobraziť okno videa mimo schôdze, kliknite na položku Odísť z galérie videí.
-
Kliknutím na položku Na celú obrazovku použijete veľké zobrazenie videí.
-
Ak chcete obnoviť normálne zobrazenie, kliknite na položku Prejsť do galérie videí.
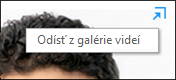
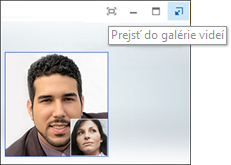
Poznámka: Ak používate Lync vo vzdialenom prostredí, video s viacerými zobrazeniami nebude dostupné. Ďalšie informácie nájdete v téme Používanie Lyncu 2013 v prostredí VDI. (VDI nie je k dispozícii pre používateľov Microsoft 365.)










