Tabuľa je prázdna strana, ktorú môžete pri spolupráci s ďalšími účastníkmi schôdze používať na zapisovanie poznámok, kreslenie a import obrázkov.
Po skončení schôdze môžete tabuľu s údajmi, ktoré vznikli pri spolupráci účastníkov uložiť.
Dôležité: V Lyncu 2013 si používatelia po použití aktualizácie Lyncu 2013 z 10. marca 2015 budú môcť zobraziť iba to, kto upravil textovú poznámku vo Whiteboarde. Toto správanie sa líši od správania v Lyncu 2010. Používateľ môže kliknúť na textový komentár a zobrazí sa pole, ktoré identifikuje autora a úpravu tejto textovej poznámky. Iné typy komentárov nezobrazujú osobu, ktorá objekt vytvorila alebo upravila na tabuli.
Poznámky: Ak máte záujem o informácie o iných možnostiach prezentácie a funkciách miestnosti na schôdzu cez Lync vrátane možností zvuku, videa, účastníkov a rozložení, vykonajte niektorý z týchto krokov:
Otvorenie novej tabule
-
Podržte ukazovateľ na ikone prezentácie (monitora) a potom kliknite na položku Tabuľa v časti Prezentovať.
-
Na ploche schôdze sa na obrazovke každého účastníka zobrazí prázdna tabuľa.
-
Na pravej strane tabule sa automaticky otvorí skupina nástrojov na zapisovanie poznámok.
-
Kliknite na ľubovoľný nástroj na zapisovanie poznámok, ktorý sa nachádza na tabuli, napríklad nástroj Ukazovateľ, Pero, Zvýrazňovač, Guma atď.
Ak prepnete na inú možnosť prezentácie, tabuľa sa automaticky zatvorí, zostane však dostupná v okne Prezentovaný obsah, aby ste ju mohli neskôr počas schôdze znova otvoriť.
Ak chcete opätovne získať prístup k tabuli, stačí podržať ukazovateľ na ikone prezentácie (monitora) a kliknúť na položku Spravovať prezentovaný obsah.
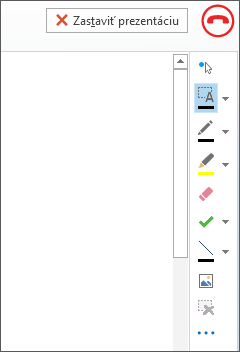
Používanie nástrojov na zapisovanie poznámok
Nástroje, ktoré sa nachádzajú na boku tabule, môžete použiť na vizuálne upriamenie pozornosti na stranu alebo na zaznamenávanie spoločných nápadov počas voľnej diskusie s účastníkmi. Na tabuli môže naraz pracovať veľký počet ľudí, určitý nástroj však môže v danom okamihu používať iba jeden človek.
-
Laserový ukazovateľ: virtuálny laserový ukazovateľ. Po kliknutí môžete ukazovateľ presúvať po strane. V okne schôdze sa zobrazí modrý krúžok s vaším menom.
-
Vyberte a zadajte text: výber oblasti, do ktorej chcete zadať text. Písmo, veľkosť a farbu môžete meniť kliknutím na šípku nachádzajúcu sa vedľa položky Vyberte a zadajte text, čím sa otvorí ponuka.
-
Pero: kreslenie voľnou rukou. Kliknite a začnite písať alebo kresliť čiernou farbou alebo kliknite na šípku nadol vedľa tlačidla a potom vyberte inú farbu.
-
Zvýrazňovač: zvýraznenie určitej oblasti aktuálnej snímky.
-
Guma: odstránenie určitej vybratej poznámky.
-
Pečiatka: vloženie pečiatky na stranu (v podobe šípky, znaku začiarknutia alebo znaku X). Vyberte možnosť z ponuky, pečiatka sa vloží po kliknutí na tabuľu.
-
Tvar: kreslenie tvarov, napríklad čiar, šípok, štvorcov. Ak chcete vybrať iný tvar alebo farbu, kliknite na šípku nadol vedľa tlačidla.
-
Vložiť obrázok: vloženie obrázka do snímky z počítača.
-
Odstrániť vybraté poznámky: odstránenie vybratých poznámok.
-
Ďalšie možnosti: možnosti na výber poznámky, vrátenie a zopakovanie operácie, vystrihnutie, prilepenie obrázka, možnosti Uložiť ako a Odoslať do programu OneNote.
Premiestnenie alebo odstránenie kresieb
Ktorúkoľvek z kresieb na tabuli môžete vybrať a následne premiestniť alebo odstrániť.
Premiestnenie objektov
-
Kliknite na tlačidlo Vyberte a zadajte text a potom kliknite na jednu alebo viaceré kresby, ktoré chcete premiestniť.
Okolo vybratých objektov sa zobrazí obdĺžnik výberu. -
Presunutie obdĺžnika do novej polohy
Poznámka: V prípade zadaného textu pred začiatkom presúvania ukážte na panel v hornej časti textového poľa.
Odstránenie objektu
-
Kliknite na tlačidlo Vyberte a zadajte text a potom vyberte kresbu, ktorú chcete odstrániť.
-
Stlačte kláves Delete na klávesnici.
Kto pridal alebo zmenil obsah?
Ak chcete zistiť, kto pridal alebo zmenil obsah na tabuli, použite niektorý z týchto postupov:
-
V prípade netextových položiek na tabuli podržte ukazovateľ myši nad kresbou. Zobrazia sa informácie o autorovi (Vytvoril) a autorovi poslednej zmeny (Naposledy upravil).
-
V prípade textu naň ukážte a potom podržte ukazovateľ myši nad obdĺžnikom s výplňou, ktorý sa zobrazí nad textom, keď naň ukážete.
Správa tabule
-
Podržte kurzor na ikone prezentácie (monitora) a kliknite na položku Spravovať prezentovaný obsah.
-
Kliknite na ponuku Povolenia a vyberte používateľov, ktorí si môžu tabuľu stiahnuť do svojho počítača:
-
Organizátor Možnosť stiahnutia je k dispozícii len pre osobu, ktorá schôdzu naplánovala.
-
Prezentujúci Možnosť stiahnutia je k dispozícii pre všetkých, ktorí počas schôdze prezentovali.
-
Všetci Možnosť stiahnutia je k dispozícii pre všetkých účastníkov schôdze.
-
Kliknite na ponuku Ďalšie a vyberte niektorú z možností: Uložiť ako, Odoslať do programu OneNote alebo Premenovať.










