Najlepšie na ukladaní onenotových poznámkových blokov v cloude je to, že k poznámkam môžete získať prístup zo všetkých svojich zariadení vrátane Windows Phonu.
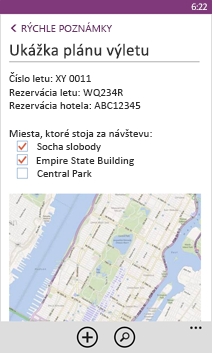
Synchronizácia existujúceho poznámkového bloku
-
Ak sa váš Poznámkový blok ešte nenachádza v cloude, premiestnite Poznámkový blok OneNotu do OneDrivu.
-
V telefóne sa prihláste pomocou rovnakého konta Microsoft , ktoré ste použili pri nastavovaní služby OneDrive.
-
V telefóne prejdite do zoznamu aplikácií a ťuknite na položku OneNote (Ak používate Windows Phone 7, ťuknutím na položku Office zobrazte poznámky programu OneNote).
Poznámkové bloky, ktoré ste uložili, sa zobrazia v aplikácii OneNote v telefóne OneDrive. Vaše poznámky sa synchronizujú automaticky a môžete si tiež vybrať možnosť synchronizácie z telefónu manuálne vždy, keď budete chcieť. Z ľubovoľného poznámkového bloku, sekcie alebo strany v telefóne ťuknite na tlačidlo Ďalšie (...) v dolnej časti obrazovky a potom ťuknite na položku synchronizovať.
Vytvorenie novej poznámky
-
Otvorte aplikáciu OneNote

-
Ťuknite na položku nové

-
Ak chcete pridať názov, ťuknite do oblasti názvu a zadajte názov.
-
Ťuknite pod názov a napíšte poznámky.
Ak máte v telefóne nastavené konto Microsoft , zmeny sa uložia do predvoleného poznámkového bloku v OneDrive. Ak sa v OneDrive nenachádza predvolený Poznámkový blok, vytvorí sa nový poznámkový blok s názvom Môj poznámkový blok a vaše poznámky sa tu uložia. Ďalšie informácie nájdete v téme Synchronizácia dokumentov s OneDrivom.
Ak v telefóne nemáte nastavené konto Microsoft, zmeny sa uložia v telefóne v sekcii Rýchle poznámky.
Poznámky:
-
OneNote ukladá zmeny automaticky, preto sa nemusíte obávať straty práce, keď prejdete zo strany vo OneNote, alebo keď stlačíte tlačidlo späť


-
Ak názov nezadáte, ako názov sa použije prvý riadok textu v poznámke.
-
Otvorenie poznámky
-
V zozname aplikáciíťuknite na položku OneNote

-
Ťuknutím poznámku otvorte. Ak poznámku nevidíte, vykonajte aspoň jednu z týchto akcií:
-
Ťuknite na tlačidlo Hľadať


-
Ak sa na obrazovke OneNote zobrazí zoznam poznámkových blokov, ťuknite na poznámkový blok, ktorý obsahuje poznámku, prejdite na danú stranu a ťuknutím ju otvorte. Zobrazené poznámkové bloky sa môžu nachádzať v telefóne, OneDrive, na lokalite Microsoft SharePoint 2010 alebo v novšej verzii alebo na lokalite SharePoint Online, ktorá je k dispozícii v programe microsoft 365.
-
Ťuknutím na položku nedávne

-
-
Ak chcete zobraziť iné časti poznámky, posúvajte jej obsah pohybom prsta nahor alebo nadol, alebo ho sťahovaním a rozťahovaním prstov približujte alebo vzďaľujte.
Tipy:
-
Aplikácia OneNote vo Windows Phone neobsahuje všetky funkcie vo OneNote pre web alebo počítačovú aplikáciu OneNote (OneNote 2016). Ak má Poznámka obsah, ktorý nie je k dispozícii v aplikácii OneNote Phone, môžete poznámku otvoriť a zobraziť v telefóne, ale nepodporovaný obsah sa nezobrazí.
-
Ak otvoríte súbor OneNotu, ktorý bol priložený k e-mailu, tento súbor nemôžete v telefóne uložiť ani upraviť.
-
Ak chcete otvoriť poznámku, ktorá je v zatvorenom poznámkovom bloku, ťuknutím na poznámkový blok v sekcii Zatvorené poznámkové bloky blok otvorte a prejdite na poznámku alebo ju vyhľadajte.
-
Pripnutie poznámky na obrazovku Štart
Máte Poznámkový blok, v ktorom sa nachádza veľa, ako je napríklad jedna s vaším zoznamom úloh? Pripnite ju na domovskú obrazovku , aby ste ju mohli rýchlo otvoriť.
-
Vo OneNote stlačte a podržte poznámku a potom ťuknite na položku Pripnúť na obrazovku Štart.
Vytvorenie zoznamu úloh
-
Ťuknite na text poznámky, ťuknite na položku

-
Ťuknite na tlačidlo Enter

-
Ak chcete zoznam úloh dokončiť, dvakrát ťuknite na tlačidlo Enter

Vytvorenie iných typov zoznamov
-
Ak chcete vytvoriť zoznam s odrážkami, v poznámke ťuknite na položku zoznam

-
Ťuknite na tlačidlo Enter

-
Ak chcete zoznam s odrážkami dokončiť, dvakrát ťuknite na tlačidlo Enter

-
Ak chcete vytvoriť nový číslovaný zoznam, ťuknite na položku viac

Vložiť obrázok
-
V poznámke ťuknite na položku

-
Vyberte jeden z nasledujúcich postupov:
-
Ak chcete nasnímať nový obrázok a vložiť ho, ťuknite na položku

Tip: Ak fotografujete tabule, jedálne lístky, vývesky alebo miesta, ktoré obsahujú množstvo textu, vyskúšajte Office Lens. Office Lens narovná obrázky, odstráni tiene a odošle obrázky priamo do OneNotu. Je bezplatná a je k dispozícii vo Windows Phone Obchode.
-
Ak chcete vložiť existujúci obrázok, ťuknite na album obsahujúci obrázok, ktorý chcete vložiť, ťuknite na obrázok (alebo obrázky) a potom ťuknite na položku hotovo

-
Tip: Chcete vytvoriť novú poznámku s obrázkami, ktoré ste nasnímali telefónom? V zozname aplikácií ťuknite na položku fotografie 


Zaznamenávanie zvukových poznámok
-
V poznámke ťuknite na položku zvukové

-
Vyslovte a nahrajte požadovaný obsah.
-
Po skončení ťuknite na tlačidlo Zastaviť.
-
Ak chcete zvukový záznam prehrať, ťuknite na tlačidlo Zvuková poznámka

Formátovanie textu
-
V poznámke ťuknite na slovo a potom myšou presuňte krúžky na všetkých koncoch vybraného textu tak, aby výber obsahoval prvé aj posledné slovo, ktoré chcete formátovať.
-
Ťuknite na položku viac

-
V časti Formátťuknite na formátovanie textu, ktoré chcete použiť: tučné




-
Ak chcete zastaviť formátovanie textu, ťuknite za vybratý text, ťuknite na položku viac

Tip: Môžete použiť viac možností formátovania. Stačí vybrať text, ktorý chcete formátovať, ťuknite na položku viac 

Vytvorenie novej strany
-
Na obrazovke OneNotu ťuknite na Poznámkový blok (môže byť otvorený alebo zatvorený), ťuknite na sekciu a potom na položku nové

Odstránenie strany
-
Ťuknite na stranu, podržte ju a potom ťuknite na položku Odstrániť.
-
V okne s hlásením Chcete odstrániť stranu? ťuknite na tlačidlo Áno.
Ak je poznámkový blok uložený v službe OneDrive alebo SharePointe, strana sa odstráni v telefóne aj na serveri.
Tipy:
-
Ak chcete odstrániť otvorenú stranu, ťuknite na položku viac

-
Môžete odstrániť aj viacero strán naraz. V sekcii s stránkami, ktoré chcete odstrániť, ťuknite na položku viac


-
Odoslanie poznámky e-mailom
-
Vo OneNote otvorte poznámku, ktorú chcete odoslať ako prílohu e-mailu.
-
Ťuknite na položku viac

-
Do e-mailu pridajte príjemcu a všetky ostatné informácie a potom ťuknite na položku odoslať











