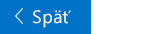Tento článok je určený pre ľudí so zrakovým alebo kognitívnym postihnutím, ktorí používajú program na čítanie obrazovky, napríklad Windows Narrator, JAWS alebo NVDA s produktmi Microsoft 365. Tento článok je súčasťou balíka obsahu podpory čítačiek obrazovky v službe Microsoft 365, kde nájdete ďalšie informácie o zjednodušení ovládania v našich aplikáciách. Ak potrebujete všeobecnú pomoc, navštívte Podporu spoločnosti Microsoft.
Školiace centrum pre Microsoft 365 > zjednodušenie ovládania v balíku Office a Windowse 10
V tomto module sa naučíte používať Pošta pre Windows 10 s klávesnicou a moderátorom na vytváranie a formátovanie e-mailov. Dozviete sa tiež, ako pridať prílohy. V tomto module si pozrite video a potom vyskúšajte postup.

Vyskúšajte si to!
Poznámky:
-
Ďalšie informácie o čítačkách obrazovky nájdete v téme Fungovanie čítačiek obrazovky so službou Microsoft 365.
Vytvorenie a odoslanie e-mailu
-
V priečinku Doručená pošta stlačte kombináciu klávesov CTRL + N. Otvorí sa nové okno s prázdnym e-mailom so zameraním na pole Komu s e-mailovou adresou.
-
Zadajte mená alebo e-mailové adresy príjemcov. Počas zadávania sa zoznam zodpovedajúcich kontaktov aktualizuje. Ak chcete vybrať kontakt, stláčajte kláves so šípkou nadol, kým sa neozve požadovaný názov kontaktu, a potom stlačte kláves ENTER.
-
Ak chcete odoslať kópiu alebo skrytú kópiu správy, stláčajte kláves TAB, kým sa neozve "CC, BCC button" (tlačidlo Kópia, Skrytá kópia), a potom stlačte kláves ENTER. Ozve sa: „Addressing, Cc editing“ (Riešenie, úpravy Kópie). Potom vykonajte jeden z nasledujúcich krokov:
-
Pridajte príjemcov kópie.
-
Ak chcete pridať príjemcov skrytej kópie, stláčajte kláves TAB, kým sa neozve "Addressing, BCC, editing" (riešenie, Skrytá kópia), a potom pridajte príjemcov.
-
-
Ak chcete pridať predmet e-mailu, stláčajte kláves TAB, kým sa neozve "subject, editing" (predmet, úpravy), a potom zadajte predmet.
-
Ak chcete pridať správu, stláčajte kláves TAB, kým sa neozve "message, editing" (správa, úpravy), a potom zadajte svoju správu.
-
Ak chcete správu odoslať, stlačte kombináciu klávesov Alt + S.
Formátovanie textu e-mailu
-
V tele správy stlačte kláves ALT a presuňte zameranie na riadok kariet pása s nástrojmi. Ozve sa názov aktuálne vybratej karty na páse s nástrojmi.
-
Stláčajte kláves so šípkou doľava, kým sa neozve: "Selected, Format list item."
-
Ak sa chcete presunúť na pás s nástrojmi, raz stlačte kláves so šípkou nadol. Na páse s nástrojmi sa ozve prvá možnosť, napríklad "Vyp, tučné tlačidlo".
-
Stláčajte kláves so šípkou doprava, kým sa neozve požadovaná možnosť formátovania, napríklad "písmo, tlačidlo zbalené".
-
Ak má táto možnosť vedľajšiu ponuku, stlačte kombináciu klávesov Alt + šípka nadol, čím rozbalíte ponuku. Stlačením klávesu so šípkou nahor alebo nadol sa presúvajte medzi možnosťami.
-
Ak chcete vybrať možnosť, stlačte kláves Enter.
Pridanie prílohy
-
Pri vytváraní správy stlačte kombináciu klávesov ALT + I, čím sa otvorí dialógové okno Windows File Picker. Zameranie sa nachádza v poli Názov súboru.
-
Použite jeden z nasledovných postupov:
-
Zadajte alebo prilepte cestu k súboru.
-
Stláčajte kláves TAB a klávesy so šípkami, kým nenájdete súbor, ktorý chcete priložiť.
-
-
Ak chcete priložiť súbor, stlačte kombináciu klávesov ALT + O. Dialógové okno sa zavrie a zameranie sa vráti do e-mailu.
Pozrite tiež
Formátovanie textu e-mailu v aplikácii Pošta pomocou čítačky obrazovky
Pozrite si videá o používaní Pošty pre Windows 10 s Moderátorom
Základné úlohy s čítačkou obrazovky v aplikácii Pošta
Klávesové skratky v aplikácii Pošta
Prehľadávanie a navigácia v aplikácii Pošta pomocou čítačky obrazovky
Technická podpora pre zákazníkov s postihnutím
Cieľom spoločnosti Microsoft je čo najviac uľahčiť prácu všetkým zákazníkom. Ak ste zdravotne postihnutí alebo máte otázky týkajúce sa zjednodušenia ovládania, technickú pomoc vám poskytne oddelenie Microsoft Disability Answer Desk. Tím podpory Disability Answer Desk je školený v používaní mnohých rozšírených pomocných technológií pre ľudí s postihnutím a dokáže poskytnúť pomoc v angličtine, francúzštine, španielčine a americkom posunkovom jazyku. Na lokalite Microsoft Disability Answer Desk nájdete kontaktné údaje pre svoju oblasť.
Ak ako používateľ pôsobíte vo verejnej správe, komerčnej alebo podnikovej sfére, obráťte sa na podnikovú službu Disability Answer Desk.