Na vytváranie, ukladanie a opakované použitie častí obsahu vrátane automatického textu, vlastností dokumentu, ako sú napríklad názov a autor, a polí môžete použiť galériu rýchlych častí. Tieto bloky opakovane použiteľného obsahu sa nazývajú aj preddefinované bloky. Automatický text je bežný typ preddefinovaného bloku, v ktorom je uložený text a grafické objekty. Na vyhľadávanie a úpravu preddefinovaných blokov môžete použiť organizátor preddefinovaných blokov.
Ak chcete otvoriť galériu rýchlych častí, na karte Vložiť kliknite v skupine Text na položku Rýchle časti.
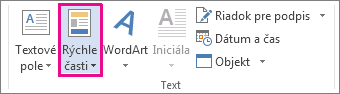
Čo vás zaujíma?
-
Vyberte slovné spojenie, vetu alebo inú časť dokumentu, ktorú chcete uložiť do galérie.
-
Na karte Vložiť v skupine Text kliknite na položku Rýchle časti a potom kliknite na možnosť Uložiť výber do galérie rýchlych častí, podľa potreby zmeňte názov a pridajte popis a kliknite na tlačidlo OK.
Poznámka: Ak chcete uložiť výber ako automatický text, na karte Vložiť v skupine Text kliknite na položku Rýchle časti > Automatický text > Uložiť výber do galérie automatického textu.
-
Umiestnite kurzor na miesto, kam chcete vložiť výber z galérie rýchlych častí.
-
Na karte Vložiť v skupine Text kliknite na položku Rýchle časti a potom kliknite na vetu, slovné spojenie alebo iný uložený výber, ktorý chcete opakovane použiť.
Poznámka: Ak ste položku uložili ako automatický text, kliknite na položky Vložiť > Rýchle časti > Automatický text, nájdite výber a kliknite naň.
Rýchlu časť môžete zmeniť nahradením preddefinovaného bloku. Vložte preddefinovaný blok, vykonajte požadované zmeny a potom ho uložte pod rovnakým názvom.
Dôležité: Ak chcete nahradiť pôvodnú položku v galérii, názov, kategória a galéria musia byť rovnaké ako pôvodné.
-
Kliknite na miesto, kam chcete vložiť preddefinovaný blok.
-
Na karte Vložiť kliknite v skupine Text na položku Rýchle časti a potom kliknite na položku Organizátor preddefinovaných blokov. Kliknutím na položku Názov môžete preddefinovaný blok vyhľadať podľa názvu.
-
Kliknite na príkaz Vložiť.
-
Vykonajte zmeny v preddefinovaných blokoch.
-
Vyberte revidovaný text.
Ak chcete v položke uložiť formátovanie odseku vrátane odsadenia, zarovnania, riadkovania a číslovania strán, do výberu zahrňte aj značku odseku ( ¶ ).
Poznámka: Ak chcete zobraziť značky odseku, na karte Domov v skupine Odsek kliknite na položku Zobraziť alebo skryť.
-
Na karte Vložiť v skupine Text kliknite na ponuku Rýchle časti a potom kliknite na možnosť Uložiť výber do galérie rýchlych častí.
-
V dialógovom okne Vytvorenie nového preddefinovaného bloku zadajte pôvodný názov, kategóriu a galériu položky preddefinovaného bloku a potom kliknite na tlačidlo OK.
-
Po zobrazení otázky, či chcete položku preddefinovaného bloku predefinovať, kliknite na položku Áno.
-
Na karte Vložiť kliknite v skupine Text na položku Rýchle časti a potom kliknite na položku Organizátor preddefinovaných blokov.
-
Kliknite na názov preddefinovaného bloku, ktorý chcete premenovať, a potom kliknite na položku Upraviť vlastnosti.
-
V dialógovom okne Upraviť preddefinovaný blok zadajte nový názov záznamu a potom kliknite na tlačidlo OK.
-
Po zobrazení otázky, či chcete položku preddefinovaného bloku predefinovať, kliknite na položku Áno.
-
Otvorte dokument obsahujúci rýchlu časť, ktorú chcete odstrániť.
-
Na karte Vložiť kliknite v skupine Text na položku Rýchle časti a potom kliknite na položku Organizátor preddefinovaných blokov. Kliknutím na položku Názov môžete preddefinovaný blok vyhľadať podľa názvu.
-
Vyberte položku a potom kliknite na položku Odstrániť.
-
Po zobrazení otázky, či chcete položku preddefinovaného bloku odstrániť, kliknite na položku Áno.
Preddefinovaný blok, ktorý ste odstránili, už nie je k dispozícii v galériách, aj keď sa obsah môže v dokumente naďalej zobrazovať.










