Poznámka: Radi by sme vám čo najrýchlejšie poskytovali najaktuálnejší obsah Pomocníka vo vašom vlastnom jazyku. Táto stránka bola preložená automaticky a môže obsahovať gramatické chyby alebo nepresnosti. Naším cieľom je, aby bol tento obsah pre vás užitočný. Dali by ste nám v dolnej časti tejto stránky vedieť, či boli pre vás tieto informácie užitočné? Tu nájdete anglický článok pre jednoduchú referenciu.
V tomto článku sa dozviete, čo sú farebné schémy a ako ovplyvňujú návrh šablóny formulára programu Microsoft Office InfoPath.
Obsah tohto článku
Úvod do farebných schém
Pracovná tabla Farebné schémy môžete použiť na automatické použitie jednotné farby na určité položky v šablóne formulára. Každá farebná schéma sa skladá z šiestich farieb, ktoré sú určené na vizuálne dobre spolupracovať.
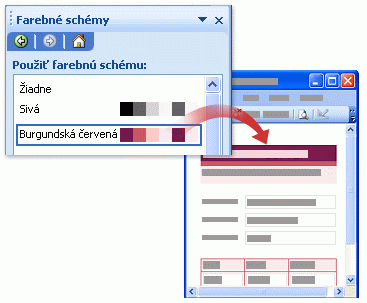
Keď použijete farebnú schému do šablóny formulára, len tieto položky zmeniť farbu:
-
Text, ktorý je formátovaný s niektorou z vstavaných štýlov, ktoré sú k dispozícii na pracovnej table písmo
-
Farby pozadia riadka hlavičky a orámovania buniek v opakujúcich sa tabuliek
-
Tabuľka rozloženia Tabuľka s názvom
Tip: Ak chcete pozadie šablóny formulára na zdvihnite farieb farebnej schémy, môžete umiestniť ďalšie rozloženia tabuľky a ovládacie prvky v tabuľke rozloženia tabuľky s názvom. Prípadne môžete kliknúť na príkaz Farba pozadia v ponuke Formát manuálne použiť farbu z farebnej schémy celé pozadie v šablóne formulára.
Ak v šablóne formulára neobsahuje žiadnu z týchto položiek, sa nezobrazí vizuálne zmeny, keď použijete farebnú schému.
Nezabudnite, že farby odlišne zobrazovať na rôznych obrazovkách, takže možno budete chcieť zobraziť farby, ktoré ste vybrali v rôznych počítačoch, ak chcete vidieť, ako vyzerá v šablóne formulára.
Poznámka: Pretože farebné schémy nie sú podporované v častiach šablóny, pracovná tabla Farebné schémy nie je k dispozícii pri návrhu časti šablóny. Okrem toho vzorové šablóny formulárov, ktoré sú súčasťou programu InfoPath nefungujú s farebnými schémami. Hoci je k dispozícii v vzorové šablóny formulárov pracovná tabla Farebné schémy, farby v šablóne formulára sa nezmenia po kliknutí na farebnú schému v zozname použiť farebnú schému.
Zmena farebnej schémy pre šablónu formulára
Vždy, keď vytvoríte novú šablónu formulára, program InfoPath automaticky použije modrú farebnú schému. Ak chcete vybrať inú farebnú schému, môžete použiť tablu Farebné schémy.
-
V ponuke Formát kliknite na položku Farebné schémy.
-
Na pracovnej table Farebné schémy kliknite na farebnú schému v zozname použiť farebnú schému.
Tip: Ak chcete odstrániť aktuálne použitú farebnú schému, kliknite na položku žiadne v zozname použiť farebnú schému.
Použitie farieb farebnej schémy na špecifické položky v šablóne formulára
Len niektoré položky v šablóne formulára automaticky zmení farbu, keď použijete farebnú schému. Však môžete použiť farby z vybratej farebnej schémy na iné položky v šablóne formulára, vrátane textových polí, sekcií a menovky ovládacích prvkov.
Keď do šablóny formulára použijete farebnú schému, farby z tejto farebnej schémy sa zobrazia v hornej časti každej farebnej palety používateľského rozhrania programu InfoPath. Napríklad na nasledujúcom obrázku šesť farby dlaždíc, ktoré sa zobrazujú v hornom riadku farebnej palety predstavujú farby farebnej schémy Burgundská.
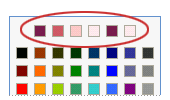
Palety farieb je dostupné z dialógových okien Orámovanie a podfarbenie a Zobrazenie vlastností, ako aj pracovnej tably písmo. Môžete tiež prístup z rôznych tlačidiel na paneli s nástrojmi Formátovanie, napríklad tlačidiel Farba písma a zvýraznenie.
Poznámka: Ak použijete inú farebnú schému v šablóne formulára po použití manuálne farby k šablóne formulára, farby, ktoré ste použili manuálne sa nezmení automaticky tak, aby zodpovedali nových farieb farebnej schémy. Je potrebné zmeniť, manuálne, aby zodpovedali novú farebnú schému.
V nasledujúcich postupov sa naučíte, ako použiť farby farebných schém na orámovania a pozadia ovládacích prvkov alebo buniek tabuľky, na pozadie šablóny formulára a na text v šablóne formulára.
Použitie farebnej schémy na orámovanie ovládacieho prvku alebo tabuľky
-
Kliknite pravým tlačidlom myši na ovládací prvok, tabuľky alebo bunky, ktoré chcete upraviť.
-
V kontextovej ponuke kliknite na položku Orámovanie a podfarbenie.
-
Kliknite na kartu Orámovanie.
-
Kliknite na šípku vedľa poľa Farba.
-
Kliknite na jednu z farieb v hornom riadku farebnej palety.
-
Ak chcete použiť orámovanie, ktoré používajú jednu z farieb farebnej schémy, vykonajte jeden z nasledujúcich krokov:
-
Ak chcete použiť preddefinovanú množinu orámovania, v časti predvoľby, kliknite na tlačidlo pre orámovanie, ktoré chcete.
-
Ak chcete použiť iba špecifické časti orámovania, v časti orámovanie kliknite na tlačidlo pre každú časť orámovania, ktoré chcete. V niektorých prípadoch budete musieť kliknutím na tlačidlá viac než jedenkrát, ak chcete zobraziť zmeny.
-
Použitie farebnej schémy na pozadie ovládacieho prvku alebo tabuľky
Farebnej schémy môžete použiť aj na pozadie blokov textu, zoznam polí a ďalších ovládacích prvkov v šablóne formulára.
-
Kliknite pravým tlačidlom myši na ovládací prvok, tabuľky alebo bunky, ktoré chcete upraviť.
-
V kontextovej ponuke kliknite na položku Orámovanie a podfarbenie.
-
Kliknite na kartu podfarbenie.
-
Kliknite na šípku vedľa poľa Farba.
-
Ak chcete použiť farbu z aktuálne vybratej farebnej schémy, kliknite na jednu z farieb v hornom riadku farebnej palety.
Použitie farebnej schémy na pozadie šablóny formulára
Farebnej schémy môžete použiť na celé pozadie šablóny formulára. Však Ak použijete farbu pozadia, uistite sa, že text ostane čitateľné v šablóne formulára.
-
V ponuke Formát kliknite na Farbu pozadia.
-
Kliknite na kartu Všeobecné.
-
Kliknite na šípku vedľa poľa Farba pozadia.
-
Ak chcete použiť farbu z aktuálne vybratej farebnej schémy, kliknite na jednu z farieb v hornom riadku farebnej palety.
Použitie farebnej schémy na menovku alebo iný text
Vo väčšine prípadov použitie farebnej schémy nemení vzhľad textu v šablóne formulára. Ak chcete text podľa farebnej schémy, ktoré sa použijú v šablóne formulára, je potrebné manuálne zadať farby z tejto farebnej schémy.
Keď použijete farbu textu, uistite sa, že zostal viditeľný oproti farby pozadia alebo podfarbenie.
-
Vyberte text alebo menovky, ktoré chcete upraviť.
-
V ponuke Formát kliknite na položku Písmo.
-
Na pracovnej table písmo kliknite na šípku vedľa poľa Farba písma.
-
Ak chcete použiť farbu z aktuálne vybratej farebnej schémy, kliknite na jednu z farieb v hornom riadku farebnej palety.










