Chcete skontrolovať a zmeniť hárok, ktorý vám niekto odoslal e-mailom? Alebo možno dokonca vytvoriť nový zošit Microsoft Excelu, keď nie ste pri počítači? S Microsoft Excelom Mobile môžete priamo z telefónu vykonávať nielen tieto činnosti, ale aj omnoho viac. Ak chcete začať, prejdite do centra Office.
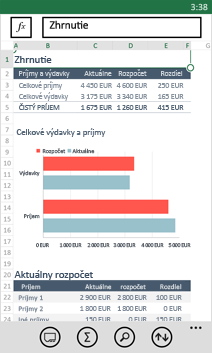
Otvorenie excelového zošita
-
V zozname aplikáciíťuknite na položku Office

-
Vyberte niektorú z nasledujúcich možností:
-
V časti Umiestnenia ťuknite na umiestnenie, v ktorom sa zošit nachádza, a potom ťuknite na zošit. Môže byť v niektorom z týchto miest – v telefóne, v e-mailoch, v OneDrive, na lokalite Microsoft SharePoint 2010 alebo novšej alebo na lokalite SharePoint Online, ktorá je k dispozícii pre microsoft 365.
-
Rýchlym pohybom prsta prejdite na položku Nedávne a ťuknite na nedávno otvorený zošit.
-
Ťuknite na položku hľadať

Poznámky:
-
Excel Mobile nepodporuje všetky funkcie nachádzajúce sa v Microsoft Exceli 2010 alebo novšej verzii tohto programu. Aj keď sa v zošite nachádza nepodporovaný obsah, môžete ho otvoriť. Nepodporovaný obsah sa však nezobrazí a zošit možno v telefóne nebude možné upraviť. V prípade nepodporovanej funkcie sa vypočítaná hodnota v bunke zobrazí, no zošit prostredníctvom telefónu nebude možné upravovať.
-
Hľadáte zošit, ktorý ste už otvorili z e-mailu? Rýchlym pohybom prsta prejdite na položku Umiestnenia, ťuknite na položku E-mail a potom na zošit.
-
Ak chcete používať zošity uložené v OneDrive, v telefóne musí byť nastavené konto Microsoft . Ďalšie informácie o ukladaní a synchronizácii dokumentov vo OneDrive nájdete v téme Synchronizácia dokumentov s OneDrivom.
-
Informácie o práci so zošitmi, ktoré sa nachádzajú na lokalite SharePoint alebo SharePoint Online, nájdete v téme Práca s dokumentmi v SharePointe.
Tipy:
-
Ak máte zošit, ktorý používate veľa, môžete ho pripnúť na domovskú obrazovku. V centre Office rýchlym pohybom prsta prejdite na položku Nedávne, ťuknite na zošit a podržte ho a potom ťuknite na položku Pripnúť na domovskú obrazovku.
-
Ak chcete zobraziť iné časti zošita, môžete ho zväčšiť alebo zmenšiť stiahnutím alebo roztiahnutím prstov.
-
-
Vytvorenie a uloženie nového excelového zošita
-
V zozname aplikáciíťuknite na položku Office

-
Rýchlym pohybom prsta prejdite na položku nové

-
Po vykonaní zmien ťuknite na položku viac

-
Do poľa Názov súboru zadajte názov a potom ťuknite na zoznam Miesto uloženia > OneDrive alebo Telefón > Uložiť.
Zadávanie čísel a textu
-
V zošite ťuknite na bunku v hárku, do ktorej chcete pridať číslo alebo text, a potom ťuknite na riadok vzorcov vedľa položky funkcia

-
Zadajte číslo alebo text a potom ťuknite na položku zadať

-
Ak chcete zadať číslo alebo text do ďalšej bunky, ťuknite na bunku a potom zadajte údaje.
-
Po dokončení zadávania údajov stlačte v telefóne tlačidlo späť

-
Ak chcete vymazať obsah z niektorých buniek, vykonajte jeden z týchto krokov:
-
Ak chcete odstrániť obsah v jednej bunke, ťuknite na bunku s textom alebo číslami, ktoré chcete odstrániť, ťuknutím na text alebo čísla v riadku vzorcov vyberte obsah a potom ťuknite na položku odstrániť


-
Ak chcete odstrániť obsah viac ako jednej bunky, ťuknite na bunku, presunutím kruhov vyberte rozsah buniek a potom ťuknite na položku viac

-
-
Ak chcete zrušiť poslednú vykonanú zmenu, ťuknite na položku viac

-
Ak chcete zopakovať poslednú zmenu, ktorú ste vrátení, ťuknite na položku viac

Rýchly výpočet čísel (automatický súčet)
Funkciu Automatický súčet môžete použiť na výpočet súčtu, priemeru, maximálnej a minimálnej hodnoty, ako aj počtu hodnôt v určitom rozsahu buniek.
-
V hárku ťuknite na prvú prázdnu bunku za rozsahom buniek, ktoré obsahujú čísla, alebo ťuknutím a presunutím vyberte rozsah buniek, ktoré chcete zahrnúť do výpočtu.
-
Ťuknite na položku Automatický súčet

Poznámka: Ak chcete pomocou funkcie vo vzorci vypočítať čísla, ťuknite na bunku, do ktorej chcete pridať funkciu, a potom ťuknite na položku funkcia 

Zoradenie čísel
-
V zošite ťuknite na prvú bunku rozsahu, ktorý chcete zoradiť, a potom presuňte dolný krúžok do poslednej bunky v rozsahu buniek, ktorý chcete zoradiť.
-
Ťuknite na položku zoradiť

-
Ak chcete zoradiť čísla od najväčšieho po najmenšie, ťuknite na položky Spôsob zoradenia > Zostupne.
-
Ak chcete zoradiť čísla od najmenšieho po najväčšie, ťuknite na položky Spôsob zoradenia > Vzostupne.
-
-
Ťuknite na položku Hotovo.
Poznámka: Ak chcete pridať ďalší stĺpec, podľa ktorého sa bude zoraďovať, ťuknite na položky Ďalšie možnosti > Ďalší spôsob > ďalší stĺpec, podľa ktorého chcete zoraďovať > Spôsob zoradenia > Vzostupne alebo Zostupne > Hotovo.
Prepínanie medzi hárkami alebo grafmi v zošite
-
V zošite ťuknite na položku hárky

-
Ťuknite na hárok alebo graf, ktorý chcete zobraziť.
Pridanie komentára
-
Ťuknite na bunku v hárku, do ktorej chcete pridať komentár.
-
Ťuknite na položku viac


-
Ak chcete ukončiť písanie komentára, ťuknite mimo poľa komentára.
-
Ak chcete zobraziť komentár, ťuknite na bunku s komentárom v hárku.
-
Ak chcete komentár odstrániť, ťuknite na bunku s komentárom, ťuknite na položku viac

Vyhľadanie určitého slova alebo čísla
-
V zošite ťuknite na položku hľadať

-
Zadajte slovo alebo číslo, ktoré chcete vyhľadať, a potom ťuknite na položku zadať

-
Ak chcete vyhľadať ďalší výskyt, ťuknite na položku ďalej

-
Vyhľadávanie zastavíte ťuknutím na ľubovoľné miesto v hárku.
Odoslanie zošita e-mailom
-
V zozname aplikáciíťuknite na položku Office

-
Na vyhľadanie zošita, ktorý chcete odoslať, použite niektorý z týchto krokov:
-
Ak ide o zošit, ktorý ste už otvorili, rýchlym pohybom prsta prejdite na položku Nedávne.
-
Rýchlym pohybom prsta prejdite na položku Umiestnenia a ťuknite na umiestnenie, kde sa zošit nachádza.
-
Ťuknite na položku hľadať

-
-
Ťuknite na zošit a podržte ho, ťuknite na položku Zdieľať a potom ťuknite na názov e-mailového konta.
-
Do e-mailu pridajte príjemcu a všetky ostatné informácie a potom ťuknite na položku odoslať











