Táto téma obsahuje informácie o používaní dialógového okna Hľadať a nahradiť, ktoré slúži na vyhľadanie a voliteľné nahradenie údajov v databáze Accessu.
Informácie o ďalších spôsoboch aktualizácie údajov, ako je napríklad používanie aktualizačných a pripájacích dotazov, nájdete v článku Aktualizácia údajov v databáze.
Čo vás zaujíma?
Informácie o používaní dialógového okna Hľadať a nahradiť
Dialógové okno Hľadať a nahradiť sa používa vtedy, keď chcete vyhľadať a voliteľne nahradiť malý objem údajov a keď nechcete na vyhľadanie a nahradenie údajov použiť dotaz. Toto dialógové okno pripomína nástroje na vyhľadávanie, ktoré sa nachádzajú v iných programoch, obsahuje však niektoré funkcie, ktoré zvyšujú jeho užitočnosť pri prehľadávaní relačných databáz. Môžete napríklad vyhľadávať formát použitý v údajoch a môžete vyhľadávať na základe úplných údajov v poli alebo na základe časti údajov.
Nezabúdajte na nasledovné skutočnosti:
-
Toto dialógové okno považuje vyhľadávací reťazec za vzorku a vráti všetky záznamy, ktoré zodpovedajú tejto vzorke. Predpokladajme napríklad, že máte údajový hárok (tabuľku alebo výsledok dotazu), ktorý obsahuje informácie o zákazníkoch, dodávateľoch, produktoch a dátumoch objednávok. Ak budete vyhľadávať reťazec „mar“, operácia hľadania vráti všetky inštancie výrazov marketing, marec a všetky ostatné záznamy, ktoré zodpovedajú zadanej vzorke.
-
Toto dialógové okno prehľadáva iba jednu tabuľku a neprehľadáva celú databázu. Ak otvoríte toto dialógové okno v rámci formulára, bude sa prehľadávať iba tabuľka, ktorá tvorí základ tohto formulára.
Ak potrebujete použiť toto dialógové okno na hľadanie vo viacerých tabuľkách, môžete vytvoriť dotaz Select, získať požadované údaje a potom hľadať vo výsledkoch dotazu. Základné informácie o vytváraní dotazov Select a hľadaní výsledkov nájdete v postupe uvedenom v ďalšej časti tohto článku.
-
Tabuľky a výsledky dotazu musíte otvoriť v údajovom zobrazení a formuláre musíte otvoriť v zobrazení formulára (normálnom zobrazení ) rovnako ako pri zadávaní údajov.
-
Údaje môžete vyhľadávať na základe formátu použitého na konkrétne údaje. Prázdne polia alebo polia s hodnotou null môžete naformátovať napríklad tak, aby sa v nich zobrazovalo slovo Neznáme. Tieto prázdne polia potom môžete hľadať tak, že zadáte ako vyhľadávací reťazec slovo Neznáme.
Začiarkavacie políčko Vyhľadávať podľa formátu
V dialógovom okne Hľadať a nahradiť je k dispozícii začiarkavacie políčko Vyhľadávať podľa formátu. V ďalšej časti tejto témy zistíte, že v Accesse je toto políčko niekedy automaticky začiarknuté, čo znamená, že začiarknutie alebo zrušenie začiarknutia tohto políčka musí niekedy vykonať používateľ. Správne používanie tohto začiarkavacieho políčka môže zaručiť úspech operácie vyhľadávania.
Nezabúdajte, že platí nasledovné pravidlo: ak je políčko Vyhľadávať podľa formátu v Accesse začiarknuté, ponechajte ho začiarknuté. Ak začiarknutie tohto políčka zrušíte, operácia vyhľadávania nemusí vrátiť žiadne výsledky.
Toto správanie môže byť spočiatku mätúce, pretože v Accesse nie sú k dispozícii žiadne vizuálne a ani iné indikátory, kedy má byť toto políčko začiarknuté. Možno vás zaujíma, na základe akej logiky je políčko Vyhľadávať podľa formátu v Accesse začiarknuté alebo nezačiarknuté. Rozhodujú o tom vstupné masky. Vstupná maska je typ formátovania a ak sa Access s takouto maskou stretne, výsledkom je začiarknutie políčka.
Taktiež nezabudnite, že ak hľadáte vyhľadávacie pole, čiže pole, ktoré používa dotaz na získanie údajov z inej tabuľky, a v zdrojovom poli v druhej tabuľke je použitá vstupná maska, políčko Vyhľadávať podľa formátu je v Accesse začiarknuté.
Rozdiely medzi vyhľadávaním, zoraďovaním a filtrovaním
Nezabúdajte, že vyhľadávanie nie je to isté, čo zoraďovanie alebo filtrovanie. Vyhľadávanie je proces vyhľadania jedného alebo viacerých záznamov v databázových tabuľkách, dotazoch a formulároch. Môžete napríklad vyhľadať všetkých zákazníkov, ktorí vlastnia reštaurácie. Zoraďovanie je proces usporiadania množiny záznamov do určitého poradia. Množinu záznamov môžete zoradiť napríklad v abecednom poradí, podľa dátumu, podľa množstva (ktorá reštaurácia si objednáva najviac pekárenských výrobkov alebo má najvyšší objem predaja) atď. Filtrovanie je proces zobrazenia záznamov, ktoré spĺňajú zadanú podmienku. Po vyhľadaní všetkých zákazníkov, ktorí vlastnia reštauráciu, môžete ich zoznam filtrovať tak, aby sa zobrazili napríklad iba zákazníci v Londýne alebo v Madride.
Celý proces možno zjednodušene popísať takto: najskôr údaje vyhľadáte, podľa potreby ich usporiadate v danom poradí a potom podľa potreby použijete filter na izolovanie podmnožiny údajov.
Používanie dialógového okna Hľadať a nahradiť je vysvetlené v nasledujúcom postupe.
Ovládacie prvky dialógového okna Hľadať a nahradiť
Pri hľadaní a nahrádzaní údajov sa často nastavujú a menia ovládacie prvky v dialógovom okne Hľadať a nahradiť. Nezabúdajte však, že tieto úpravy môžu viesť k tomu, že operácie hľadania a nahradenia vrátia nežiaduce údaje alebo zlyhajú. Nasledujúca tabuľka uvádza zoznam ovládacích prvkov a následky ich zmien.
|
Ovládací prvok |
Použite |
Správanie |
|
Zoznam Kde hľadať |
Slúži na prepínanie medzi prehľadávaním stĺpca a prehľadávaním celej tabuľky |
Zoznam Kde hľadať vždy obsahuje názov prehľadávanej tabuľky. Ak prehľadávate iba tabuľku, v Accesse sa zobrazí názov tabuľky, ale zoznam Kde hľadať bude nedostupný. Keď prehľadávate stĺpec, zoznam Kde hľadať bude v Accesse dostupný a zobrazí sa názov tabuľky a stĺpca. Ak chcete prepínať medzi prehľadávaním tabuliek a stĺpcov, vyberte požadovanú hodnotu v zozname Kde hľadať. Ak chcete prehľadávať stĺpec, ktorý sa v zozname nenachádza, prejdite na otvorený údajový hárok alebo formulár, vyberte požadovaný stĺpec a potom sa vráťte do dialógového okna Hľadať a nahradiť a spustite vyhľadávanie. |
|
Zoznam Porovnať |
Určuje, ktorá časť poľa sa bude v rámci operácie hľadania porovnávať |
Ak chcete vyhľadať zhodu v rámci všetkých možných hodnôt, vyberte možnosť Ľubovoľná časť poľa. Ak chcete vyhľadať informácie, ktoré sa presne zhodujú s hľadanou položkou, vyberte možnosť Celé pole. Ak sa domnievate, že hľadané hodnoty sa nachádzajú na začiatku záznamu, vyberte možnosť Začiatok poľa. |
|
Zoznam Hľadať |
Slúži na zmenu smeru vyhľadávania |
Ak chcete prehľadať všetky záznamy nachádzajúce sa nad kurzorom, vyberte položku Nahor. Ak chcete prehľadať záznamy nachádzajúce sa pod kurzorom, vyberte položku Nadol. Ak chcete prehľadať všetky záznamy od začiatku množiny záznamov, vyberte položku Všetko. |
|
Začiarkavacie políčko Rozlišovať malé a VEĽKÉ písmená |
Slúži na vyhľadanie hodnôt, ktoré sa zhodujú s hľadaným reťazcom aj z hľadiska použitia veľkých a malých písmen |
Ak chcete vyhľadať záznamy, ktoré sú zhodné s hľadaným reťazcom aj z hľadiska použitia veľkých a malých písmen, začiarknite políčko Rozlišovať malé a VEĽKÉ písmená. |
|
Začiarkavacie políčko Vyhľadávať podľa formátu |
Slúži na vyhľadávanie na základe vstupnej masky alebo formátu |
V rámci operácii hľadania sa môžu vyhľadávať údaje alebo formát použitý v údajoch. V poliach naformátovaných pomocou vstupnej masky Date/Time môžete napríklad vyhľadávať hodnotu Feb. Táto možnosť ostane nedostupná, kým nebudete vyhľadávať v poli s použitým formátom alebo vstupnou maskou. Ďalšie informácie o tejto možnosti nájdete v časti Začiarkavacie políčko Vyhľadávať podľa formátu. |
Hľadanie a nahradenie údajov v tabuľke
Ak chcete použiť tento postup, otvorte tabuľky v údajovom zobrazení.
Poznámka: Operácia hľadania a nahradenia sa nedá vykonať vo vyhľadávacom poli. Ak chcete nahradiť údaje v ovládacom prvku (ako je napríklad textové pole) vo formulári, ovládací prvok musí byť viazaný na zdrojovú tabuľku.
Hľadanie a nahradenie údajov
-
V tabuľke vyberte pole (stĺpec), v ktorom chcete vyhľadávať.
Poznámka: Ak chcete prehľadávať celú tabuľku, použite alternatívny postup, ktorý je uvedený v kroku 5.
-
Na karte Domov kliknite v skupine Hľadať na položku Hľadať alebo stlačte kombináciu klávesov CTRL + F.
Klávesová skratka Stačte kombináciu klávesov CTRL + F.
Na tomto obrázku je zobrazený príkaz:

Zobrazí sa dialógové okno Hľadať a nahradiť.
-
Ak chcete vyhľadať údaje, v dialógovom okne Hľadať a nahradiť kliknite na kartu Nahradiť. Ak chcete spustiť operáciu hľadania a nahradenia, kliknite na kartu Nahradiť.
-
Do poľa Hľadať zadajte hľadaný reťazec. Ak chcete nahradiť údaje, do poľa Nahradiť čím zadajte nahradzujúci reťazec.
Poznámka: Ak nechcete, aby záznamy obsahovali zástupné znaky, nezadávajte do poľa Nahradiť čím zástupné znaky.
-
Môžete tiež použiť zoznam Kde hľadať a zmeniť pole, v ktorom chcete hľadať, alebo môžete prehľadávať celú tabuľku.
V zozname Kde hľadať je predvolene vybratý názov poľa, ktorý ste vybrali v kroku 1. Ak chcete prehľadávať celú tabuľku, vyberte v zozname názov tabuľky.
-alebo-
Ak sa rozhodnete vybrať iný stĺpec, kliknite na požadovaný stĺpec v údajovom hárku pre tabuľku. Dialógové okno nie je potrebné zavrieť.
-
Môžete tiež kliknúť na položku Ľubovoľná časť poľa v zozname Porovnať. Takto budete mať k dispozícii vyhľadávanie v najväčšom možnom rozsahu.
-
Overte, či je začiarknuté políčko Vyhľadávať podľa formátu, a potom kliknite na položku Hľadať ďalej.
Hľadanie a nahradenie údajov vo formulári
Ak nemáte požadované povolenia na zobrazenie a prehľadávanie tabuľky, alebo ak nechcete, aby sa ostatným používateľom zobrazovali niektoré údaje v tabuľke, môžete spustiť operácie hľadania a nahradenia vo formulároch otvorených v zobrazení formulára a v zobrazení rozloženia. V oboch operáciách sa prehľadáva základná tabuľka, ktorá je viazaná na formulár.
Poznámka: Operáciu hľadania a nahradenia nie je možné spustiť vo vyhľadávacom poli. Ak chcete nahradiť údaje v ovládacom prvku (ako je napríklad textové pole) vo formulári, ovládací prvok musí byť viazaný na zdrojovú tabuľku.
Hľadanie údajov vo formulári
-
Otvorte formulár, v ktorom chcete hľadať, v zobrazení formulára alebo v zobrazení rozloženia.
-
Vyberte ovládací prvok obsahujúci informácie, ktoré chcete hľadať.
Poznámka: Ak chcete prehľadávať celú tabuľku, použite alternatívny postup, ktorý je uvedený v kroku 5.
-
Na karte Domov kliknite v skupine Hľadať na položku Hľadať alebo stlačte kombináciu klávesov CTRL + F.
-alebo-
Stlačte klávesy CTRL + F.
Zobrazí sa dialógové okno Hľadať a nahradiť.
-
Ak chcete vyhľadať údaje, kliknite na kartu Hľadať. Ak chcete spustiť operáciu hľadania a nahradenia, kliknite na kartu Nahradiť.
-
Do poľa Hľadať zadajte hodnotu vyhľadávania. Ak chcete nahradiť údaje, zadajte nahradzujúci reťazec do poľa Nahradiť čím.
Poznámka: Ak nechcete, aby záznamy obsahovali zástupné znaky, nezadávajte do poľa Nahradiť čím zástupné znaky.
-
Môžete tiež použiť zoznam Kde hľadať a zmeniť pole, v ktorom chcete hľadať, alebo môžete prehľadať celú základnú tabuľku.
Zoznam Kde hľadať predvolene obsahuje názov ovládacieho prvku, ktorý ste vybrali v kroku 1. Ak chcete prehľadávať celú základnú tabuľku formulára, vyberte v zozname názov tabuľky.
-alebo-
Ak sa rozhodnete vybrať iný ovládací prvok (ekvivalent výberu iného poľa v tabuľke), môžete kedykoľvek kliknúť na ovládací prvok vo formulári. Dialógové okno nie je potrebné zavrieť.
-
Môžete tiež kliknúť na položku Ľubovoľná časť poľa v zozname Porovnať. Takto budete mať k dispozícii vyhľadávanie v najväčšom možnom rozsahu.
-
V zozname Hľadať kliknite na položku Všetko a potom kliknite na položku Hľadať ďalej. Ak chcete nahradiť reťazec, kliknite na položku Nahradiť. Ak máte istotu, že ste zadali správny nahradzujúci reťazec, kliknite na položku Nahradiť všetko, nezabúdajte však, že operácia nahradenia sa nedá vrátiť späť. Ak urobíte chybu, budete musieť zopakovať operáciu hľadania a nahradenia, vyhľadať nesprávne hodnoty a nahradiť ich správnymi hodnotami.
Hľadanie údajov v množine výsledkov dotazu
V nasledujúcej časti je vysvetlené používanie dialógového okna Hľadať a nahradiť na vyhľadanie záznamov v množine výsledkov vrátenej dotazom Select. Nezabúdajte, že vo výsledkoch dotazu môžete spúšťať iba operácie hľadania.
Ak chcete zmeniť alebo odstrániť údaje pomocou dotazu, pozrite si články Vytvorenie a spustenie aktualizačného dotazu a vytvorenie a spustenie odstraňovacieho dotazu.
Vytvorenie dotazu Select
-
Otvorte databázu obsahujúcu záznamy, ktoré chcete nájsť.
-
Prejdite na kartu Vytvoriť a v skupine Ďalšie kliknite na položku Návrh dotazu.
-
Vyberte tabuľku alebo tabuľky obsahujúce záznamy, ktoré chcete nájsť, kliknite na položku Pridať a potom kliknite na položku Zavrieť.
Tabuľka alebo tabuľky sa zobrazia ako jedno alebo viacero okien v hornej časti mriežky návrhu dotazu a v oknách sa budú zobrazovať všetky polia v jednotlivých tabuľkách. Návrhár s typickou tabuľkou je zobrazený na nasledovnom obrázku:
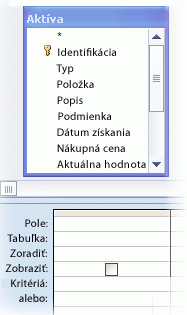
-
Dvakrát kliknite na polia, ktoré chcete nájsť. Vybraté polia sa zobrazia v riadku Pole v dolnej časti návrhára dotazu.
V dolnej časti môžete pridávať jedno pole tabuľky na jeden stĺpec.
Ak chcete rýchlo pridať všetky polia v tabuľke, dvakrát kliknite na hviezdičku (*) v hornej časti zoznamu polí tabuľky. Návrhár, do ktorého sú pridané všetky polia, je zobrazený na nasledovnom obrázku.
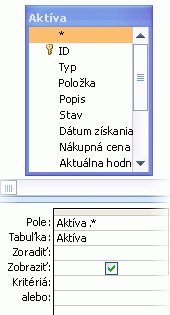
-
Môžete tiež pridať kritériá do riadka Kritériá mriežky návrhu.
Takto môžete obmedziť počet záznamov vrátených dotazom a údaje sa budú dať jednoduchšie vyhľadať. V nasledujúcej tabuľke sú uvedené niektoré vzorové kritériá a ich vplyv na dotaz.
|
Kritériá |
Vplyv |
|
> 234 |
Vráti všetky čísla väčšie ako 234. Ak chcete nájsť všetky čísla menšie ako 234, použite kritérium < 234. |
|
>= "Cajhen" |
Vráti všetky hodnoty počnúc hodnotou Callahan, ktoré sa v abecede nachádzajú za touto hodnotou |
|
Between #2/2/2006# And #12/1/2006# |
Vráti dátumy od 2. februára do 1. decembra 2006 (ANSI-89). Ak databáza používa zástupné znaky ANSI-92, použite namiesto znaku mriežky jednoduché úvodzovky ('). Príklad: Between '2/2/2006' And '12/1/2006' |
|
Not "Nemecko" |
Vyhľadá všetky záznamy poľa, ktoré neobsahujú presne hodnotu Nemecko. Kritérium vráti záznamy, ktoré okrem reťazca Nemecko obsahujú aj ďalšie znaky, ako napríklad záznam "Nemecko (euro)" alebo záznam "Európa (Nemecko)". |
|
Not "T*" |
Vyhľadá všetky záznamy okrem tých, ktoré sa začínajú písmenom T. Ak databáza používa množinu zástupných znakov ANSI-92, namiesto hviezdičky (*) použite znak percenta (%). |
|
Not "*t" |
Vyhľadá všetky záznamy, ktoré sa nekončia písmenom „t“. Ak databáza používa množinu zástupných znakov ANSI-92, namiesto hviezdičky (*) použite znak percenta (%). |
|
In(Kanada,UK) |
Vyhľadá v zozname všetky záznamy obsahujúce slovo Kanada alebo Spojené kráľovstvo. |
|
Like "[A-D]*" |
V poli typu Text vyhľadá všetky záznamy, ktoré sa začínajú na písmená A až D. Ak sa v databáze používa skupina zástupných znakov ANSI-92, použite namiesto hviezdičky (*) znak percenta (%). |
|
Like "*ar*" |
Vyhľadá všetky záznamy, ktoré obsahujú skupinu znakov „ar“. Ak databáza používa množinu zástupných znakov ANSI-92, namiesto hviezdičky (*) použite znak percenta (%). |
|
Like "Maison Dewe?" |
Vyhľadá všetky záznamy, ktoré sa začínajú slovom „Maison“ a obsahujú druhý reťazec pozostávajúci z piatich písmen, z ktorých prvé štyri písmená sú „Dewe“ a posledné písmeno je neznáme. Ak databáza používa množinu zástupných znakov ANSI-92, namiesto otáznika (?) použite podčiarknutie (_). |
|
#2.2.2006# |
Vyhľadá všetky záznamy pre 2. február 2006. Ak databáza používa množinu zástupných znakov ANSI-92, obklopte dátum jednoduchými úvodzovkami namiesto znaku mriežky (2. 2. 2006). |
|
< Date() - 30 |
Vráti všetky dátumy staršie ako 30 dní. |
|
Date() |
Vráti všetky záznamy obsahujúce dnešný dátum. |
|
Between Date() And DateAdd("M"; 3; Date()) |
Vráti všetky záznamy v rozsahu od dnešného dátumu do troch mesiacov od dnešného dátumu. |
|
Is Null |
Vráti všetky záznamy obsahujúce nezadanú (prázdnu alebo nedefinovanú) hodnotu. |
|
Is Not Null |
Vráti všetky záznamy, ktoré obsahujú určitú hodnotu. |
|
"" |
Vráti všetky záznamy, ktoré obsahujú reťazec s nulovou dĺžkou. Reťazec s nulovou dĺžkou sa používa na pridanie hodnoty do požadovaného poľa v prípade, ak danú hodnotu ešte nepoznáte. Pole môže napríklad vyžadovať faxové číslo, niektorí zákazníci však nemusia mať faxové zariadenia. V takom prípade zadajte namiesto čísla úvodzovky bez medzery (""). |
-
Prejdite na kartu Návrh a v skupine Výsledky kliknite na položku Spustiť.
Overte, či dotaz vráti požadované záznamy. Podľa potreby môžete vybrať nežiaduce polia, stlačiť kláves DELETE a odstrániť tieto polia, môžete myšou presunúť ďalšie polia do mriežky návrhu a môžete meniť kritériá, kým nebudete spokojní s výsledkami dotazu.
-
Prejdite na ďalšie kroky.
Hľadanie údajov v množine výsledkov
-
Vo výsledkoch kliknite na pole (stĺpec), ktoré chcete prehľadať.
-
Na karte Domov kliknite v skupine Hľadať na položku Hľadať alebo stlačte kombináciu klávesov CTRL + F.
-alebo-
Stlačte klávesy CTRL + F.
Zobrazí sa dialógové okno Hľadať a nahradiť.
-
Do poľa Hľadať zadajte hľadaný reťazec.
-
Môžete tiež použiť zoznam Kde hľadať a zmeniť pole, v ktorom chcete hľadať, alebo môžete prehľadávať celú tabuľku.
V zozname Kde hľadať je predvolene vybratý názov poľa, ktorý ste vybrali v kroku 1. Ak chcete prehľadávať celú tabuľku, vyberte v zozname názov tabuľky.
-alebo-
Ak sa rozhodnete vybrať iný stĺpec, kliknite na požadovaný stĺpec tabuľky v údajovom hárku. Dialógové okno nie je potrebné zavrieť.
-
Môžete tiež kliknúť na položku Ľubovoľná časť poľa v zozname Porovnať. Takto budete mať k dispozícii vyhľadávanie v najväčšom možnom rozsahu.
-
V zozname Hľadať kliknite na položku Všetko a potom kliknite na položku Hľadať ďalej.
Operácia hľadania zvýrazní všetky záznamy, ktoré obsahujú hľadaný reťazec. Pretože ste vybrali položku Všetko v zozname Hľadať, v Accesse sa prehľadajú všetky záznamy.
Hľadanie zástupných znakov
Zástupné znaky možno používať v operáciách hľadania a hľadania a nahradenia, je ich však nutné používať opatrne. Nezabúdajte, že platia nasledujúce pravidlá:
-
Keď používate dialógové okno Hľadať a nahradiť na vyhľadanie zástupných znakov, vyhľadávaný znak musíte umiestniť do hranatých zátvoriek, napríklad takto: [*]. Toto pravidlo platí pri hľadaní všetkých zástupných znakov okrem výkričníka (!) a koncovej hranatej zátvorky (]).
-
Ak použijete zástupný znak v náhradnom reťazci, Access tento znak spracuje ako literál a zapíše ho do databázy. Ak napríklad vyhľadávate staré * a nahradíte všetky záznamy, ktoré sa zhodujú s týmto vzorom, novým *, Access zapíše "nové *" do všetkých záznamov, ktoré zodpovedajú vášmu vyhľadávaciemu reťazcu.
Hľadanie zástupných znakov
-
Otvorte tabuľku, množinu výsledkov dotazu alebo formulár. Tabuľky a množiny výsledkov je nutné otvoriť v údajovom zobrazení a formuláre v zobrazení formulára.
-
Na karte Domov kliknite v skupine Hľadať na položku Hľadať alebo stlačte kombináciu klávesov CTRL + F.
-alebo-
Stlačte klávesy CTRL + F.
Zobrazí sa dialógové okno Hľadať a nahradiť.
-
Ak chcete vyhľadať iba záznamy obsahujúce zástupné znaky, kliknite na kartu Hľadať. Ak chcete vyhľadať zástupné znaky a nahradiť ich inými údajmi, kliknite na kartu Nahradiť.
-
Do poľa Hľadať zadajte počiatočnú hranatú zátvorku ([), zástupný znak, ktorý chcete vyhľadať, a koncovú hranatú zátvorku (]). Ak napríklad chcete vyhľadať všetky výskyty hviezdičky, zadajte [*]. Ak chcete spustiť operáciu nahradenia, zadajte nahrádzajúci reťazec do poľa Nahradiť čím.
-
Môžete tiež použiť zoznam Kde hľadať a zmeniť pole, v ktorom chcete hľadať, alebo môžete prehľadávať celú tabuľku.
V zozname Kde hľadať je predvolene vybratý názov poľa, ktorý ste vybrali v kroku 1. Ak chcete prehľadávať celú tabuľku, vyberte v zozname názov tabuľky.
-alebo-
Ak sa rozhodnete vybrať iný stĺpec, kliknite na požadovaný stĺpec v údajovom hárku pre tabuľku. Dialógové okno nie je potrebné zavrieť.
-
V zozname Porovnať vyberte možnosť, ktorá je pre údaje najvhodnejšia. Ak sa napríklad zástupné znaky nachádzajú na začiatku záznamov, kliknite na položku Začiatok poľa. Ak je to inak, kliknete na položku Ľubovoľná časť poľa, aby sa vrátil najväčší možný počet výsledkov.
-
Overte, či je začiarknuté políčko Vyhľadávať podľa formátu, a potom kliknite na položku Hľadať ďalej. Operácia hľadania vráti záznamy obsahujúce zástupný znak. Ak chcete zástupný znak nahradiť, kliknite na položku Nahradiť. Ak máte istotu, že hľadané a nahrádzajúce reťazce vrátia správne výsledky, kliknite na položku Nahradiť všetko. Nezabúdajte, že výsledky operácie hľadania a nahradenia sa nedajú vrátiť späť.
Príklady používaných zástupných znakov
Keď poznáte typ vzorky, s ktorou možno porovnať každý zástupný znak, na získanie rôznych výsledkov môžete použiť kombinácie zástupných znakov alebo zástupných znakov a písmen. Nezabúdajte, že vybraté nastavenie v zozname Porovnať bude ovplyvňovať výsledky vyhľadávania. Ak použijete nesprávne nastavenie, operácia hľadania môže vrátiť nežiaduce alebo žiadne údaje. Nasledujúca tabuľka uvádza niekoľko spôsobov používania zástupných znakov a písmen a vysvetľuje, ako môžu možnosti zoznamu Porovnať ovplyvňovať výsledky.
|
Hľadaný reťazec |
Nastavenie zoznamu Porovnať |
Výsledky |
|
[*] |
Ľubovoľná časť poľa |
Vráti všetky záznamy obsahujúce hviezdičku (*). Túto syntax je možné použiť aj v prípade otáznika (?), mriežky (#), počiatočnej hranatej zátvorky ([) a spojovníka (-). |
|
Celé pole |
Vráti záznamy pozostávajúce iba z hviezdičky. |
|
|
Začiatok poľa |
Vráti záznamy, ktoré sa začínajú hviezdičkou. |
|
|
*[*]* |
Ľubovoľná časť poľa |
Vráti všetky záznamy, ktoré obsahujú hviezdičku (*) a akýkoľvek okolitý text. Túto syntax je možné použiť aj v prípade otáznika (?), mriežky (#), počiatočnej hranatej zátvorky ([) a spojovníka (-). |
|
Celé pole |
Rovnaký výsledok. |
|
|
Začiatok poľa |
Rovnaký výsledok. |
|
|
[!*] |
Ľubovoľná časť poľa |
Vráti všetky záznamy, ktoré neobsahujú hviezdičku. Pamätajte, že táto vyhľadávacia vzorka môže vrátiť každé písmeno každého slova v zázname, ak toto nastavenie použijete v zozname Porovnať. Túto syntax je možné použiť aj v prípade otáznika (?), mriežky (#), počiatočnej hranatej zátvorky ([) a spojovníka (-). Poznámka: Hľadaný reťazec *[!*]* vráti záznamy obsahujúce hviezdičky, pretože vyhľadáva všetok text obklopujúci hviezdičku. |
|
Celé pole |
Žiadne výsledky. |
|
|
Začiatok poľa |
Vráti prvé písmeno každého záznamu neobsahujúceho hviezdičky. |
|
|
ma*[ ka ] |
Ľubovoľná časť poľa |
Vráti všetky záznamy obsahujúce výraz „ma“ a písmeno „k“ alebo „a“. Tento reťazec napríklad vráti hodnotu „mačka“ a „matka“, a taktiež hodnotu „matematik“ a „manželka“. |
|
Celé pole |
Vráti všetky záznamy, ktoré sa začínajú výrazom „ma“ a končia písmenom „k“ alebo „a“. Tento reťazec napríklad vráti hodnotu „mačka“ a „matka“, a taktiež hodnotu „matematik“ a „manželka“. |
|
|
Začiatok poľa |
Vráti všetky záznamy, ktoré sa začínajú výrazom „ma“ a obsahujú písmeno „k“ alebo „a“. |
|
|
ma*[! ka ] |
Ľubovoľná časť poľa |
Zvýrazní písmená „m“ a „a“ a všetok text, ktorý za týmito písmenami nasleduje, až kým nenatrafí na písmená „k“ alebo „a“. Tento príklad je znázornený na nasledujúcom obrázku.
Inými slovami – aj napriek tomu, že sa snažíte vyradiť záznamy obsahujúce písmená „k“ a „a“, tieto záznamy sa môžu zobraziť, pretože nastavenie Ľubovoľná časť poľa zodpovedá textu, ktorý sa nachádza pred zátvorkami. |
|
Celé pole |
Vráti všetky záznamy, ktoré neobsahujú písmená „k“ alebo „a“, ak sa tieto záznamy končia písmenami „k“ alebo „a“. Operácia hľadania napríklad nevráti hodnotu „matematik“, pretože slovo sa končí písmenom „k“; vráti však hodnotu „matematike“, pretože po písmene „k“ nasledujú ďalšie znaky. |
|
|
Začiatok poľa |
Vráti záznamy, ktoré sa začínajú výrazom „ma“. V Accesse sa porovná všetok text, ktorý sa nachádza pred zátvorkami, a preto sa môžu zobraziť aj nežiaduce výsledky. |
Hľadanie úvodzoviek a hodnôt null alebo prázdnych hodnôt
Dialógové okno Hľadať a nahradiť je možné použiť na vyhľadanie úvodzoviek a niektorých typov prázdnych hodnôt.
-
Polia naformátované na zobrazenie hodnoty, keď sú prázdne. Formátovanie môže napríklad určovať, že v poli sa bude zobrazovať slovo „Neznáme“ dovtedy, kým do poľa nezadáte hodnotu.
-
Prázdne, nenaformátované polia alebo hodnoty null.
-
Polia obsahujúce reťazce s nulovou dĺžkou. Reťazce s nulovou dĺžkou sa zadávajú formou zadania úvodzoviek bez medzery (""). Po zadaní takéhoto reťazca a premiestnení kurzora do iného poľa sa v Accese úvodzovky skryjú a pole sa zobrazí ako prázdne. Nezabúdajte, že reťazce s nulovou dĺžkou je možné zadávať iba do polí nastavených na typ údajov Text, Memo a Hyperlink a že tieto typy umožňujú zadávať reťazce s nulovou dĺžkou predvolene.
Hľadanie úvodzoviek
-
Otvorte tabuľku v údajovom zobrazení alebo otvorte formulár, ktorý je naviazaný na túto tabuľku.
-
Na karte Domov kliknite v skupine Hľadať na položku Hľadať alebo stlačte kombináciu klávesov CTRL + F.
-alebo-
Stlačte klávesy CTRL + F.
Zobrazí sa dialógové okno Hľadať a nahradiť.
-
Ak chcete vyhľadať iba úvodzovky, kliknite na kartu Hľadať. Ak chcete úvodzovky vyhľadať a nahradiť, kliknite na kartu Nahradiť.
-
Do poľa Hľadať zadajte úvodzovky. Ak chcete nahradiť úvodzovky inou hodnotou, zadajte ju do poľa Nahradiť čím.
Poznámka: Ak chcete odstrániť všetky úvodzovky, pole Nahradiť čím môžete nechať prázdne.
-
Môžete tiež použiť zoznam Kde hľadať a zmeniť pole, v ktorom chcete hľadať, alebo môžete prehľadávať celú tabuľku.
V zozname Kde hľadať je predvolene vybratý názov poľa, ktorý ste vybrali v kroku 1. Ak chcete prehľadávať celú tabuľku, vyberte v zozname názov tabuľky.
-alebo-
Ak sa rozhodnete vybrať iný stĺpec, kliknite na požadovaný stĺpec v údajovom hárku pre tabuľku. Dialógové okno nie je potrebné zavrieť.
-
V zozname Porovnať môžete vybrať aj položku Ľubovoľná časť poľa. Takto budete mať k dispozícii vyhľadávanie v najväčšom možnom rozsahu.
-
Ak chcete prehľadávať všetky záznamy, v zozname Hľadať vyberte položku Všetko.
-
Začiarknite políčko Vyhľadávať podľa formátu.
Poznámka: Ak je toto políčko v Accesse začiarknuté, ponechajte ho začiarknuté (ak operácia vyhľadávania nezlyhala).
-
Ak chcete vyhľadať záznamy, kliknite na položku Hľadať ďalej. Ak operácia hľadania zlyhá, zrušte začiarknutie políčka Vyhľadávať podľa formátu a skúste to znova. Ak máte istotu, že chcete nahradiť úvodzovku inou hodnotou (alebo žiadnou hodnotou), kliknite na položku Nahradiť. Ak ste presvedčení, že hľadáte a nahrádzate správne hodnoty v celej tabuľke, kliknite na položku Nahradiť všetko, nezabúdajte však, že operácia nahradenia sa nedá vrátiť späť. Ak urobíte chybu, budete musieť spustiť ďalšie operácie hľadania a nahradenia, ktorými chybu odstránite.
Hľadanie prázdnych hodnôt
-
Podľa potreby otvorte tabuľku v údajovom zobrazení obsahujúcom hodnoty, ktoré chcete vyhľadať.
-
V tabuľke vyberte pole obsahujúce prázdne hodnoty, ktoré chcete vyhľadať.
-
Na karte Domov kliknite v skupine Hľadať na položku Hľadať alebo stlačte kombináciu klávesov CTRL + F.
-alebo-
Stlačte klávesy CTRL + F.
Zobrazí sa dialógové okno Hľadať a nahradiť.
-
Vykonajte jednu z nasledujúcich akcií:
Hľadanie prázdnych polí naformátovaných na zobrazovanie hodnoty
-
Ak chcete vyhľadať naformátované hodnoty, kliknite na kartu Hľadať.
Ak chcete vyhľadať hodnoty a nahradiť ich inými údajmi, kliknite na kartu Nahradiť.
-
Do poľa Hľadať zadajte hodnotu určenú formátom.
Ak chcete pridať údaje do prázdneho poľa, zadajte nové údaje do poľa Nahradiť čím.
-
V zozname Porovnať kliknite na položku Celé pole.
-
Začiarknite políčko Vyhľadávať podľa formátu.
-
Kliknite na položku Hľadať ďalej.
Hľadanie prázdnych nenaformátovaných polí
-
Ak chcete vyhľadať polia, kliknite na kartu Hľadať. Ak chcete vyhľadať polia a pridať hodnotu, kliknite na kartu Nahradiť.
-
Do poľa Hľadať zadajte výraz Null alebo Is Null.
Ak nahrádzate hodnotu null inými údajmi, zadajte nové údaje do poľa Nahradiť čím.
-
V zozname Porovnať kliknite na položku Celé pole.
-
Zrušte začiarknutie políčka Vyhľadávať podľa formátu.
-
Kliknite na položku Hľadať ďalej.
Hľadanie polí s reťazcami nulovej dĺžky
-
Ak chcete vyhľadať reťazce s nulovou dĺžkou, kliknite na kartu Hľadať.
Ak chcete tieto reťazce nahradiť inými údajmi, kliknite na kartu Nahradiť.
-
Do poľa Hľadať zadajte úvodzovky bez medzery ("").
Ak nahrádzate reťazce s nulovou dĺžkou inými údajmi, nové údaje zadajte do poľa Nahradiť čím.
-
V zozname Porovnať kliknite na položku Celé pole.
-
Zrušte začiarknutie políčka Vyhľadávať podľa formátu.
-
Kliknite na položku Hľadať ďalej.
-












