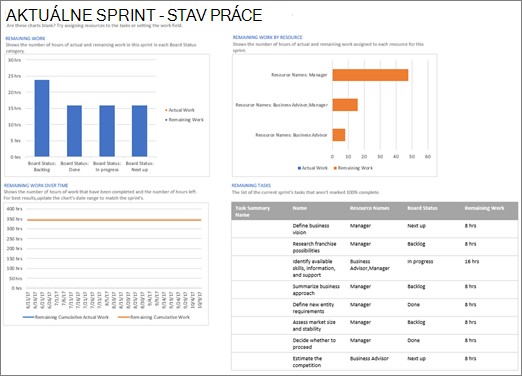Ak ste predplatiteľom Projectu Online, môžete pracovať s Vašimi projektmi agilnejšie v klientskom počítači Projectu Online. Ak používate Kanban pre metodiky mlynov na spravovanie projektov, klientsky počítač Project Online vám umožní vytvoriť a spravovať svoje projekty známym spôsobom prostredníctvom zobrazenia panelov s úlohami na projektoch a možnosti vytvárať projekty založené na šprinte.
Dôležité:
-
Funkcie popísané v tomto článku sú k dispozícii len v rámci verzie Projectu dostupnej s predplatným Projectu Online. Ak chcete zistiť, akú verziu Projectu používate, otvorte Project, vyberte položku Súbor a potom vyberte položku Konto. V časti Informácie o produkte je uvedená vaša verzia predplatného, ak sa zobrazuje nasledovná položka:
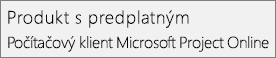
-
Okrem toho sa niektoré funkcie postupne zavádzajú do organizácií, ktoré nastavili Možnosti možností uvoľnenia v programe Microsoft 365. Preto sa táto funkcia zatiaľ možno vôbec nezobrazuje alebo môže vyzerať inak, ako je popísané v článkoch Pomocníka.
V tomto článku získate informácie o týchto možnostiach:
Zobrazenie projektu na paneli úloh
Ak ste zvyknutí pracovať s projektmi s Kanban funkciami, ako sú napríklad panely, Project vám umožní zobraziť a spravovať existujúce tradičné projekty vodopádov v zobrazení panel s úlohami.
Zobrazenie projektu na paneli s úlohami:
-
Otvorte projekt a potom na karte Zobraziť v časti zobrazenie úlohy vyberte položku panel s úlohami.
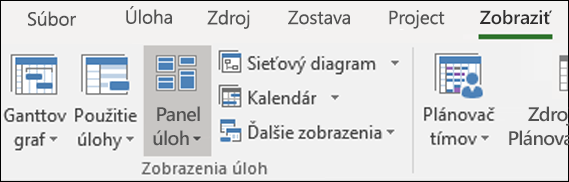
Projektové úlohy sa zobrazia ako panely v zobrazení panel s úlohami.
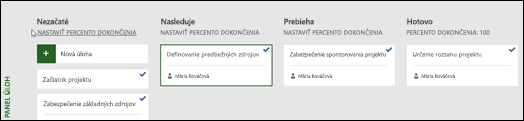
Poznámka: Ak chcete, aby sa projektová úloha zobrazila v zobrazení panel s úlohami, nastavenie Zobraziť na paneli pre danú úlohu musí byť nastavené na možnosť Áno (predvolené nastavenie).
Ak chcete zmeniť nastavenie Zobraziť na palube pre úlohu:
-
Otvorte projekt v zobrazení Ganttovho grafu.
-
V Ganttovom grafe pre projekt vyberte položku Pridať nový stĺpec.
-
V zozname vyberte položku Zobraziť napaneli.
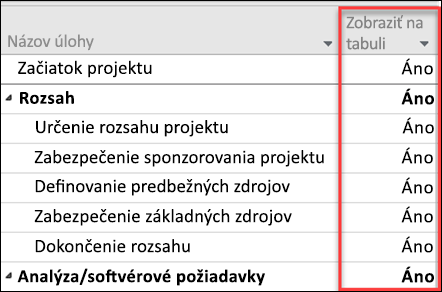
-
V stĺpci Zobraziť na paneli sa zobrazí hodnota pre každú úlohu (Áno alebo nie).
-
Ak chcete zmeniť nastavenie, kliknite na hodnotu úlohy a vyberte hodnotu, ktorú chcete zmeniť.
-
Uložte zmeny.
Pridanie ďalších informácií k kartám panelov s úlohami
Keď sa úlohy zobrazujú v zobrazeniach panela úloh , na kartách úloha sa predvolene zobrazia viaceré základné polia spolu s názvom úlohy (priradeným zdrojom a začiarknutím, ak bola úloha dokončená). Môžete si vybrať, či chcete poskytnúť ďalšie informácie na kartách úloh pre svoj projekt (napríklad informácie o vlastných poliach) pomocou funkcie prispôsobiť karty panela s úlohami . To vám umožní zobraziť informácie až do piatich vlastných polí na každej karte úlohy, ako aj vybrať základné polia, ktoré sa zobrazia.
Prispôsobenie kariet úloh pre projekt:
-
Vyberte kartu Formát a potom položku prispôsobiť karty.
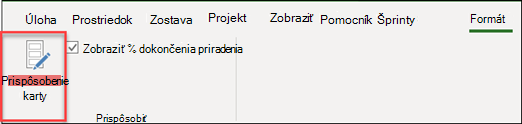
-
Na stránke prispôsobiť karty na paneli s úlohami v časti základné polia vyberte základné polia, ktoré chcete zobraziť.
-
V časti Ďalšie polia kliknite na rozbaľovaciu ponuku a vyberte vlastné pole, ktoré chcete zobraziť. Môžete vybrať maximálne päť vlastných polí.
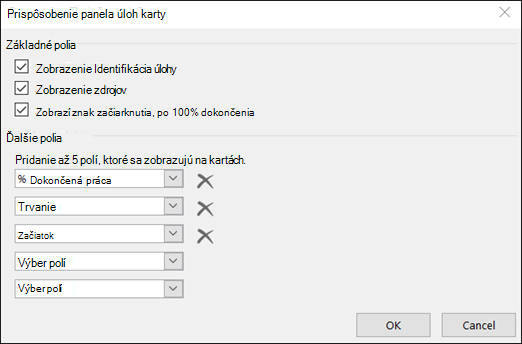
-
Kliknite na tlačidlo OK.
Teraz by sa mali Zobraziť všetky karty úloh na zobrazenie projektu s vybratými poľami.
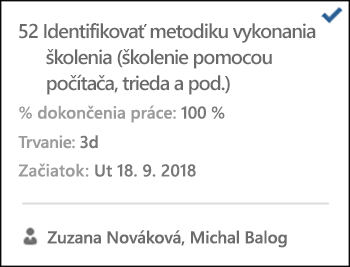
Poznámka: Nastavenia prispôsobenia karty sú špecifické pre projekt, v ktorom boli nastavené. Ak chcete zobraziť rovnaké prispôsobenia v iných projektoch, budete ich musieť nakonfigurovať aj pre tieto projekty.
Pridanie šprintov do existujúceho projektu
Teraz, keď môžete zobraziť a spravovať svoj projekt prostredníctvom panela s úlohami, projekt vám tiež umožní pridať šprinty. Po pridaní ďalších šprintov do projektu vám karta šprinty poskytne ďalšie funkcie šprintu.
Ak chcete do projektu pridať šprinty:
-
Na karte projekt vyberte položku Spravovať šprinty.
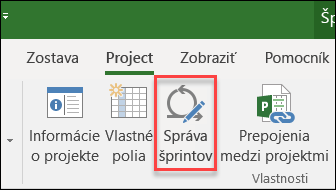
-
Na stránke Spravovať šprinty sa prvý šprint pridá na základe predvoleného nastavenia. Môžete upraviť dĺžku a začať informácie, ktoré sú k dispozícii pre šprint 1:
-
Dĺžka: trvanie šprintu.
-
Začiatok: dátum začatia šprintu.
-
-
V časti Add Sprint (pridať šprint ) zadajte informácie o ďalších šprintoch, ktoré chcete pridať:
-
Sprint Start: dátum začatia šprintu, ktorý pridávate.
-
Trvanie: dĺžka v čase šprintu (napríklad jeden týždeň).
-
-
Vyberte položku Pridať šprint. Do projektu sa pridá ďalší šprint.
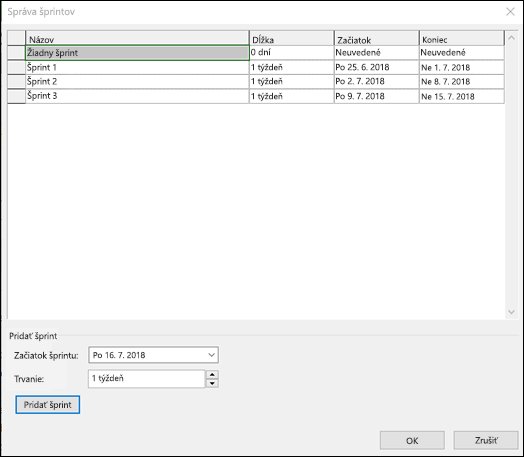
-
Po pridaní všetkých šprintov vyberte tlačidlo OK.
Po pridaní ďalších šprintov do projektu sa na páse s nástrojmi zobrazí karta šprinty , ktorá vám umožní spravovať funkcie šprintu v projekte. Používanie týchto funkcií je popísané v časti plánovanie projektu pomocou sekcie šprinty .
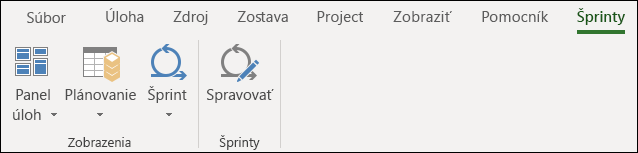
Vytvorenie nového projektu šprintov
Do existujúceho projektu môžete pridať nielen šprinty, ale môžete tiež vytvoriť nové projekty založené na šprinte zo šablóny programu sprints.
Ak chcete vytvoriť nový projekt šprintov:
-
Vyberte ponuku súbor , vyberte položku novéa v časti najvýznamnejšie šablóny vyberte položku projekt sprints.
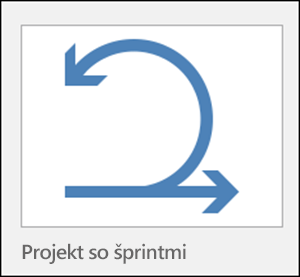
-
Zobrazí sa panel plánovania sprintu, ktorý vám umožní pridať projektové úlohy a presunúť ich do rôznych cyklov šprintu.
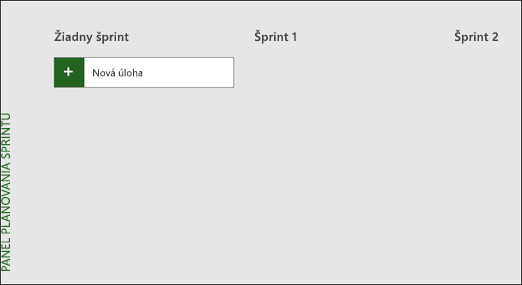
Plánovanie projektu pomocou šprintov
Ak chcete spustiť projekt s šprintmi v Projecte, najprv je potrebné pridať úlohy do projektu, potom priradiť úlohy šprintoma nakoniec presúvať úlohy na celej tabuli , ako váš tím funguje a doplní. Potom môžete použiť zobrazenia šprinty na Zobrazenie úloh priradených konkrétnym šprintom.
Všetky agilné úlohy môžete zobraziť v zobrazení Ganttovho grafu a spravovať ich pomocou tradičných metód vodopádu aj s šprintmi. Pomocou šprintov tiež môžete spustiť len podmnožinu tradičného projektu. Pozrite si tému Správa úloh s šprintmi v Ganttovom grafe.
Pridanie úloh do projektov
Najjednoduchším spôsobom, ako pridať nové úlohy do projektu šprinty, je:
-
Zobrazenie panela s úlohami: Ak chcete vytvoriť novú úlohu, vyberte tlačidlo Nová úloha na ľubovoľnom zobrazení panela s úlohami.
-
Zobrazenie Ganttovho grafu: úlohy pridané prostredníctvom zobrazenia Ganttovho grafu sa tiež pridajú aj do panelov s úlohami.
-
Zobrazenie hárka s úlohami: môžete pridať aj nové úlohy cez ľubovoľné zobrazenie hárka s úlohami.
Každá z vyššie uvedených metód pridá novú úlohu do stĺpca nespustené na paneli úloh.
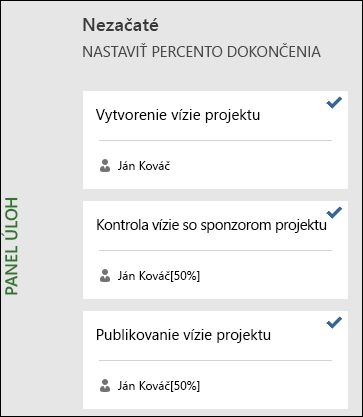
Priradenie úloh šprintom
Po vytvorení zoznamu úloh pre svoj projekt sa tieto úlohy zoradia do šprintov podľa toho, kedy sa majú tieto úlohy dokončiť. Najprv treba definovať trvanie a dátumy šprintov a potom môžete do jednotlivých šprintov presunúť úlohy.
Definovanie dĺžky a dátumov šprintov:
-
Ak sa chcete dostať na stránku Spravovať šprinty , vykonajte niektorý z týchto krokov:
-
Na karte šprinty vyberte položku Manage (spravovať).
-
Na karte projekty v skupine vlastnosti vyberte položku Spravovať šprinty.
-
-
Na stránke Spravovať šprinty sa prvý šprint pridá na základe predvoleného nastavenia. Môžete upraviť dĺžku a začať informácie, ktoré sú k dispozícii pre šprint 1:
-
Dĺžka: trvanie šprintu.
-
Začiatok: dátum začatia šprintu.
-
-
V časti Add Sprint (pridať šprint ) zadajte informácie o ďalších šprintoch, ktoré chcete pridať:
-
Sprint Start: dátum začatia šprintu, ktorý pridávate.
-
Trvanie: dĺžka v čase šprintu (napríklad jeden týždeň).
-
-
Vyberte položku Pridať šprint. Do projektu sa pridá ďalší šprint.
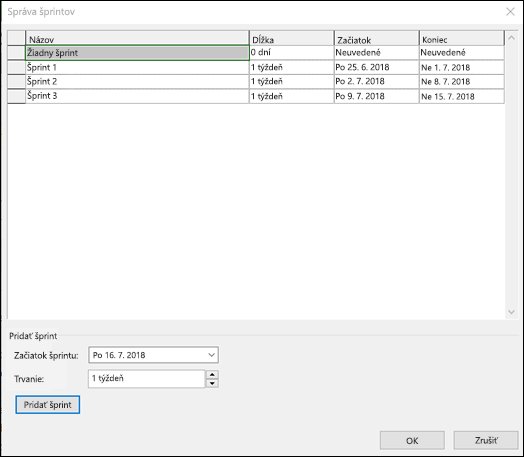
Presunutie úloh do konkrétnych šprintov:
-
Na karte šprinty v skupine zobrazenia vyberte položku plánovaniea potom vyberte položku plánovací panel Sprint.
-
V časti Plánovací panel šprintov presuňte úlohy zo stĺpca Žiadny šprint do ľubovolného šprintu, v ktorom ich chcete plniť.
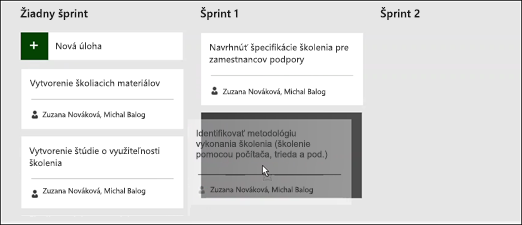
Tipy: Úlohy k šprintom môžete priraďovať aj v zobrazení hárka tak, že zmeníte obsah stĺpca Šprint. Prechod na zobrazenie hárka:
-
Ak sa nachádzate v zobrazení tabule, vyberte kartu Formát .
-
V skupine Zobraziť vyberte položku hárok.
Presunutie úloh na paneli
Ako váš tím funguje na úlohách v rámci konkrétnych šprintov, môžete ich presunúť na panel úloh, aby ste mohli sledovať ich priebeh smerom k dokončeniu.
-
Ak chcete prejsť na aktuálne zobrazenie panela šprintu , vykonajte niektorý z týchto krokov:
-
Na karte šprinty v skupine zobrazenia vyberte položku šprinta potom položku aktuálna doska sprintu.
-
Na karte zobrazenia v skupine zobrazenia úloh vyberte položku panel s úlohami, Ďalšie zobrazenia a potom vyberte položku aktuálna doska sprintu.
-
-
Na začiatku sú v Projecte k dispozícii tri stĺpce: Nasleduje, Prebieha a Hotovo.
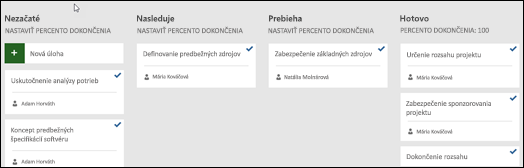
-
Ak chcete zmeniť názov stĺpca, kliknite pravým tlačidlom myši na názov stĺpca, vyberte položku Premenovať, zadajte nový názov a potom stlačte kláves Enter.
-
Ak chcete pridať ďalšie stĺpce, napravo od posledného stĺpca vyberte položku Pridať nový stĺpec, zadajte názov a potom stlačte kláves Enter.
-
-
Myšou presuňte úlohy do stĺpcov, ktoré zodpovedajú ich stavu.
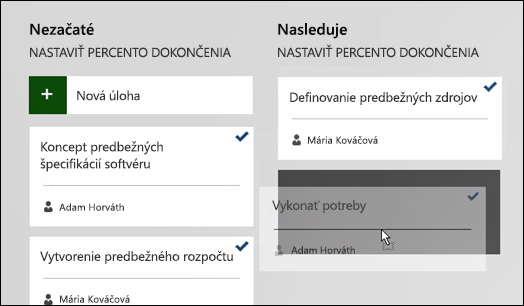
Tipy: Stav úlohy môžete zmeniť aj v zobrazení hárka zmenou obsahu stĺpca Stav panela. Prechod na zobrazenie hárka:
-
Na karte šprinty v skupine zobrazenia vyberte položku šprinta potom položku aktuálny hárok šprintu.
-
Na karte zobrazenia v skupine zobrazenia úloh vyberte položku panel s úlohamia potom vyberte položku hárok tabule.
Zobrazenie úloh priradených konkrétnym šprintom
Na karte šprinty môžete zobraziť všetky úlohy priradené konkrétnym šprintom cez zobrazenie panela úloh.
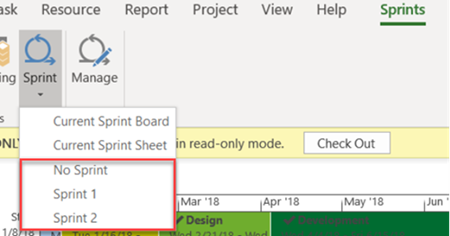
-
Vyberte kartu šprinty , čím sa zobrazí pás s nástrojmi šprintov.
-
Na páse s nástrojmi vyberte položku Sprinta z rozbaľovacieho zoznamu vyberte konkrétny šprint, ktorý chcete zobraziť.
Ak napríklad vyberiete možnosť Sprint 2, zobrazia sa na paneli sprintu úlohy pre konkrétny šprint.
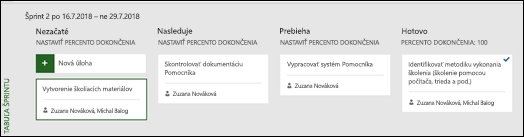
Ak chcete zobraziť úlohy, ktoré nie sú priradené k šprintom, vyberte možnosť bez šprintu.
Spravovanie agilných úloh v Ganttovom grafe
Projektové úlohy môžete sledovať v tradičných zobrazeniach vodopádov a panelov s úlohami v rovnakom čase bez toho, aby to malo vplyv ani na zobrazenie. Na paneli s úlohami sa zobrazujú informácie o pridávaní informácií k úlohám, ale Nesnímajte Podrobnosti o úlohe Ganttovho grafu. Všetky podrobnosti o úlohe sa v zobrazeniach panela úloh nezobrazia, ale stále sa nachádzajú v iných zobrazeniach projektu.
Môžete obmedziť, ktoré úlohy sa zobrazia v zobrazeniach panela s úlohami, napríklad ak máte veľký projekt a chcete sledovať len malú časť tohto programu s použitím šprintov.
Ak chcete spravovať úlohy, ktoré sa zobrazia v zobrazeniach panela úloh:
-
Na páse s nástrojmi Úloha vyberte položku Ganttov graf.
-
Vyberte posledný stĺpec v tabuľke: Pridať nový stĺpec.
-
V zozname stĺpcov vyberte položku Zobraziť napaneli.
-
V danom stĺpci budú mať všetky úlohy automaticky hodnotu Áno. Ak chcete odstrániť úlohu z agilných zobrazení, zmeňte hodnotu stĺpca Zobraziť na paneli na hodnotu nie. Táto úloha sa už nezobrazuje v zobrazeniach panela s úlohami.
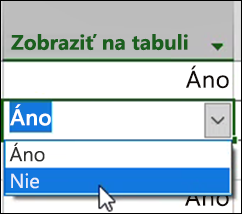
Získanie zostáv panela s úlohami
Project poskytuje vstavané zostavy panelov úloh na úlohu, prácu a stav šprintu.
Vyhľadanie zostáv panela s úlohami:
-
Na páse s nástrojmi zostavy v časti Zobraziť zostavy vyberte položku panel s úlohami.
-
Vyberte zostavu.
Príklad jednej z týchto zostáv: