Vloženie objektu WordArt
Vďaka objektom WordArt a ich špeciálnym efektom môže váš text rýchlo vyniknúť. Začnite výberom štýlu WordArt z galérie objektov WordArt na karte Vložiť, následne si text môžete podľa potreby prispôsobiť.
Dôležité: V Word a Outlooku musíte najprv ukotviť viaceré objekty a až potom ich vybrať. Vyberte jeden objekt. Potom stlačte a podržte kláves Ctrl a vyberte ďalšie objekty.


-
Kliknite na položky Vložiť > WordArt a vyberte požadovaný štýl.
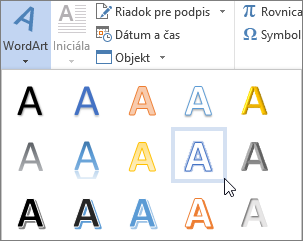
V galérii WordArt predstavuje písmeno A rôzne druhy dizajnu, ktoré sa použijú na celý napísaný text.
Poznámka: Ikona WordArt sa nachádza v skupine Text, ktorá sa môže líšiť v závislosti od používaného programu a veľkosti obrazovky. Pozrite sa na jednu z ikon:



-
Zobrazí sa zástupný text „Sem zadajte text“ so zvýraznením textu.
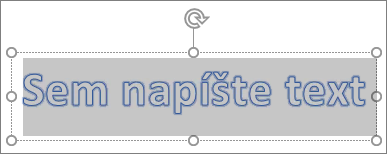
Zadajte vlastný text, ktorým nahradíte zástupný text.
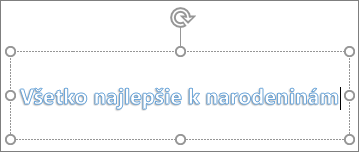
Tipy:
-
Ako objekt WordArt môžete zadať celé vety a dokonca aj odseky. (Možno bude potrebné zmeniť veľkosť písma pre dlhší text.) A vo Worde môžete tiež konvertovať existujúci text na objekt WordArt vo Worde.
-
Súčasťou textu WordArt môžu byť aj symboly. Kliknite na miesto v texte, na karte Vložiť kliknite na položku Symbol a vyberte požadovaný symbol.
Ďalšie možnosti práce s objektmi WordArt
Výberom niektorého nadpisu ho otvorte a pozrite si podrobné pokyny.
Možno ste sa pokúsili pomocou štýlov tvaru zmeniť tvar objektu WordArt a potom ste boli zmätení, lebo text sa nezmenil. Namiesto toho používajte možnosti textu v skupine Štýly WordArt. Štýly tvarov a efekty sa vzťahujú na pole a pozadie okolo objektu WordArt, nie na text objektu WordArt. Preto ak chcete pridať efekty k objektu WordArt, napríklad tiene, otáčanie, krivky a farby výplne a obrysu, použijete možnosti v skupine Štýly WordArt, vrátane položiek Výplň textu, Obrys textu a Textové efekty.
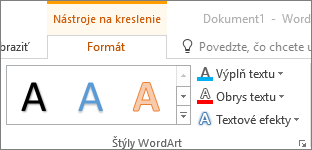
Poznámka: V závislosti od veľkosti vašej obrazovky sa vám môžu pre Štýly WordArt zobrazovať iba ikony.

-
Vyberte text WordArt alebo znaky, ktoré chcete zmeniť.
Zobrazí sa karta Nástroje na kreslenie – Formát.
-
Na karte Nástroje na kreslenie – Formát kliknite na položku Výplň textu alebo Obrys textu a vyberte požadovanú farbu.
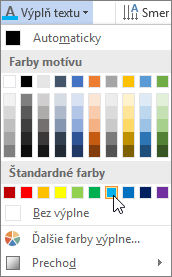
-
Ak chcete vidieť účinok, kliknite mimo textového poľa.
V tomto príklade sa použila svetlomodrá výplň textu a červený obrys textu.
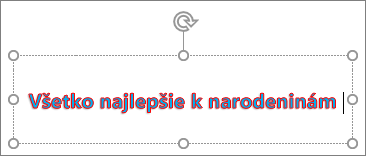
Text môžete zakriviť podľa kruhového objektu.

90 sekúnd
-
Vyberte text WordArt alebo znaky, ktoré chcete zmeniť.
Zobrazí sa karta Nástroje na kreslenie – Formát.
-
Ak chcete vytvoriť efekt zakrivenia, kliknite na karte Nástroje na kreslenie – Formát na položky Textové efekty > Transformácia a vyberte požadovaný efekt.
Dôležité: Ponuka Textové efekty


V tomto príklade je vybratý prvý efekt transformácie podľa krivky.
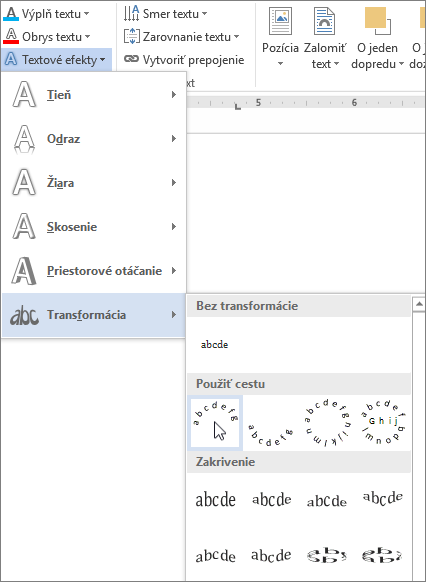
-
Ak chcete vidieť účinok, kliknite mimo textového poľa.
Použite ponuku Textové efekty, ak chcete vytvoriť ďalšie efekty, ako napríklad tieň, odraz, žiara, skosenie a otočenie v 3-D. V tomto príklade je objekt WordArt s efektom transformácie podľa krivky a použitím tieňa.

-
Ak chcete otočiť text objektu WordArt pod ľubovoľným uhlom, vyberte ho a potom presuňte rukoväť kruhového otáčania v hornej časti poľa.
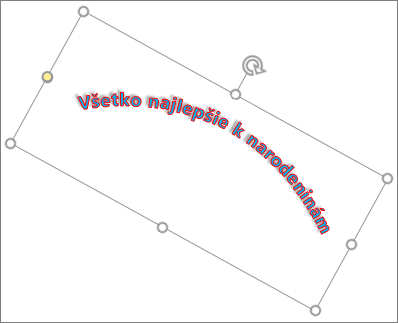
-
Ak chcete prevrátiť objekt WordArt alebo ho otočiť o 90 stupňov, kliknite na kartu Nástroje na kreslenie – Formát a kliknite na položku Otočiť v skupine Usporiadať a potom vyberte niektorú z možností.
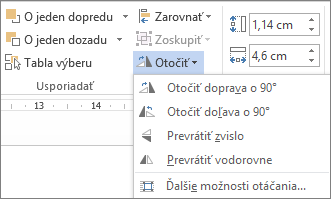
Zmena veľkosti písma alebo štýlu textu v objekte WordArt:
-
Vyberte text WordArt alebo znaky, ktoré chcete zmeniť.
-
Na karte Domov vyberte možnosti v skupine Písmo, ako napríklad štýl písma, veľkosť písma alebo podčiarknutie.
-
Vo wordovom dokumente vyberte text, ktorý chcete konvertovať na objekt WordArt.
-
Na karte Vložiť kliknite na položku WordArt a potom vyberte požadovaný štýl.
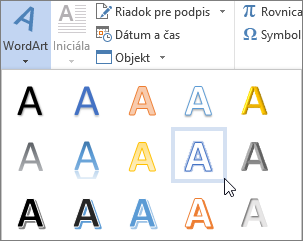
Dvakrát kliknite na objekt WordArt, ktorý chcete odstrániť, a potom stlačte kláves Delete.
-
Vyberte kartu Vložiť na páse s nástrojmi.
-
Vyberte objekt WordArt a vyberte požadovaný štýl objektu WordArt.
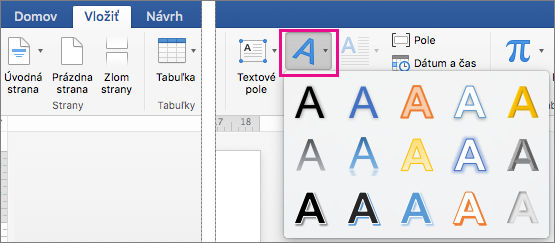
V galérii WordArt predstavuje písmeno A rôzne druhy dizajnu, ktoré sa použijú na celý napísaný text.
-
Zadajte text.
Tip: Súčasťou textu WordArt môžu byť aj symboly. Ak chcete takýto symbol vložiť, kliknite v dokumente na miesto pre symbol, na karte Vložiť kliknite na položku Rozšírený symbol a vyberte požadovaný symbol.
Ďalšie možnosti práce s objektmi WordArt
Výberom niektorého nadpisu ho otvorte a pozrite si podrobné pokyny.
Ak chcete vytvoriť zakrivený alebo kruhový text WordArt, pridajte textový efekt Transformácia.
-
Vyberte objekt WordArt.

Ak to urobíte, zobrazí sa karta Formát tvaru.
-
Kliknite na položky Textové efekty > Transformácia a vyberte požadovaný efekt.
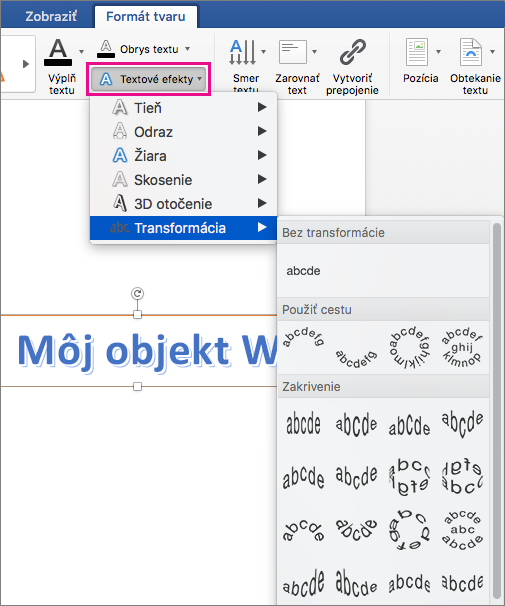
Ak chcete zmeniť farbu textu WordArt, môžete zmeniť výplň textu.
-
Vyberte text WordArt alebo znaky, ktoré chcete zmeniť.

Ak to urobíte, zobrazí sa karta Formát tvaru.
-
Kliknite na položku Výplň textu a vyberte požadovanú farbu.
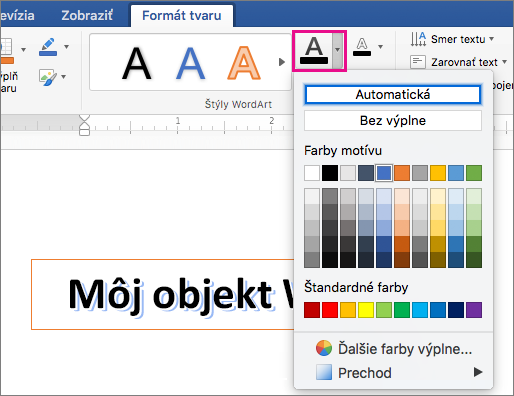
Tip: Ak chcete zmeniť obrys textu WordArt, kliknite na karte Formát tvaru na položku Obrys textu.
-
Vyberte text, ktorý chcete konvertovať na text WordArt.
-
Na karte Vložiť kliknite na položku WordArt a potom vyberte požadovaný štýl objektu WordArt.
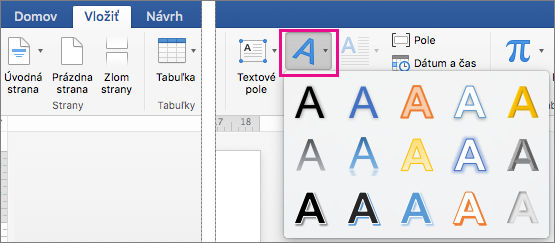
V Microsoft 365 pre web sa zobrazí objekt WordArt, ktorý už je vo vašom dokumente, prezentácii alebo hárku. Ak však chcete objektov WordArt pridať viac, musíte dokument otvoriť alebo upraviť v počítačovej verzii programu Word, PowerPoint alebo Excel.
V Microsoft 365 pre web môžete pomocou funkcií v skupine Písmo na karte Domov meniť farbu a veľkosť písma, ako aj použiť v texte tučné písmo, kurzívu alebo podčiarknutie.
Ak nemáte počítačovú verziu programu Word alebo PowerPoint, môžete si ju vyskúšať alebo zakúpiť ako súčasť najnovšej verzie balíka Office.










