Ak chcete použiť šablónu na novú alebo existujúcu prezentáciu, začnite odznova prázdnou prezentáciou.
Ak potrebujete pomoc s vedomím, kam vložiť súbor šablóny , aby ste ho mohli použiť tak, ako je to popísané nižšie, pozrite si nižšie časť Kde súbory šablón patria .
Výber šablóny
-
Vyberte položky Súbor > Nové.
-
V časti Nové môžete prejsť na osobnú šablónu alebo šablónu pracovnej skupiny, vyhľadať šablónu alebo vybrať odporúčanú šablónu alebo motív z galérie.
Ak chcete prejsť na osobnú šablónu alebo šablónu pracovnej skupiny, vyberte kartu vedľa položky Odporúčané, ktorá môže mať názov Osobné, Zdieľané alebo Vlastné (v závislosti od okolností) a potom otvorte priečinok obsahujúci požadovanú šablónu.
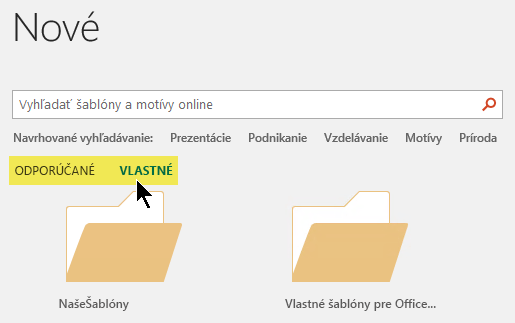
Ak nemáte na výber dve karty pod vyhľadávacím poľom, môžete to zmeniť. Pozrite si nižšie časť Kde súbory šablón patria .
-
Vyberte šablónu, aby sa zobrazila jej ukážka, a potom kliknite na tlačidlo Vytvoriť.
Šablóna sa použije na prázdnu prezentáciu.
-
Ak nemáte existujúce snímky na import, jednoducho začnite vytvárať snímky v novom súbore.
Ak máte existujúce snímky, na ktoré chcete použiť šablónu, pozrite si ďalšiu časť.
Použitie šablóny na existujúce snímky (ak existuje)
Ak máte existujúce snímky, importujte ich do nového súboru, ktorý ste vytvorili vyššie:
-
Otvorte súbor, ktorý obsahuje existujúce snímky.
-
Kliknite na tablu miniatúr a potom vyberte požadované snímky:
Ak chcete túto možnosť vybrať,
Vykonajte nasledovné
Všetky snímky
Stlačte kombináciu klávesov Ctrl + A
Podmnožina snímok
Stlačte a podržte kláves Ctrl a kliknite na jednotlivé snímky, ktoré chcete vybrať
-
Skopírujte vybraté snímky (Ctrl + C).
-
Prejdite na nový súbor, kliknite pravým tlačidlom myši na tablu miniatúr a v časti Možnosti prilepenia vyberte položku Použiť cieľový motív:
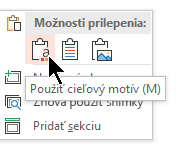
Všetky skopírované snímky sa vložia do novej prezentácie.
Kde súbory šablón patria
Ak ich chcete jednoducho použiť, uložte si osobnú šablónu, ktorú ste vytvorili, alebo šablónu pracovnej skupiny pre svoju organizáciu v štandardnom umiestnení priečinka, o ktorom Office vedieť.
Šablóna sa tak sprístupní v časti Súbor > Nové v PowerPoint z karty vedľa karty Odporúčané .
Osobné šablóny: zobrazenie alebo zmena predvoleného umiestnenia
-
V PowerPoint prejdite na položky Možnosti > Súbor > Uložiť.
-
V časti Uloženie prezentácií si pozrite pole s názvom Predvolené umiestnenie osobných šablón.
V tomto poli môže alebo nemusí byť zadané umiestnenie priečinka. Ak je zadaný priečinok, odporúčame ho používať aj naďalej. Umiestnite svoju osobnú šablónu do tohto priečinka.
Ak v tomto poli nie je zadaný žiadny priečinok, odporúčame použiť Prieskumník na vytvorenie nasledujúceho predvoleného priečinka osobnej šablóny:
C:\Users\YourUserName\Documents\Custom Office Templates
YourUserName nie je doslovný názov priečinka. Použite vyššie uvedený názov cesty k priečinku v poli Predvolené umiestnenie osobných šablón , ale nahraďte názovPoužívateľa menom používateľa v tomto počítači.
Šablóny pracovných skupín: zobrazenie alebo zmena predvoleného umiestnenia
Organizácie majú často štandardné sieťové alebo cloudové umiestnenie, kde sú šablóny uložené pre každého, kto k nim má prístup. Office im volá šablóny pracovných skupín.
V niektorých prípadoch nie je pre šablóny pracovných skupín zadané žiadne umiestnenie. Pokračujte ďalšími krokmi na vytvorenie predvoleného umiestnenia.
-
Otvorte ľubovoľný súbor .docx v Word.
-
Vyberte položku Možnosti > súboru > Rozšírenéumiestnenia súborov >.
(Posuňte sa nadol nadol do sekcie Všeobecné a vyhľadajte tlačidlo Umiestnenia súborov .)
-
V dialógovom okne Umiestnenia súborov si poznačte umiestnenie určené pre šablóny pracovných skupín.
-
Ak je názov umiestnenia orežený, vyberte ho a kliknutím na tlačidlo Upraviť otvorte dialógové okno, v ktorom sa zobrazí úplné umiestnenie.
-
V niektorých prípadoch nie je pre šablóny pracovných skupín zadané žiadne umiestnenie. Pokračujte ďalšími krokmi na vytvorenie predvoleného umiestnenia.
-
-
Ak chcete zmeniť predvolené umiestnenie, vyberte ho a potom kliknite na položku Upraviť.
-
V dialógovom okne, ktoré sa otvorí, prejdite do priečinka, ktorý chcete zadať ako predvolené umiestnenie, a potom kliknite na tlačidlo OK.
V prípade šablón pracovných skupín pre veľkú organizáciu sú zvyčajne uložené v sieťovom umiestnení, ku ktorému majú prístup všetci používatelia. Spoločnosť Contoso Consulting môže mať napríklad server s názvom Contoso so štruktúrou priečinkov, ako je táto, pre šablóny: \\Contoso\Files\OfficeTemplates.
- Akú verziu balíka Office pre Mac používate?
- Novšie verzie
- 2011
Začatie z vlastnej šablóny
Ak chcete vytvoriť novú prezentáciu z vlastnej šablóny, postupujte podľa nižšie uvedených postupov.
-
Vyberte položky Súbor > Otvoriť.
-
Prejdite do priečinka, v ktorom je uložený súbor šablóny.
-
Vyberte súbor šablóny a potom kliknite na tlačidlo Otvoriť.
-
Vyberte položky Súbor > Uložiť ako.
-
V dialógovom okne zadajte názov novej prezentácie do poľa Uložiť ako .
-
V poli Formát súboru vyberte položku PowerPointová prezentácia (.pptx).
-
V poli Kde vyberte priečinok, do ktorého chcete prezentáciu uložiť.
-
Ak nemáte existujúce snímky na import, jednoducho začnite vytvárať snímky v novom súbore.
Ak máte niektoré existujúce snímky, na ktoré chcete použiť šablónu, pozrite si časť Použitie novej šablóny na existujúce snímky nižšie.
Vytvorenie novej prezentácie zo štandardnej šablóny PowerPoint
-
Vyberte položku Súbor > Nový zo šablóny.
-
Vyberte šablónu z galérie a potom kliknite na položku Vytvoriť.
-
Ak nemáte existujúce snímky, ktoré by ste mohli pridať do novej prezentácie, jednoducho začnite vytvárať snímky v novom súbore.
Ak nemáte existujúce snímky, ktoré by ste mohli pridať do novej prezentácie, pozrite si ďalšiu časť.
Použitie novej šablóny na existujúce snímky (ak existuje)
Ak máte existujúce snímky, importujte ich do nového súboru, ktorý ste vytvorili vyššie:
-
Otvorte súbor, ktorý obsahuje existujúce snímky.
-
Kliknite na tablu miniatúr a potom vyberte požadované snímky:
Ak chcete túto možnosť vybrať,
Vykonajte nasledovné
Všetky snímky
Stlačte kombináciu klávesov

Podmnožina snímok
Stlačte a podržte

-
Kopírovanie vybratých snímok (

-
Prepnite na nový súbor, kliknite pravým tlačidlom myši na tablu miniatúr a prilepte snímky stlačením kombinácie klávesov

Všetky skopírované snímky sa vložia do novej prezentácie a použijú návrh jej šablóny.
-
Uložte súbor a pokračujte vo vytváraní snímok podľa potreby.
Začatie z vlastnej šablóny
Ak chcete vytvoriť novú prezentáciu z vlastnej šablóny, postupujte podľa nižšie uvedených postupov.
-
Vyberte položku Súbor > Nový zo šablóny.
Otvorí sa galéria powerpointových prezentácií .
-
Na ľavej strane kliknite v časti Šablóny na položku Moje šablóny.
-
Vyberte súbor šablóny a potom kliknite na tlačidlo Vybrať.
Otvorí sa nová prezentácia s priloženou vybratou šablónou.
-
Vyberte položku Súbor > Uložiť ako , pomenujte prezentáciu a vyberte priečinok, do ktorý ju chcete uložiť.
-
Ak nemáte existujúce snímky na import, jednoducho začnite vytvárať snímky v novom súbore.
Ak máte niektoré existujúce snímky, na ktoré chcete použiť šablónu, pozrite si časť Použitie novej šablóny na existujúce snímky nižšie.
Vytvorenie novej prezentácie zo štandardnej šablóny alebo motívu PowerPoint
-
Vyberte položku Súbor > Nový zo šablóny.
Otvorí sa galéria powerpointových prezentácií .
-
Na ľavej strane kliknite v časti Šablóny alebo Motívy na položku Všetko.
-
Ak nemáte existujúce snímky, ktoré by ste mohli pridať do novej prezentácie, jednoducho začnite vytvárať snímky v novom súbore.
Ak máte existujúce snímky, ktoré chcete pridať do novej prezentácie, pozrite si ďalšiu časť Použitie novej šablóny na existujúce snímky.
Použitie novej šablóny na existujúce snímky (ak existuje)
Ak máte existujúce snímky, importujte ich do nového súboru, ktorý ste vytvorili vyššie:
-
Otvorte súbor, ktorý obsahuje existujúce snímky.
-
Kliknite na tablu miniatúr a potom vyberte požadované snímky:
Ak chcete túto možnosť vybrať,
Vykonajte nasledovné
Všetky snímky
Stlačte kombináciu klávesov

Podmnožina snímok
Stlačte a podržte kláves Shift a kliknite na jednotlivé snímky, ktoré chcete vybrať
-
Kopírovanie vybratých snímok (

-
Prepnite na nový súbor, kliknite pravým tlačidlom myši na tablu miniatúr a prilepte snímky stlačením kombinácie klávesov

Všetky skopírované snímky sa vložia do novej prezentácie a použijú návrh jej šablóny.
-
Uložte súbor a pokračujte vo vytváraní snímok podľa potreby.
Prečo je najlepšie začať odznova pri použití šablóny
Aj v prípade existujúcich snímok odporúčame použiť šablónu tak, že začnete odznova so šablónou a potom importujete existujúce snímky do novej, novej šablóny. Tento proces pomáha zabezpečiť, aby všetko v prezentácii (najmä veci, ktoré ste ešte nevytvorili) prijalo vzhľad a formátovanie predpísané šablónou.
Pozrite tiež
Vytvorenie a uloženie powerpointovej šablóny










