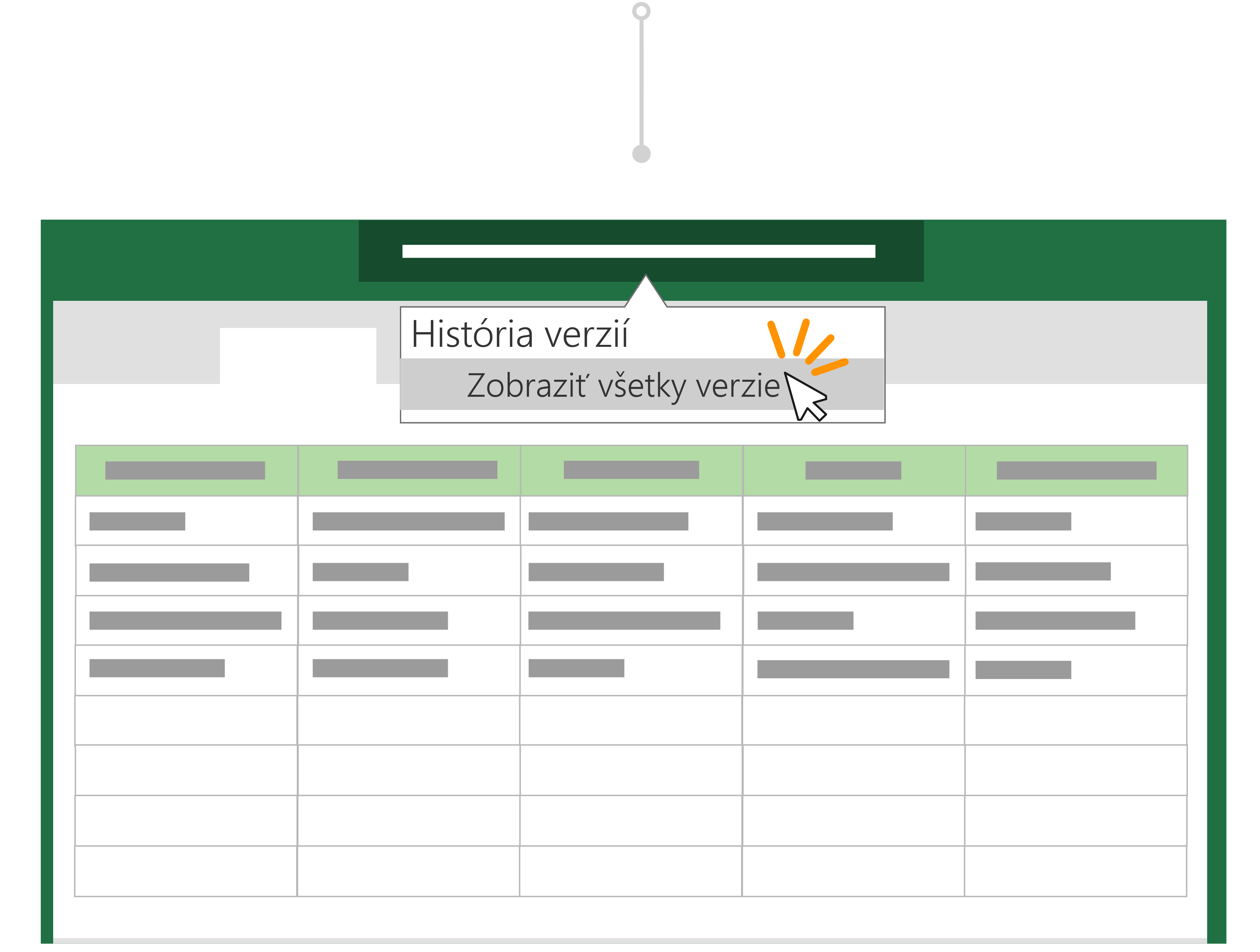Tip: Vykonali ste pred uložením kópie nepotrebné zmeny? Nevadí. Môžete sa vrátiť k pôvodnému súboru, vybrať názov dokumentu nad pásom s nástrojmi a obnoviť predchádzajúcu verziu súboru s históriou verzií.
Pred Microsoft 365 by ste mali upraviť súbor a potom pomocou položky Uložiť ako uložiť zmeny ako nový dokument. V týchto dňoch s funkciou Automatické ukladanie sa zmeny uložia vždy, aby ste neprišli o svoju prácu. Ak chcete skontrolovať, či ste v pôvodnom súbore neomylom neuložili zmeny, pred začatím úprav použite kópiu uložiť, aby ste sa uistili, že pracujete na novej kópii a nechcete prepisovať originál.
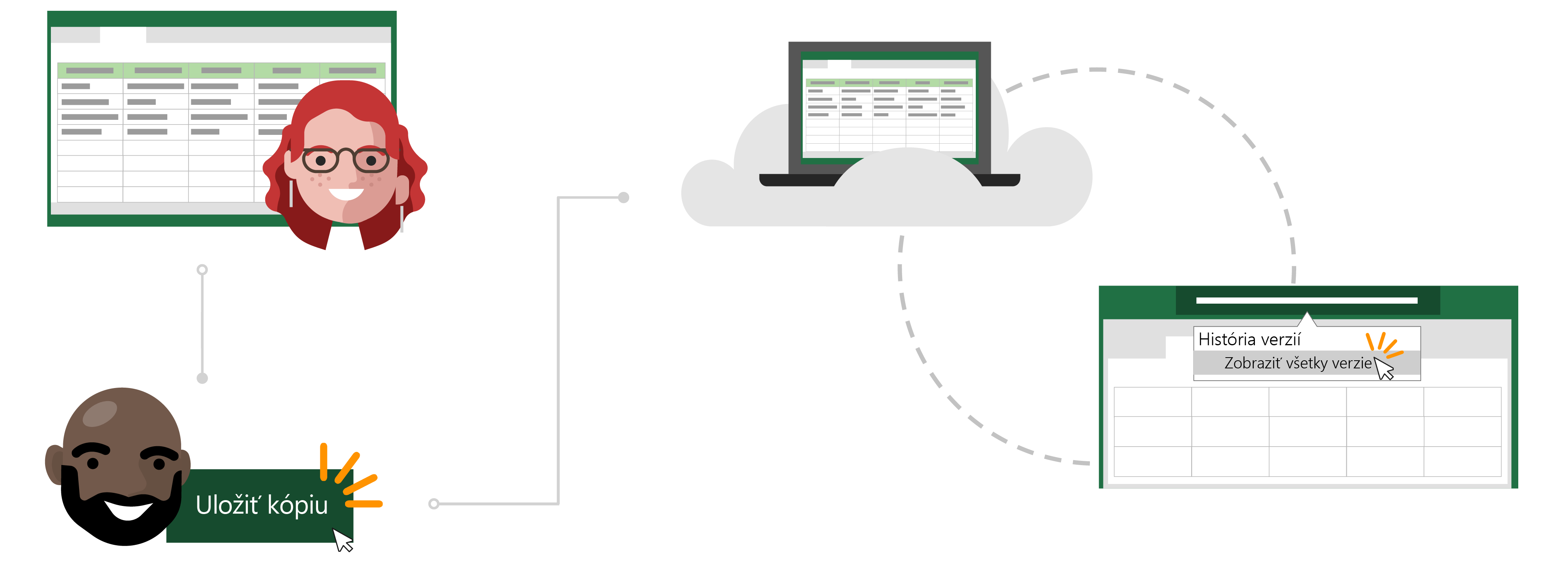
Príbeh o automatické ukladanie a uloženie kópie
Otvorenie súboru, ktorý chcete kopírovať
Inga používa mesačný rozpočet excelovej zostavy, ktorú vytvoril na sledovanie výdavkov tímu na úhradu.
Todd sa nedávno stal manažérom vlastného tímu a chce sledovať svoje mesačné výdavky. Namiesto dokončenia práce sa rozhodne, že by bolo efektívnejšie použiť rozpočtovú zostavu Inga ako šablónu.
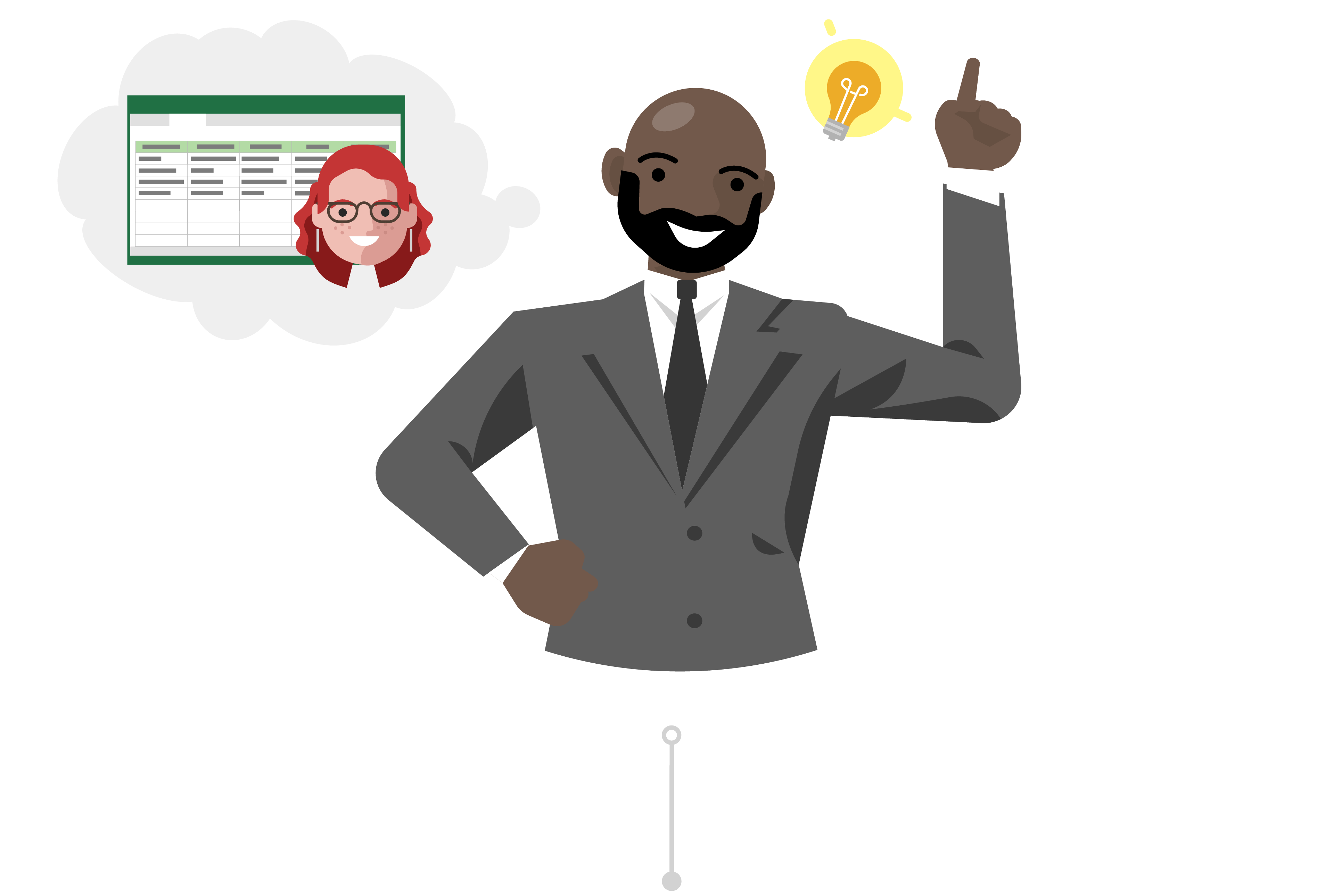
Uloženie kópie, ktorá sa má použiť ako východiskový bod
Todd prejde na tímovú lokalitu SharePoint tímu Inga a otvorí zostavu excelového rozpočtu za posledný mesiac. Keďže tabuľkový hárok je v cloude, Todd vie, že automatické ukladanie automaticky uloží zmeny v súbore, ak ich vykoná.
Keďže nechce prepísať údaje Inga, pred tým, než vykoná zmeny, prejde do súboru a klikne na položku Uložiť kópiu a stiahne kópiu zostavy do svojho OneDrivu.
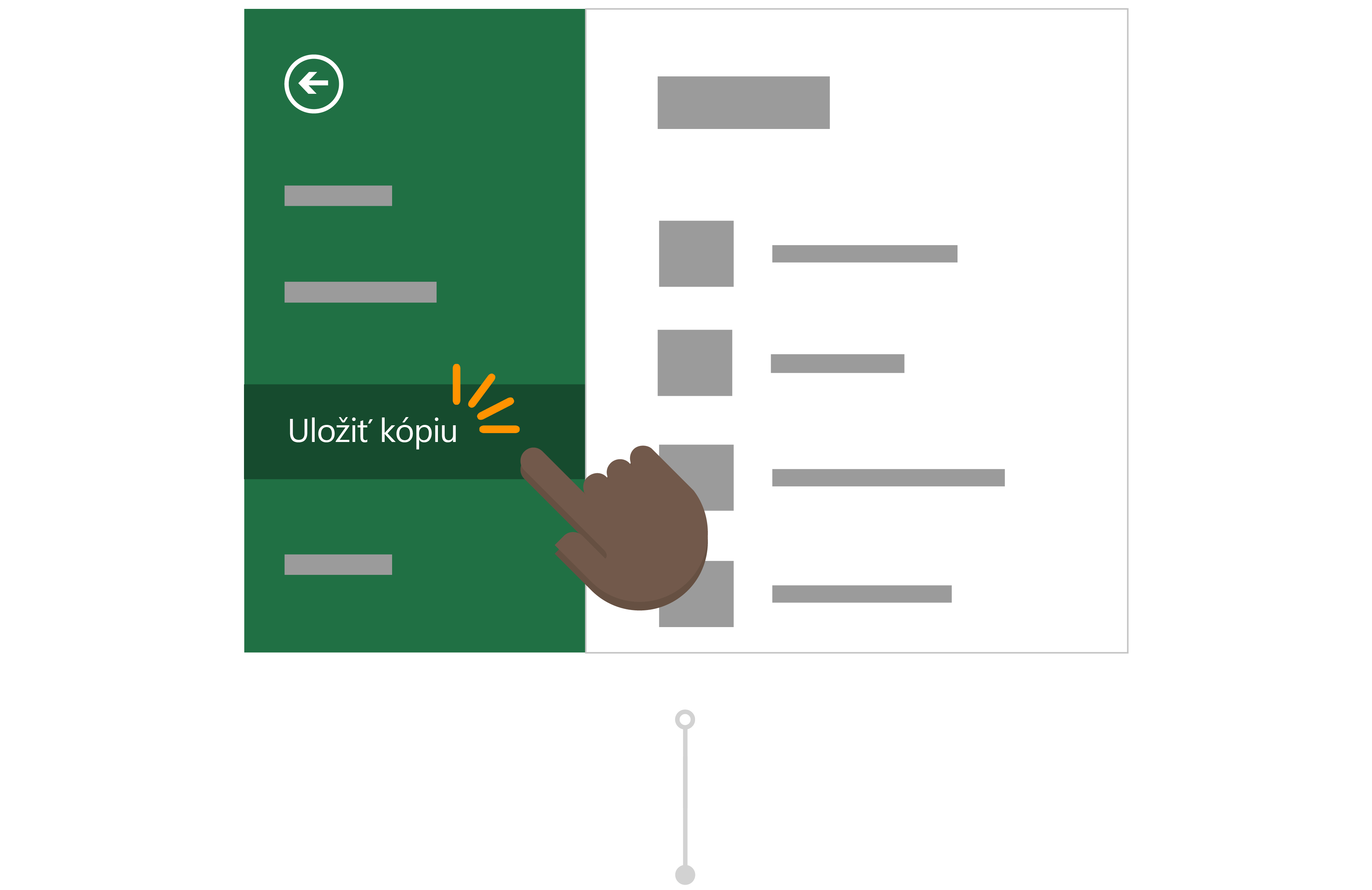
Vykonanie zmien v skopírovanom súbore
Po uložení do OneDrivu sa v balíku Office súbor automaticky otvorí v Exceli. Teraz Todd pracuje vo svojej verzii správy Inga a je bezpečný na vykonávanie zmien bez obáv o zmenu jej údajov.
Zmení sa číslo názvu a nákladového centra zostavy a vymaže polia, ktoré potrebuje na to, aby bol pripravený na vyplnenie. Todd vie, že s funkciou Automatické ukladaniebude jeho zostava vždy ukladať najnovšie zmeny.
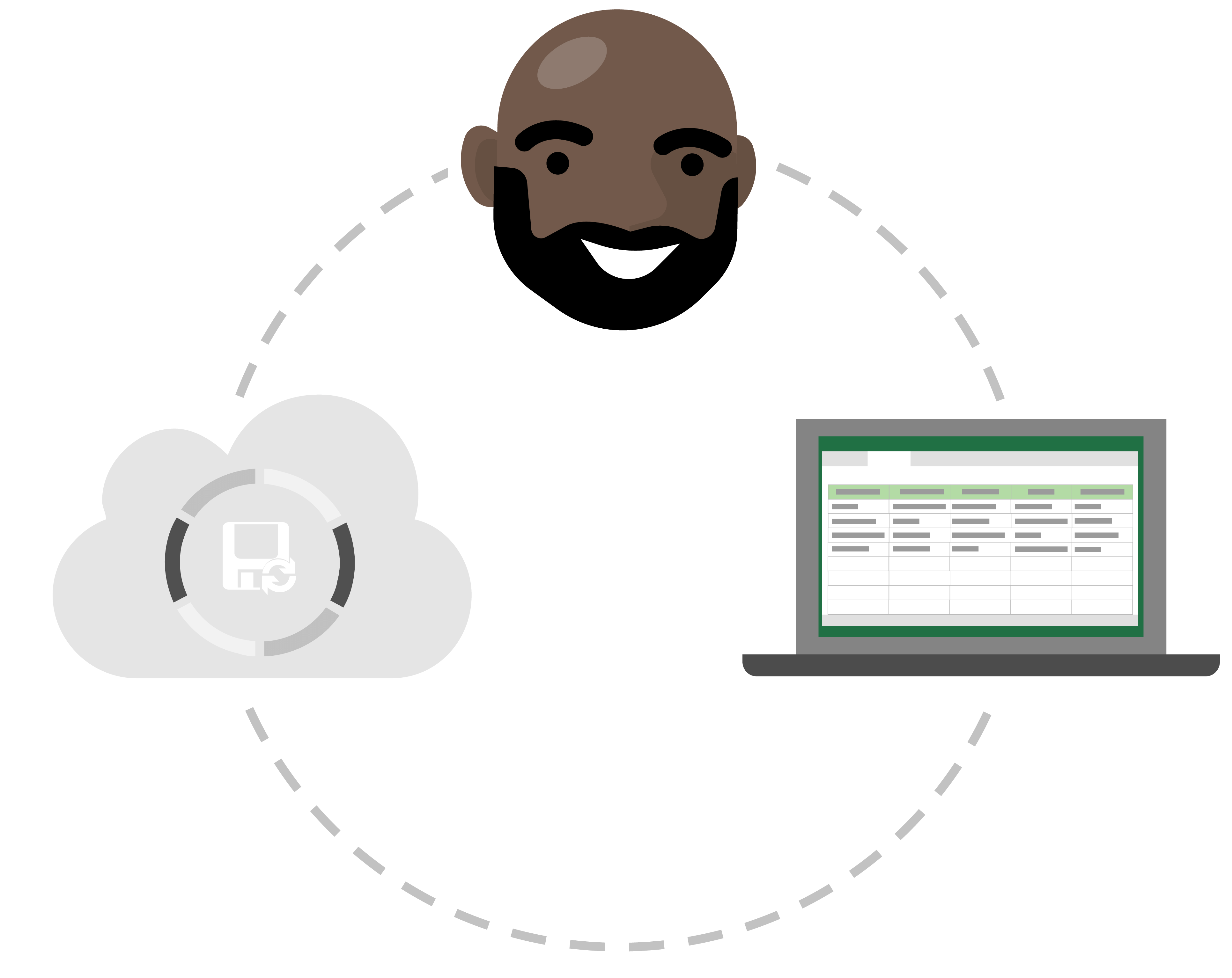
Zahodenie nežiaducich úprav s históriou verzií
Todd urobil niekoľko kópií svojej rozpočtovej správy v rámci prípravy na mesiace dopredu. Jednoducho si však uvedomil, že správa bola aktualizovaná s číslami na nasledujúci mesiac, v skutočnosti je to zostava za posledný mesiac. Hoci jeho zmeny boli automaticky ukladané nad svojimi údajmi, Todd sa neobáva, pretože môže obnoviť predchádzajúcu verziu súboru s históriou verzií.
Vyberie názov svojej rozpočtovej zostavy a vyberie históriu verzií. Môže zobraziť rôzne časové body, v ktorých Excel vytvoril verziu svojho súboru a v novom okne ho otvorí bez náhodných zmien. Teraz môžete jednoducho obnoviť svoj súbor bez poškodenia.
Kde sa nachádza položka Uložiť ako?