Použite v accessovom formulári tlačidlo príkazu na spustenie akcie alebo množiny akcií. Vytvoriť si môžete napríklad tlačidlo príkazu na otvorenie iného formulára. Ak chcete, aby tlačidlo príkazu vykonalo určitú akciu, napíšte makro alebo procedúru spúšťanú udalosťou a pripojte ich k vlastnosti Pri kliknutí daného tlačidla príkazu. Takisto máte možnosť vložiť makro priamo do vlastnosti Pri kliknutí daného tlačidla príkazu. Toto umožňuje skopírovať tlačidlo príkazu do iných formulárov bez straty jeho funkčnosti.
Čo vás zaujíma?
Pridanie tlačidla príkazu do formulára pomocou sprievodcu
Pomocou Sprievodcu tlačidlom príkazu môžete rýchlo vytvárať tlačidlá príkazov vykonávajúce rozličné úlohy, akými sú zatvorenie formulára, otvorenie zostavy, nájdenie záznamu alebo spustenie makra.
-
Na navigačnej table kliknite pravým tlačidlom myši na požadovaný formulár a v kontextovej ponuke kliknite na možnosť Návrhové zobrazenie.
-
Na karte Návrh formulára v skupine Ovládacie prvky skontrolujte, či je vybratá možnosť Použiť sprievodcov ovládacími prvkami .
-
Na karte Návrh formulárakliknite v skupine Ovládacie prvky na tlačidlo.

-
V mriežke návrhu kliknite na miesto, kam chcete tlačidlo príkazu vložiť.
Spustí sa Sprievodca tlačidlom príkazu.
-
Postupujte podľa pokynov sprievodcu. Na poslednej strane kliknite na tlačidlo Dokončiť.
Sprievodca vytvorí tlačidlo príkazu a vloží makro do vlastnosti Pri kliknutí tohto tlačidla. Makro obsahuje akcie, ktoré vykonajú úlohu vybratú v sprievodcovi.
Zobrazenie alebo úprava makra vloženého do tlačidla príkazu
-
Na navigačnej table kliknite pravým tlačidlom na formulár, ktorý obsahuje tlačidlo príkazu, a v kontextovej ponuke kliknite na položku Návrhové zobrazenie


-
Kliknutím vyberte tlačidlo príkazu a potom stlačením klávesu F4 zobrazte hárok vlastností.
-
Na karte Udalosť hárka vlastností by sa položka [Vložené makro] mala zobrazovať v poli vlastnosti Pri kliknutí. Kliknite kdekoľvek mimo poľa vlastnosti a potom kliknite na položku

Zobrazí sa zostavovač makier, ktorý zobrazuje akciu alebo akcie tvoriace vložené makro.
Vytvorenie tlačidla presunom makra do formulára
Ak ste už makro vytvorili a uložili, môžete jednoducho vytvoriť tlačidlo príkazu, ktoré makro spustí, tým, že makro presuniete z navigačnej tably do formulára otvoreného v návrhovom zobrazení.
-
Formulár v návrhovom zobrazení otvoríte tak, že naň na navigačnej table kliknete pravým tlačidlom myši a potom v kontextovej ponuke kliknete na položku Návrhové zobrazenie

-
Na navigačnej table vyhľadajte makro, ktoré má spúšťať nové tlačidlo príkazu, a potom ho presuňte do formulára.
Access automaticky vytvorí tlačidlo príkazu a použije názov makra ako popis tlačidla. Access tiež vloží názov makra do vlastnosti Pri kliknutí daného tlačidla príkazu, aby sa makro spustilo po kliknutí na tlačidlo. Access pre tlačidlo použije generický názov, takže je vhodné zadať do vlastnosti Názov tohto tlačidla výstižnejšie pomenovanie. Ak chcete zobraziť hárok vlastností pre tlačidlo príkazu počas otvorenia formulára v návrhovom zobrazení, kliknite na tlačidlo a stlačte kláves F4.
Ďalšie informácie o vytváraní makier nájdete v článku Vytvorenie makra používateľského rozhrania.
Vytvorenie tlačidla príkazu bez použitia sprievodcu
Tlačidlo príkazu možno vytvoriť bez použitia Sprievodcu tlačidlom príkazu. Tento proces zahŕňa umiestnenie tlačidla do formulára a nastavenie niekoľkých vlastností.
-
Na navigačnej table kliknite pravým tlačidlom myši na požadovaný formulár a v kontextovej ponuke kliknite na možnosť Návrhové zobrazenie

-
Na karte Návrh formulára v skupine Ovládacie prvky skontrolujte, či nie je vybratá možnosť Použiť sprievodcov ovládacími prvkami .
-
Na karte Návrh formulárakliknite v skupine Ovládacie prvky na tlačidlo.

-
Kliknite na miesto vo formulári, kam chcete umiestniť tlačidlo príkazu.
Access umiestni tlačidlo príkazu do formulára.
Keďže položka Použiť sprievodcov ovládacími prvkami nebola vybratá, Access nevykoná žiadne ďalšie spracovanie. Ak sa po umiestnení tlačidla príkazu do formulára spustí Sprievodca tlačidlom príkazu, môžete v sprievodcovi kliknúť na položku Zrušiť.
-
Vyberte tlačidlo príkazu a stlačte tlačidlo F4, aby sa zobrazil hárok vlastností.
-
Kliknutím na kartu Všetko zobrazte všetky vlastnosti pre tlačidlo príkazu.
-
Nastavením vlastností podľa nasledovnej tabuľky dokončite navrhovanie tlačidla príkazu.
|
Vlastnosť |
Popis |
|---|---|
|
Názov |
Access predvolene dá novému tlačidlu príkazu názov Príkaz nasledovaný číslom, napríklad Príkaz34. Hoci sa to nepožaduje, je dobré zmeniť názov na niečo, čo vystihuje funkciu tlačidla (napríklad cmdZostavaPredaja alebo TlačidloZavrieťFormulár). Toto vám pomôže neskôr, keď na tlačidlo budete potrebovať odkázať v makre alebo procedúre spúšťanej udalosťou. |
|
Popis |
Zadajte označenie, ktoré chcete zobraziť na tlačidle príkazu. Napríklad Zostava predaja alebo Zavrieť formulár. Poznámka: Tento popis sa nezobrazí, ak je vo vlastnosti Obrázok špecifikovaný obrázok. |
|
Pri kliknutí |
Túto vlastnosť použite na špecifikovanie toho, čo sa má vykonať po kliknutí na tlačidlo príkazu. Ak chcete nastaviť vlastnosť, kliknite na pole vlastnosti a potom vykonajte jednu z nasledujúcich akcií:
|
Ak chcete získať pomoc s inými vlastnosťami, ktoré sa tu neuvádzajú, umiestnite kurzor do poľa vlastnosti a stlačte kláves F1.
Prispôsobenie tlačidla príkazu
Access poskytuje mnoho spôsobov, ktorými možno prispôsobiť tlačidlá príkazov tak, aby ste dosiahli požadovaný vzhľad a funkčnosť formulára. Môžete napríklad vytvoriť riadok tlačidiel príkazov v tabuľkovom alebo navrstvenom usporiadaní alebo môžete zabezpečiť, aby sa tlačidlá príkazov zobrazovali skôr ako hypertextové prepojenia.
-
Pravým tlačidlom myši kliknite na formulár na navigačnej table a potom na položku Návrhové zobrazenie

-
Použite jeden z nasledovných postupov:
-
Vytvorenie vodorovného (tabuľkového) alebo zvislého (súhrnného) rozloženia tlačidiel príkazov
Tlačidlá príkazov možno pridať do tabuľkového alebo súhrnného rozloženia a vytvoriť tak riadok alebo stĺpec s presne zarovnanými tlačidlami. Následne môžete zmeniť umiestnenie tlačidiel ako skupiny, čím sa zjednoduší úprava formulárov. Takisto môžete použiť štýly formátovania pre celý riadok alebo stĺpec tlačidiel príkazov naraz a tlačidlá môžete oddeliť pomocou čiar mriežky.
-
Kliknite pravým tlačidlom myši na tlačidlá príkazov, ktoré chcete pridať do rozloženia, a potom v kontextovej ponuke ukážte na položku Rozloženie.
-
Kliknutím na položku Tabuľkové


Access okolo tlačidla príkazu nakreslí orámovanie, čím signalizuje rozloženie. Každé tlačidlo sa spáruje s označením, ktoré nemožno odstrániť, označenie však možno zmenšiť na veľmi malú veľkosť, ak ho nepotrebujete.
Nasledujúca ilustrácia zobrazuje tlačidlo príkazu a priradené označenie v tabuľkovom rozložení. Všimnite si, že označenie je v ďalšej vyššej sekcii, čím sa označeniam zabraňuje v opakovaní pre jednotlivé podrobné záznamy.
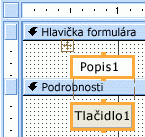
Nasledujúca ilustrácia zobrazuje tlačidlo príkazu a priradené označenie v navrstvenom rozložení. V navrstvenom rozložení sú označenie a tlačidlo vždy v tej istej sekcii.
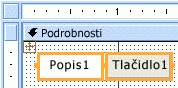
-
Presunom tlačidiel príkazov do oblasti rozloženia sem pridajte ďalšie tlačidlá. Pri presune tlačidla príkazu nad oblasť rozloženia Access nakreslí vodorovný pruh vloženia (pre tabuľkové rozloženie) alebo zvislý pruh vloženia (pre navrstvené rozloženie), čím signalizuje, kde sa umiestni tlačidlo príkazu po uvoľnení tlačidla myši.
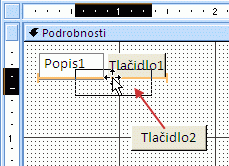
Uvoľnením tlačidla myši do rozloženia vložíte ovládací prvok.
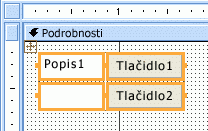
-
Presun tlačidiel príkazov o sekciu nahor alebo nadol v tabuľkovom rozložení Ak chcete tlačidlo príkazu ponechať v tabuľkovom rozložení, no chcete ho premiestniť do inej sekcie formulára (napríklad zo sekcie Podrobnosti do sekcie Hlavička formulára) vykonajte nasledovné:
-
Vyberte tlačidlo príkazu.
-
Kliknite na položku Premiestniť nahor alebo Premiestniť nadol uvedenú na karte Usporiadať.
Tlačidlo príkazu sa premiestni do ďalšej sekcie smerom nahor alebo nadol, ale zostane v tabuľkovom rozložení. Ak už sa v umiestnení, kam sa ovládací prvok premiestňujete, nachádza iný ovládací prvok, tieto dva ovládacie prvky si vymenia miesto.
Poznámka: V prípade navrstveného rozloženia sú príkazy Premiestniť nahor alebo Premiestniť nadol neaktívne.
-
-
Premiestnenie celého rozloženia tlačidiel príkazov
-
Kliknite na ľubovoľné tlačidlo príkazu v rozložení.
V ľavom hornom rohu rozloženia sa zobrazí selektor rozloženia.
-
Presunom selektora rozloženia premiestnite rozloženie na nové miesto.
-
-
-
Pridanie mriežky do rozloženia tlačidiel príkazov
-
Vyberte ľubovoľné tlačidlo príkazu v rozložení.
-
Kliknite na príkaz Mriežka na karte Usporiadať a potom kliknite na požadovaný štýl mriežky.
-
-
Spriehľadnenie tlačidla príkazu
Po spriehľadnení tlačidla príkazu môžete tlačidlo umiestniť nad ľubovoľný objekt formulára a dať objektu funkčnosť tlačidla príkazu. Môžete mať napríklad obrázok, ktorý chcete rozdeliť do samostatným oblastí, na ktoré možno kliknúť, pričom každá z nich spustí iné makro. Môžete to urobiť umiestnením viacerých priehľadných tlačidiel príkazov na obrázok.
-
Kliknite na tlačidlo príkazu, ktoré chcete spriehľadniť, a potom stlačením tlačidla F4 zobrazte hárok vlastností tlačidla príkazu.
-
Na karte Formát hárka vlastností kliknite na pole vlastnosti Priehľadné.
-
Z rozbaľovacieho zoznamu vyberte položku Áno.
V návrhovom zobrazení sa stále zobrazuje orámovanie tlačidla príkazu, no vo formulárovom zobrazení je tlačidlo neviditeľné.
Poznámka: Nastavenie vlastnosti Priehľadné daného tlačidla príkazu na hodnotu Áno nie je to isté ako nastavenie vlastnosti Viditeľné na hodnotu Nie. Obe operácie tlačidlo príkazu skryjú, no po nastavení vlastnosti Priehľadné na hodnotu Áno bude tlačidlo povolené. Nastavením vlastnosti Viditeľné na hodnotu Nie sa tlačidlo vypne.
-
-
Zobrazenie tlačidla príkazu ako hypertextového prepojenia
Ak chcete, môžete tlačidlo príkazu skryť, no nechať viditeľný popis. Výsledok vyzerá ako označenie, no funguje ako tlačidlo príkazu. Text popisu môžete podčiarknuť alebo môžete zmeniť jeho farbu, aby sa zobrazoval ako hypertextové prepojenie.
-
Kliknutím na tlačidlo príkazu ho vyberte a následne stlačením tlačidla F4 zobrazte hárok vlastností.
-
Na karte Formát hárka vlastností kliknite na pole vlastnosti Štýl pozadia.
-
V rozbaľovacom zozname vyberte položku Priehľadný.
Telo tlačidla príkazu je skryté, no popis zostáva viditeľný.
-
Ak chcete podčiarknuť alebo zmeniť farbu textu v popise, použite nástroje v skupine Písmo na karte Formát.
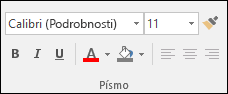
-
-
Vytvorenie tlačidla Zrušiť
-
Kliknite na tlačidlo príkazu a potom stlačením tlačidla F4 otvorte hárok vlastností.
-
V poli vlastnosti Zrušiť kliknite na položku Áno.
Keď je vlastnosť Zrušiť tohto tlačidla príkazu nastavená na hodnotu Áno a formulár je aktívnym formulárom, používateľ môže tlačidlo príkazu vybrať tým, že naň klikne, stlačí kláves ESC alebo stlačí kláves ENTER, keď sa na tomto tlačidle nachádza zameranie. Keď sa vlastnosť Zrušiť nastaví na možnosť Áno pri ktoromkoľvek tlačidle príkazu, pre všetky ostatné tlačidlá príkazu vo formulári sa táto vlastnosť automaticky nastaví na možnosť Nie.
Ak chcete, aby tlačidlo Zrušiť zrušilo všetky akcie, ktoré sa vo formulári alebo dialógovom okne vykonali, je potrebné napísať makro alebo procedúru spúšťanú udalosťou a pripojiť ich k vlastnosti Pri kliknutí príslušného tlačidla.
Poznámka: Vo formulári, ktorý povoľuje nezvratné operácie, ako je napríklad odstránenie, je vhodné ako predvolené tlačidlo príkazu formulára použiť tlačidlo Zrušiť. Ak to chcete urobiť, nastavte vlastnosť Zrušiť a vlastnosť Predvolené na hodnotu Áno.
-
-
Zobrazenie obrázka pre tlačidlo príkazu V poli vlastnosti Obrázok pre tlačidlo príkazu zadajte cestu a názov súboru pre súbor obrázka (napríklad súbor .bmp, .ico alebo .dib). Ak si nie ste istí cestou alebo názvom súboru, kliknutím na položku

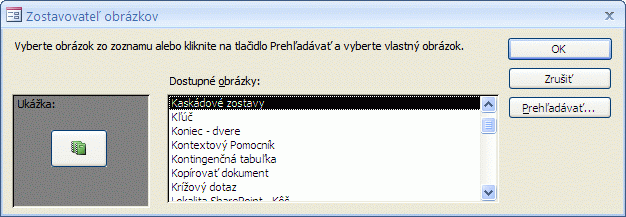
Kliknite na položku Prehľadávať a nájdite obrázok, ktorý chcete použiť, alebo kliknite na jeden z obrázkov v zozname Dostupné obrázky a zobrazte ukážky profesionálne vytvorených obrázkov, ktoré možno použiť. Ak nájdete požadovaný obrázok, kliknutím na tlačidlo OK ho pridajte tlačidlu príkazu.
Access predvolene nastaví vlastnosť Typ obrázka na hodnotu Vložené. Keď vlastnosti Obrázok daného tlačidla príkazu priradíte grafiku, pomocou tohto nastavenia sa vytvorí kópia obrázka a uloží sa v súbore accessovej databázy. Akékoľvek následné zmeny pôvodného obrázka sa v tlačidle príkazu neodrazia. Ak chcete vytvoriť prepojenie na pôvodný obrázok, aby sa zmeny obrázka odrazili v tlačidle príkazu, zmeňte vlastnosť Typ obrázka na hodnotu Prepojené. Súbor pôvodného obrázka je potrebné ponechať v pôvodnom umiestnení. Ak súbor obrázka premiestnite alebo premenujete, Access pri otvorení databázy zobrazí chybové hlásenie a tlačidlo príkazu zobrazí namiesto obrázka jeho popis.
-
Zobrazenie obrázka aj popisu na tlačidle príkazu
Na tlačidle príkazu môžete zobraziť popis aj obrázok. Použite nasledujúci postup:
-
Obrázok možno tlačidlu príkazu pridať pomocou procedúry popísanej v predchádzajúcej časti tejto sekcie.
-
Vyberte tlačidlo príkazu. Ak sa hárok vlastností nezobrazuje, zobrazte ho stlačením klávesu F4.
-
Na karte Formát hárka vlastností zadajte do poľa vlastnosti Popis text, ktorý chcete použiť.
-
V poli vlastnosti Umiestnenie popisu obrázka kliknite na rozbaľovaciu šípku a potom vyberte požadované usporiadanie. Ak chcete popis zobraziť napríklad pod obrázkom, vyberte položku Dolu. Ak chcete popis zobraziť vpravo od obrázka, vyberte položku Vpravo. Ak chcete, aby usporiadanie záviselo od miestneho nastavenia systému, vyberte položku Všeobecné. Použitím tohto nastavenia sa popis zobrazí vpravo v prípade jazykov, ktoré sa čítajú zľava doprava, a vľavo v prípade jazykov, ktoré sa čítajú sprava doľava.
-
-










