Poznámka: Radi by sme vám čo najrýchlejšie poskytovali najaktuálnejší obsah Pomocníka vo vašom vlastnom jazyku. Táto stránka bola preložená automaticky a môže obsahovať gramatické chyby alebo nepresnosti. Naším cieľom je, aby bol tento obsah pre vás užitočný. Dali by ste nám v dolnej časti tejto stránky vedieť, či boli pre vás tieto informácie užitočné? Tu nájdete anglický článok pre jednoduchú referenciu.
Tabule sa prázdnej strany, ktoré môžete použiť spolupracovať s ostatnými účastníkmi schôdze tak budú môcť písať poznámky, kreslenie a importovať obrázky.
Po skončení schôdze cez, môžete uložiť tabuľu s údajmi z spolupráci účastníkov.
Otvorenie novej tabule
-
V okne schôdze kliknite na položku Prezentácia obsahu tlačidlo

-
Kliknite na položku Ďalšie a potom na položku Tabuľa.
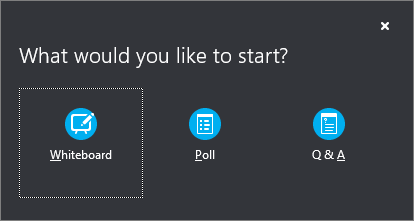
-
Prázdne tabule sa otvorí na ploche schôdze na všetkých obrazovkách.
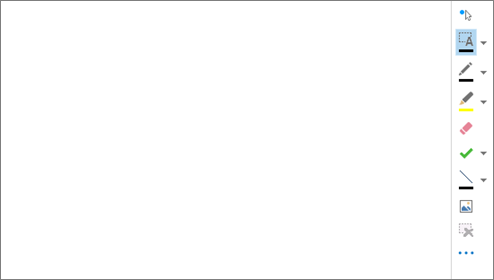
-
Sada nástrojov poznámky automaticky otvorí v pravej časti tabule.
-
Kliknite na ľubovoľný nástroj na komentovanie na tabuli, ako napríklad: nástroj ukazovateľ, pero, zvýrazňovač, guma atď.
Tabuľa sa automaticky zatvorí, ak ste prepnutie na inú možnosť prezentácie, ale bude k dispozícii, ak chcete otvoriť neskôr počas schôdze. Stačí kliknúť na tlačidlo prezentovať > Spravovať obsah na prístup k tabuli znova.
Používanie nástrojov na zapisovanie poznámok
Pomocou nástrojov na bočnej strane tabule vizuálne zamerať na stránke alebo diskusia s účastníkmi. Mnoho ľudí môžu pracovať na tabuli v rovnakom čase, ale každý nástroj možno použiť len jednou osobou v čase.

-
Laserový ukazovateľ Virtuálna laserový ukazovateľ. Kliknite na položku a presuňte ukazovateľ myši cez stránky. Počas schôdze, ktorá označuje názov sa zobrazí modrý kruh.
-
Vyberte a zadajte Výber oblasti na zadávanie. Môžete zmeniť písmo, veľkosť a farbu kliknutím na šípku vedľa položky Vyberte a zadajte otvorte ponuku.
-
Pero Kreslenie voľnou rukou. Kliknite na položku a začať písať alebo kresliť v čiernej, alebo kliknite na šípku nadol vedľa tlačidla a potom vyberte inú farbu.
-
Zvýraznenie Zvýrazní konkrétnej oblasti aktuálnej snímky.
-
Guma Odstránenie určitej vybratej poznámky.
-
Pečiatka Vloženie pečiatky na strane: šípky, znaku začiarknutia alebo X. Vyberte možnosť z ponuky, kliknite na tabuli pečiatka.
-
Tvar Kreslenie tvarov, napríklad čiary, šípky alebo štvorce. Kliknite na šípku nadol vedľa tlačidla vybrať iný tvar alebo farbu.
-
Vloženie obrázka Vloženie obrázka do snímky z počítača.
-
Odstránenie vybratých poznámok Odstránenie poznámok, ktoré ste vybrali.
-
Ďalšie možnosti Poskytuje možnosti na výber poznámky, späť, znova, kopírovanie, vystrihnutie, prilepenie obrázka, Uložiť ako a odoslať do programu OneNote.
Premiestnenie alebo odstránenie kresieb
Môžete vybrať, a potom presunúť alebo odstrániť ktorúkoľvek z kresieb na tabuli.
Premiestnenie objektov
-
Kliknite na tlačidlo vybrať a zadajte a potom kliknite na jednu alebo viacero kresby, ktoré chcete premiestniť. Zobrazí obdĺžnik výberu okolo vybratých objektov.
-
Presunutie obdĺžnika do novej polohy
Poznámka: V prípade zadaného textu pred začiatkom presúvania ukážte na panel v hornej časti textového poľa.
Odstránenie objektu
-
Kliknite na tlačidlo Vyberte a zadajte text a potom vyberte kresbu, ktorú chcete odstrániť.
-
Stlačte kláves Delete na klávesnici.
Kto pridal alebo zmenil obsah?
Ak chcete zobraziť, kto pridal alebo zmenil obsah na tabuli, vykonajte jeden z nasledujúcich krokov:
-
Netextové položiek na tabuli, podržte ukazovateľ myši nad kresbu "Vytvoril" a "Naposledy zmenené" informácie.
-
V prípade textu naň ukážte a potom podržte ukazovateľ myši nad obdĺžnikom s výplňou, ktorý sa zobrazí nad textom, keď naň ukážete.
Správa tabule
-
Kliknite na tlačidlo prezentovať, a potom kliknite na položku Spravovať obsah.
-
Kliknite na ponuku povolenia a potom vyberte, kto si môže stiahnuť tabule do svojho počítača:
-
Organizátor Môžete stiahnuť iba osoba, ktorá schôdzu naplánovala.
-
Prezentujúci Všetci tí, ktorí počas schôdze môžete stiahnuť.
-
Všetci Môžu stiahnuť všetci účastníci schôdze.
-
-
Kliknite na tlačidlo Ďalšie a potom vyberte niektorú z možností: Uložiť ako, Odoslať do programu OneNote alebo premenovať.










