Existujú tri základné kroky na kopírovanie a prenos farby pomocou kvapkadla v počítačovej aplikáciiPowerPoint:
-
Najskôr vyberte vec, ktorú chcete znova vyfarbiť.
-
Potom vyberte kvapkadlo.
-
Potom vyberte farbu, ktorú chcete použiť.
Prečítajte si ďalšie podrobnosti:
Zmena farby tvaru alebo textu
-
Vyberte tvar alebo text, ku ktorému chcete priradiť novú farbu. (Ak chcete vybrať viacero objektov, stlačte kláves Ctrl a potom kliknite na tvary.)
-
Na karte Formát alebo Formát tvaru vyberte položku Výplň tvaru (ak farbíte tvar) alebo Výplň textu (ak vyfarbujete text). Potom vyberte možnosť Kvapkadlo :
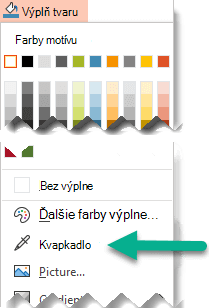
Ukazovateľ myši sa zmení na nástroj kvapkadla:

-
Stlačte a podržte tlačidlo myši. Pri presúvaní ukazovateľa po obrazovke sa zobrazí živá ukážka farby, na ktorú ukazujete. Ukazovateľ podržte na určitej farbe alebo ho nad ňou zastavte a zobrazia sa súradnice farieb v modeli RGB.
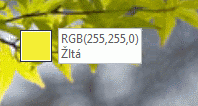
-
Keď ukazujete na farbu, ktorá sa má zhodovať, uvoľnite tlačidlo myši. Farba sa okamžite použije na vybratý tvar alebo objekt.

Presnejší výber požadovaného farebného odtieňa v prípade zoskupenia veľkého počtu farieb dosiahnete, ak namiesto toho stlačíte kláves ENTER alebo medzerník.
-
Ak chcete vypnúť nástroj Kvapkadlo bez výberu farby, stlačte kláves Esc.
Prispôsobenie farby a jej použitie na pozadí snímky
-
Kliknite pravým tlačidlom myši na snímku, ktorej pozadie chcete znova vyfarbiť.
-
Vyberte položku Formátovať pozadie.
Na pravej strane sa otvorí tabla Formátovať pozadie .
-
Otvorte ponuku Farba .
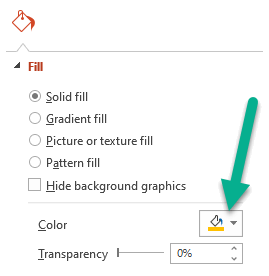
-
Vyberte kvapkadlo.
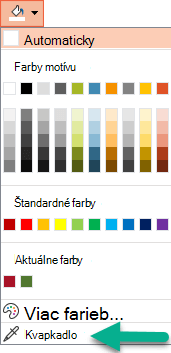
-
Ukážte na farbu, ktorú chcete použiť, a potom kliknite. Farba sa okamžite použije na pozadie snímky.
-
Ak chcete, aby všetky snímky v súbore mali rovnaké pozadie, v dolnej časti tably Formátovať pozadie vyberte položku Použiť na všetky.
Ak ste zmenili názor a nechcete použiť farbu, v dolnej časti tably Formátovať pozadie vyberte položku Obnoviť pozadie.
Nástroj kvapkadlo môžete použiť všade, kde máte prístup k možnosti ponuky Ďalšie farby, ako napríklad pri výplni tvaru, obryse tvaru, nastavení tieňa, možnostiach čiary, výplni grafu a podobne. Názov tejto možnosti ponuky sa môže líšiť (môže sa napríklad zobraziť možnosť Ďalšie farby výplne) v závislosti od typu objektu, s ktorým pracujete. V prípade väčšiny objektov snímok na ňu stačí dvakrát kliknúť a otvoriť tablu Formát , kde nájdete všetky možnosti farieb pre daný objekt.
Zmena farby tvaru alebo textu
-
Vyberte tvar alebo objekt, ku ktorému chcete priradiť inú farbu. (Ak chcete vybrať viacero objektov, stlačte kláves Shift a potom kliknite na objekty.)
-
Na karte Formát tvaru vyberte položku Výplň tvaru (ak farbíte tvar) alebo Výplň textu (ak vyfarbujete text).
Otvorí sa galéria farieb výplne:
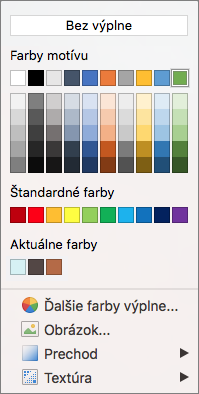
-
Kliknutím na položku Ďalšie farby výplne otvorte dialógové okno Farby .
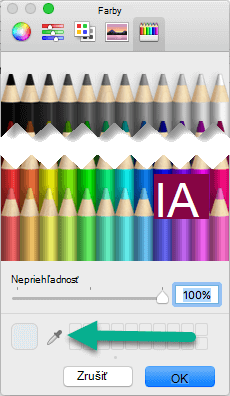
-
Premiestnite dialógové okno Farby na jednu stranu tak, aby sa vám nezmestí do cesty: kliknite na záhlavie dialógového okna a potom ho presuňte myšou.
-
Kliknite na nástroj kvapkadlo v dolnej časti dialógového okna.

Ukazovateľ myši sa zmení na veľký kruh.
-
Pri presúvaní ukazovateľa nad ostatnými farbami v prezentácii sa v kruhu zobrazí ukážka farby, na ktorú ukazujete.
Tip: Farby môžete prispôsobiť aj kdekoľvek na obrazovke. Po kliknutí na položku Kvapkadlo podržte stlačené tlačidlo myši, kým nedokončíte presúvanie myši na požadovanú farbu. Ak sa presuniete mimo okna programu PowerPoint, kvapkadlo sa stratí, ukážka farby sa však bude zobrazovať i naďalej a bude slúžiť ako referenčná farba, ktorá sa má použiť.
-
Kliknite na farbu, ktorá sa má zhodovať.
V tomto príklade nástroj Kvapkadlo zobrazuje ukážku fialovej farby, ktorá sa zhoduje s farbou pozadia snímky.
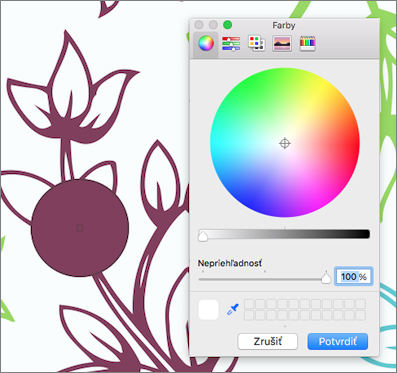
-
Výberom tlačidla OK v dialógovom okne Farby potvrďte voľbu farby a použite ju na tvar alebo objekt, ktorý ste vybrali v kroku 1.
Ak chcete kvapkadlo zrušiť bez výberu farby, stlačte kláves ESC.
Prispôsobenie farby a jej použitie na pozadí snímky
-
Vyberte snímku, ktorej pozadie chcete znova vyfarbiť.
-
V ponuke Formát vyberte položku Pozadie snímky.
Na pravej strane sa otvorí tabla Formátovať pozadie .
-
Kliknite na tlačidlo Farba a potom v dolnej časti kliknite na položku Ďalšie farby .
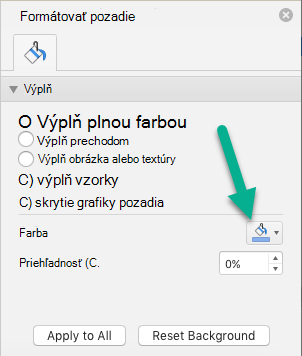
Otvorí sa dialógové okno Farby . Premiestnite ho na jednu stranu tak, aby ste ju nemuseli používať: kliknite na záhlavie okna a potom ho presuňte myšou.
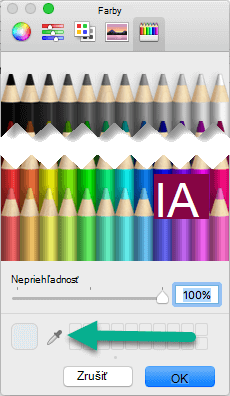
-
Vyberte kvapkadlo.
-
Ukážte na farbu, ktorú chcete použiť, a kliknutím ju vyberte.
V dialógovom okne Farby sa na štvorci vedľa nástroja Kvapkadlo zobrazuje vybratá farba.
-
Ak ste s výberom farieb spokojní, kliknutím na tlačidlo OK priraďte farbu pozadiu snímky.
-
Ak chcete, aby všetky snímky v súbore mali rovnaké pozadie, v dolnej časti tably Formátovať pozadie vyberte položku Použiť na všetky.
Ak ste zmenili názor a nechcete použiť farbu, v dolnej časti tably Formátovať pozadie vyberte položku Obnoviť pozadie.
Nástroj kvapkadlo nie je k dispozícii v PowerPoint na webe. Je k dispozícii len v počítačovej aplikácii.










