Outlook na webe aOutlook.com pridali inteligentnú technológiu, ktorá vám pomôže ušetriť čas.
Radostné animácie
Pridajte trochu svetlice k správam, ktoré ste dostali, povolením radostných animácií. Keď sú povolené radostné animácie, po otvorení správy, ktorá obsahuje slová ako napríklad, sa zobrazí výbuch farebných tvarov. Všetko najlepšie k narodeninám
alebo Gratulujem
.
Rýchle návrhy
Pri vytváraní správy môže Outlook zvýrazniť kľúčové slová a navrhnúť užitočné informácie, ako sú napríklad reštaurácie v okolí alebo informácie o letoch. Vyberte zvýraznené kľúčové slovo a zobrazia sa návrhy, ktoré si môžete vybrať a vložiť do správy.
Poznámka: Rýchle návrhy sú k dispozícii len v angličtine v novomOutlook.com.
Dokončovanie textu
Ak píšete a zobrazí sa predpoveď textu, ktorú chcete prijať, vykonajte niektorý z týchto krokov:

-
Stlačte kláves Tab
-
Stlačte kláves so šípkou doprava
Poznámka: Predpovede textu sú momentálne k dispozícii len v angličtine.
Ignorovanie dokoncovaní textu
Ak píšete a zobrazí sa predpoveď textu, ktorú nechcete prijať, jednoducho pokračujte v písaní, čo ste chceli napísať, a návrh zmizne.
Vypnutie dokončovania textu
-
V hornej časti stránky vyberte položky Nastavenia > Zobraziť všetky nastavenia Outlooku > Pošta > Vytvoriť a odpovedať.
-
V časti Predikcie textu zrušte začiarknutie políčka Navrhovať slová alebo slovné spojenia počas písania.
Navrhované odpovede
Keď dostanete správu v e-maile, na ktorú možno odpovedať krátkou odpoveďou, Outlook vám navrhne tri odpovede, ktoré môžete použiť na odpovedanie pomocou niekoľkých kliknutí.
Ak vám niektorý z návrhov vyhovuje, vyberte ho a potom vyberte položku Odoslať. Ak máte k návrhom pripomienky, váš názor si radi vypočujeme. Ak nám chcete poslať svoje pripomienky, vyberte položku Nahlásiť nevhodný text.
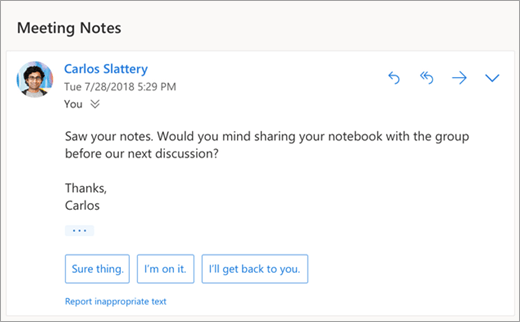
Poznámka: Navrhované odpovede sú k dispozícii aj pre Outlook na webe, Outlook.com, Outlook pre iOS a Android a Outlook pre Windows v týchto jazykoch: angličtina, španielčina, taliančina, francúzština, nemčina, portugalčina, zjednodušená čínština, tradičná čínština, švédčina, ruština, kórejčina, čeština, maďarčina, arabčina, hebrejčina, thajčina, turečtina, japončina, holandčina, nórčina, dánčina a poľština.
Naplánovanie schôdze
Jednou z možností, ktoré sa môžu zobraziť v navrhovaných odpovediach, je Naplánovať schôdzu. Môžete ju vybrať a rýchlo priamo v správe vytvoriť žiadosť o schôdzu.
Poznámka: Dialógové okno Naplánovanie schôdze
navrhovaná odpoveď je celosvetovo k dispozícii len pre angličtinu v novom Outlook na webe a Outlook.com.
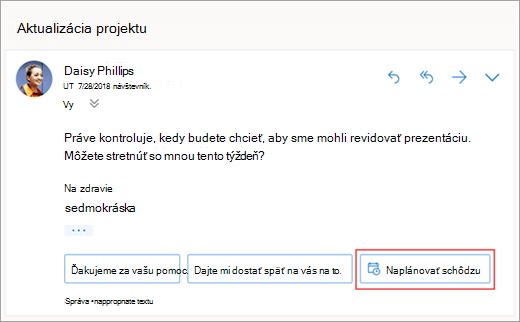
Priloženie súboru
Jednou z možností, ktoré sa môžu zobraziť v navrhovaných odpovediach, je Priložiť súbor. Môžete ju vybrať a rýchlo pridať prílohu, s ktorú ste nedávno pracovali alebo ktorá môže byť pre vašu konverzáciu relevantná. Prípadne môžete prehľadávať a priložiť dokumenty. Po výbere súboru sa vytvorí koncept s vybratou prílohou.
Poznámka: Dialógové okno Priloženie súboru
navrhovaná odpoveď je celosvetovo k dispozícii len pre angličtinu v novom Outlook na webe a Outlook.com.
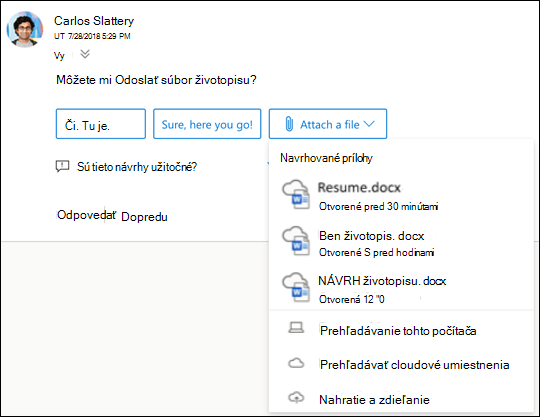
Vypnutie navrhovaných odpovedí
Nové Outlook na webe
-
Vyberte Nastavenia > Pošta > Vytvoriť a odpovedať.
-
Zrušte začiarknutie políčka Zobrazovať navrhované odpovede.
-
Vyberte položku Uložiť.
Klasický Outlook na webe
-
Vyberte Nastavenia

-
Zrušte začiarknutie políčka Zobrazovať navrhované odpovede.
-
Vyberte položku Uložiť.
Navrhované prílohy
Keď priložíte súbor do správy, môžete si vybrať z krátkeho zoznamu príloh, s ktorými ste nedávno pracovali, alebo ktoré môžu byť relevantné pre vašu konverzáciu. Ďalšie informácie o priložení súborov nájdete v téme Priloženie súborov v Outlook na webe.
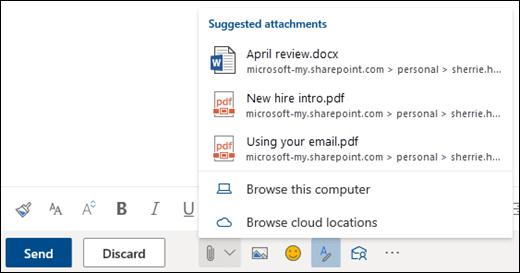
Prehľady schôdzí
Pri prezeraní udalosti schôdze v kalendáriOutlook môže zobraziť obsah, ktorý sa týka schôdze, ako sú napríklad správy a súbory v poštovej schránke, súbory v OneDrive pre prácu alebo školu konte alebo súbory, ku ktorým máte povolenie na prístup vOneDrive pre prácu alebo školu kontách kolegov alebo na lokalite SharePoint vašej spoločnosti.
Poznámka: Podrobnosti o schôdzach sú prispôsobené pre každú osobu, ktorá ich prijme, takže nie každý účastník schôdze bude mať vždy rovnaký navrhovaný obsah. Podrobnosti o schôdzach vám zobrazia len obsah, ku ktorému máte prístup.
Pripomenutia sa zobrazujú na základe vašich nastavení. Zvyčajne ich dostanete 15 minút pred začatím schôdze.
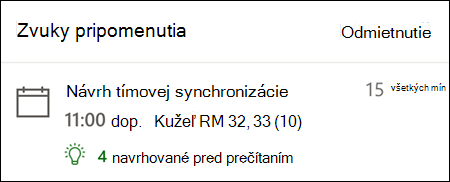
Náhľad kalendára sa zobrazí po kliknutí na schôdzu v zobrazení kalendára.
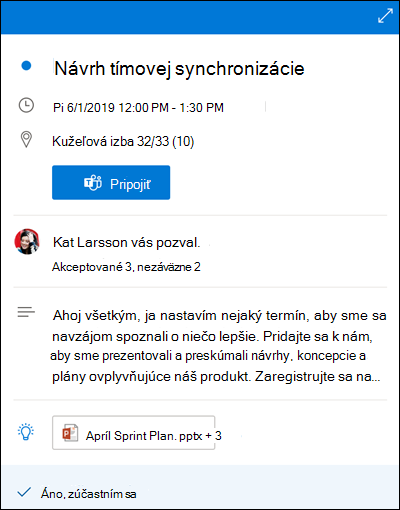
Panel Môj deň sa zobrazí po kliknutí na ikonu Môj deň v pravom hornom riadku ikon na webovej stránke Outlooku pre web v prehliadači.
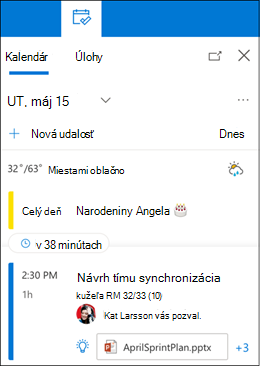
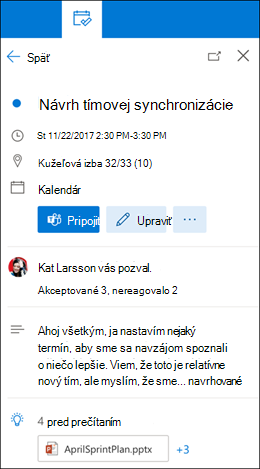
Pripomenutia správ
Pripomenutia správ sú ďalším spôsobom, ako mať prehľad o e-mailoch. Keď je táto funkcia zapnutá, v hornej časti priečinka doručenej pošty sa zobrazia pripomenutia správ, ktoré vám pripomenie, aby ste odpovedali na dôležité správy staršie ako 3 dni. Naraz sa zobrazí iba jedno pripomenutie správy. Pripomenutia správ sa nemusia zobraziť, ak na správy často neodpovedáte.
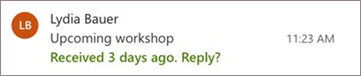
Vypnutie pripomenutí správ
-
V hornej časti stránky vyberte položku Nastavenia > Zobraziť všetky nastavenia Outlooku > rozloženípošty >.
-
V časti Pripomenutia správ vyberte položku Nezobrazovať pripomenutia správ.
Poznámka: Táto funkcia je v novom Outlook na webe k dispozícii len v angličtine na celom svete.
Stále potrebujete pomoc?
|
|
Ak chcete získať podporu v službe Outlook.com, kliknite sem alebo vyberte položku Pomocník na paneli s ponukami a zadajte dotaz. Ak problém svojpomocne nevyriešite, posuňte sa nadol na položku Stále potrebujete pomoc? a vyberte možnosť Áno. Ak nás chcete kontaktovať v službe Outlook.com, musíte sa prihlásiť. Ak sa nemôžete prihlásiť, kliknite sem. |
|
|
|
Ďalšiu pomoc s kontom Microsoft a predplatnými nájdete v Pomocníkovi pre konto a fakturáciu. |
|
|
|
Ak chcete získať pomoc a riešiť problémy s inými produktmi a službami spoločnosti Microsoft, sem zadajte problém. |
|
|
|
Zverejňujte otázky, sledujte diskusie a zdieľajte svoje poznatky na lokalite Outlook.com Community. |











