Podfarbenie buniek môžete pridať vyplnením plnými farbami alebo špecifickými vzormi. Ak máte problémy s tlačou farebného podfarbenia buniek, skontrolujte, či sú možnosti tlače nastavené správne.
Vyplnenie buniek plnou farbou
-
Vyberte bunky, na ktoré chcete použiť podfarbenie, alebo odstráňte podfarbenie. Ďalšie informácie o výbere buniek v hárku nájdete v téme Výber buniek, rozsahov, riadkov alebo stĺpcov v hárku.
-
Na karte Domov v časti Písmo vykonajte jeden z nasledujúcich krokov:
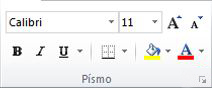
-
Ak chcete bunky vyplniť plnou farbou, kliknite na šípku vedľa položky Farba výplne

-
Ak chcete vyplniť bunky vlastnou farbou, kliknite na šípku vedľa položky Farba výplne

-
Ak chcete použiť naposledy vybratú farbu, kliknite na položku Farba výplne

Poznámka: Program Microsoft Excel uloží 10 naposledy vybratých vlastných farieb. Ak chcete rýchlo použiť niektorú z týchto farieb, kliknite na šípku vedľa položky Farba výplne

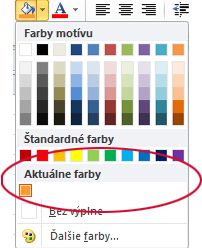
-
Tip: Ak chcete použiť inú farbu pozadia pre celý hárok, pred kliknutím na požadovanú farbu kliknite na tlačidlo Vybrať všetko . Skryje sa tým mriežka, ale čitateľnosť hárka môžete vylepšiť zobrazením orámovania okolo všetkých buniek.
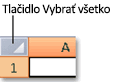
Vyplnenie buniek vzormi
-
Vyberte bunky, ktorými chcete vyplniť vzorku. Ďalšie informácie o výbere buniek v hárku nájdete v téme Výber buniek, rozsahov, riadkov alebo stĺpcov v hárku.
-
Na karte Domov kliknite v skupine Písmo na spúšťač dialógového okna Formát buniek .
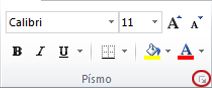
Klávesová skratka Môžete tiež stlačiť kombináciu klávesov CTRL + SHIFT + F.
-
V dialógovom okne Formát buniek kliknite na karte Výplň v časti Farba pozadia na farbu pozadia, ktorú chcete použiť.
-
Použite jeden z nasledovných postupov:
-
Ak chcete použiť vzorku s dvoma farbami, kliknite na inú farbu v poli Farba vzorky a potom kliknite na štýl vzorky v poli Štýl vzorky .
-
Ak chcete použiť vzorku so špeciálnymi efektmi, kliknite na položku Efekty výplne a potom na karte Prechod kliknite na požadované možnosti.
-
Overenie možností tlače na farebnú tlač podfarbenia buniek
Ak sú možnosti tlače nastavené na čiernobielu alebo konceptovú kvalitu – buď zámerne, alebo preto, že zošit obsahuje veľké alebo zložité hárky a grafy, ktoré spôsobili automatické zapnutie režimu konceptu – podfarbenie buniek sa nedá farebne vytlačiť.
-
Na karte Rozloženie strany kliknite v skupine Nastavenie strany na spúšťač dialógového okna Nastavenie strany .
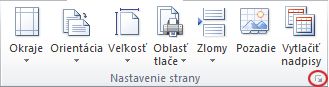
-
Na karte Hárok v časti Tlačiť skontrolujte, či nie sú začiarknuté políčka Čiernobiela a Konceptová kvalita .
Poznámka: Ak sa v hárku nezobrazujú farby, pravdepodobne pracujete v režime vysokého kontrastu. Ak sa pri zobrazení ukážky pred tlačou nezobrazujú farby, pravdepodobne nemáte vybratú farebnú tlačiareň.
Odstránenie podfarbenia buniek
-
Vyberte bunky, ktoré obsahujú farbu výplne alebo vzorku výplne. Ďalšie informácie o výbere buniek v hárku nájdete v téme Výber buniek, rozsahov, riadkov alebo stĺpcov v hárku
-
Na karte Domov kliknite v skupine Písmo na šípku vedľa položky Farba výplne a potom kliknite na položku Bez výplne.
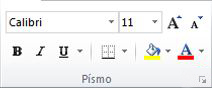
Nastavenie predvolenej farby výplne pre všetky bunky v hárku
V Exceli nie je možné zmeniť predvolenú farbu výplne hárka. Predvolene neobsahujú všetky bunky v zošite žiadnu výplň. Ak však často vytvárate zošity obsahujúce hárky s bunkami, ktoré majú konkrétnu farbu výplne, môžete vytvoriť excelovú šablónu. Ak napríklad často vytvárate zošity, v ktorých sú všetky bunky zelené, môžete vytvoriť šablónu na zjednodušenie tejto úlohy. Postupujte takto:
-
Vytvorte nový prázdny hárok.
-
Kliknutím na tlačidlo Vybrať všetko vyberte celý hárok.
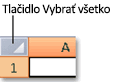
-
Na karte Domov kliknite v skupine Písmo na šípku vedľa položky Farba výplne

Tip Keď zmeníte farby výplne buniek v hárku, mriežka sa môže ťažko zobraziť. Ak chcete, aby mriežka vynikla na obrazovke, môžete experimentovať so štýlmi orámovania a čiar. Tieto nastavenia sa nachádzajú na karte Domov v skupine Písmo . Ak chcete v hárku použiť orámovanie, vyberte celý hárok, kliknite na šípku vedľa položky Orámovanie

-
Na karte Súbor kliknite na položku Uložiť ako.
-
Do poľa Názov súboru zadajte názov, ktorý chcete používať pre šablónu.
-
V poli Uložiť vo formáte kliknite na položku Šablóna programu Excel, kliknite na tlačidlo Uložiť a potom zavrite hárok.
Šablóna sa automaticky umiestni do priečinka Šablóny, aby ste sa uistili, že bude k dispozícii, keď ju chcete použiť na vytvorenie nového zošita.
-
Ak chcete otvoriť nový zošit založený na šablóne, postupujte takto:
-
Na karte Súbor kliknite na položku Nový.
-
V časti Dostupné šablóny kliknite na položku Moje šablóny.
-
V dialógovom okne Nové kliknite v časti Osobné šablóny na šablónu, ktorú ste práve vytvorili.
-










