Poznámka: Radi by sme vám čo najrýchlejšie poskytovali najaktuálnejší obsah Pomocníka vo vašom vlastnom jazyku. Táto stránka bola preložená automaticky a môže obsahovať gramatické chyby alebo nepresnosti. Naším cieľom je, aby bol tento obsah pre vás užitočný. Dali by ste nám v dolnej časti tejto stránky vedieť, či boli pre vás tieto informácie užitočné? Tu nájdete anglický článok pre jednoduchú referenciu.
Pri vytváraní novej lokality podľa šablóny lokality, webových častí sa automaticky pridajú na domovskú stránku lokality. Napríklad na tímovej lokalite obsahuje oznámenia, kalendár a prepojenia webových častí. Tieto webové časti sú inštancie webovej časti zoznam, ktoré používajú šablónu vopred nakonfigurovaného zoznamu na zobrazenie údajov zoznamu.
Podobne, pri vytváraní zoznamu alebo knižnice na lokalite, sa automaticky vytvorí webová časť s rovnakým názvom ako zoznam alebo knižnicu. Napríklad, ak vytvoríte zoznam s názvom zmluvy, webová časť s názvom zmluvy budú k dispozícii v obsah lokality. Webová časť automaticky zobrazí údaje nachádzajúce sa v zozname alebo knižnici, ktorý ste vytvorili.
Po pridaní do zoznamu alebo knižnice webových častí na stránku webových častí, môžete prispôsobiť zobrazíte iba informácie, ktoré chcete zobraziť na stránke. Môžete upraviť aktuálne zobrazenie zo stránky webových častí.
Môžete tiež vytvoriť vlastné zobrazenia zoznamu alebo knižnice, ktoré môžete použiť na zobrazenie rôznych skupín informácií v rôznych inštanciách webovej časti pre daný zoznam alebo knižnicu. Vlastné zobrazenia zoznamu alebo knižnice vytvoríte pomocou ponuky Zobraziť v zozname alebo knižnici, ktorú chcete prispôsobiť.
-
Na paneli Rýchle spustenie alebo na stránke, kliknite na položku Listtitle, ktorý chcete prispôsobiť a potom kliknite na kartu zoznam na páse s nástrojmi.
-
Ak je zobrazené zobrazenia, ktorú chcete prispôsobiť, kliknite na položku Upraviť zobrazenie na páse s nástrojmi. Ak sa nezobrazuje výber zobrazenia v časti Aktuálne zobrazenie, a potom kliknite na položku Upraviť zobrazenie.
-
V sekcii Stĺpce môžete začiarknutím príslušných políčok jednotlivé stĺpce zobraziť alebo skryť. Vedľa názvu stĺpca zadajte poradové číslo stĺpca v zobrazení.
-
V sekcii Zoradiť zadajte, či a ako chcete zoradiť informácie. Na zoradenie môžete použiť dva stĺpce, napríklad prvý podľa autora, druhý podľa názvu súboru v prípade každého autora.
-
V sekcii Filter určite, či sa budú informácie filtrovať a akým spôsobom. Filtrované zobrazenie ukazuje menší výber, ako sú napríklad položky vytvorené určitým oddelením alebo so stavom Schválené.
-
Tabuľkové zobrazenie, vyberte, či chcete začiarkavacie políčko pre každý riadok alebo nie, aby ste mohli prijímať výber viacerých položiek v zozname.
-
V sekcii Zoskupiť podľa môžete zoskupiť položky s rovnakou hodnotou do vlastnej sekcie, akou je napríklad rozbaľovacia sekcia pre dokumenty od určitého autora.
-
V sekcii Súčty môžete spočítať počet položiek v stĺpci, napríklad celkový počet problémov. V niektorých prípadoch môžete zhrnúť alebo získať aj ďalšie informácie, ako sú napríklad priemery.
-
V sekcii Štýl zadajte požadovaný štýl zobrazenia, ako napríklad podfarbený zoznam, v ktorom je každý druhý riadok podfarbený.
-
V časti priečinky, môžete vybrať zobrazenie položiek do priečinkov na podporu priečinkov v zoznamu alebo knižnice, alebo Zobraziť všetky položky bez priečinkov Zobraziť všetko na rovnakej úrovni.
-
Pre častiLimit položiek môžete obmedziť počet súborov sú zobrazené na stránke a či sa uvádzajú v nasledujúcich dávkach alebo len tento počet položiek.
-
Ak plánujete zobraziť zoznam alebo knižnicu v mobilnom zariadení, vyberte požadované možnosti v sekcii Mobilné.
-
Kliknite na tlačidlo OK.
Môžete knižnice alebo webovej časti Zoznam pripojiť k inej webovej časti, zadať do nej údaje a zmeniť spôsob zobrazenia údajov v inej webovej časti, vrátane inej webovej časti zoznamu.
-
Na Nastavenie ponuky

-
V prípade potreby pridajte ďalšie webové časti k stránke, ku ktorej sa chcete pripojiť.
-
Vyhľadajte webovú časť zoznamu na stránke alebo pridať na stránku webovej časti zoznam.
-
Kliknite na ponuku Webová časť

-
Ukážte na jeden z týchto príkazov a potom kliknite na názov webovej časti, ku ktorej sa chcete pripojiť:
|
Príkaz |
Popis |
|
Poskytnúť riadok časti |
Jednu webovú časť môžete pripojiť k inej webovej časti tak, že presuniete vybratý riadok údajov do inej webovej časti. V závislosti od toho, ako inej webovej časti bola vytvorená a načíta údaje, môže inej webovej časti zobrazenie riadka údajov alebo použite riadok údajov ako hodnotu filtra alebo parameter. V štandardnom zobrazení, Vyberte položku stĺpec obsahujúci tlačidlá možností sa automaticky pridá pri pripojení na webovú časť tak, aby sa môžete označiť riadky, ktoré prejsť k inej webovej časti. Môžete vybrať iba jeden riadok v čase v štandardnom zobrazení. Niektoré stĺpce, ako napríklad stĺpec Upraviť, nie sú k dispozícii na použitie vo webovej časti pripojenia. V údajovom zobrazení môžete vybrať viacero riadkov, ale iba jeden riadok sa odošle do druhej webovej časti. Ak vyberiete viacero riadkov, riadok s aktívnou bunkou sa odošle do druhej webovej časti a všetky ostatné riadky sa budú ignorovať. Údaje v častiach Riadok súčtu ani Nový riadok nie je možné poskytnúť v druhej webovej časti. Pomocou tohto typu pripojenia môžete pripojiť viac než jednu webovú časť k webovej časti. |
|
Údaje poskytnúť časti |
Webovú časť môžete pripojiť k inej webovej časti, ktorá pracuje s údajmi zoznamu. V tomto prípade prvej webovej časti je zdroj údajov pre druhú webovú časť. V štandardnom a údajovom zobrazení sa inej webovej časti poskytnú len údaje v zobrazení. Pomocou tohto typu pripojenia môžete pripojiť viac než jednu webovú časť k webovej časti. |
|
Získať zoradenie alebo filter zo zobrazenia |
V štandardnom a údajovom zobrazení môžete pripojiť webovú časť k inej webovej časti, ktoré môže poskytnúť nasledujúce informácie:
Pomocou tohto typu pripojenia možno pripojiť iba jednu ďalšiu webovú časť k webovej časti. |
Všetky webové časti na lokalite sú zvyčajne dostupné v obsah lokality. Pri prvom pridaní do zoznamu alebo knižnice webovú časť zo stránky obsah lokality na stránku, stránky webových častí predvolené zobrazenie zoznamu. Ak chcete zobraziť údaje, ktoré sa má vo webovej časti zoznam, ako aj iné pripojenej webovej časti, musíte upraviť zobrazenie zoznamu. Môžete napríklad chcete filtrovať, zoradiť alebo skupiny údajov iný spôsob, ako alebo Zobraziť iné stĺpce.
Zobrazenie zoznamu môžete zmeniť v časti vlastné vlastnosti Spravovať zobrazenia tably s nástrojmi jedným z dvoch spôsobov:
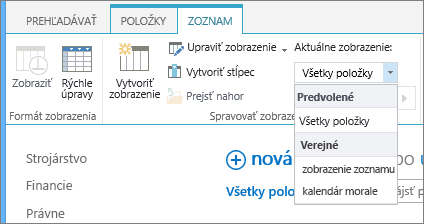
-
Vyberte iné zobrazenie vlastností Aktuálneho zobrazenia.
-
Kliknite na položku Upraviť zobrazenie a úprava aktuálneho zobrazenia.
Vždy, keď začiarknete alebo úpravu zobrazenia zoznamu, kópiu návrhu zoznamu je z pôvodného návrhu zoznamu lokalít a uložili pomocou webovej časti. Údaje zoznamu však rovnaký.
Pri prepínaní z aktuálneho na iné zobrazenie postupujte opatrne. Môžete odstrániť zmeny, ktoré ste v súčasnom zobrazení urobili, a tiež vypnúť pripojenia webových častí, ktoré závisia od stĺpcov v súčasnom zobrazení. Pri prepnutí zobrazení sa zobrazí výzva na potvrdenie.
Hoci vo webovej časti zoznamu môžete zobraziť všetky typy zoznamov, iba určité typy zoznamov sú podporované pri vytváraní pripojenie webovej časti. Vo všeobecnosti sú podporované typy zoznamov, ktoré sa zobrazujú v tabuľkovom formáte, napríklad kontakty. Zoznamy, ktoré sa zobrazujú v tabuľkovom formáte, napríklad zobrazenie priečinka, nie sú podporované. Zoznam podporovaných a nepodporovaných typov sú uvedené nižšie.
|
Podporované typy zoznamov |
Nepodporované typy zoznamov |
|
|
Hoci je možné zobraziť všetky typy stĺpcov zoznamu vo webovej časti zoznam, len určité typy stĺpcov zoznamov sú podporované pri vytváraní pripojenie webovej časti. Zoznam podporovaných a nepodporovaných typov stĺpcov sú uvedené nižšie.
|
Podporované typy stĺpcov zoznamov |
Nepodporované typy stĺpcov zoznamov |
|
|
Všetky webové časti zdieľajú spoločnú množinu vlastností, ktorými sa ovláda ich vzhľad, rozloženie, spresnenie, možnosti Ajax a rôzne charakteristiky.
Poznámka: Spoločné vlastnosti webovej časti, ktoré sa zobrazujú na table s nástrojmi, sa môžu z určitých dôvodov odlišovať od informácií uvedených v tejto časti:
-
Na zobrazenie časti Spresnenie na table s nástrojmi treba mať príslušné povolenie.
-
V prípade špecifickej webovej časti mohol vývojár webovej časti určiť, že sa niektoré z týchto vlastností nebudú zobrazovať, alebo mohol vytvoriť a zobraziť ďalšie vlastnosti, ktoré nie sú uvedené v sekcii Vzhľad, Rozloženie ani Spresnenie na table s nástrojmi.
Upraviť vlastnosti webovej časti
-
Kliknite na položku Nastavenie a potom kliknite na položku Upraviť stránku.
-
Vo webovej časti, ktorý chcete upraviť, kliknite na položku upraviť webovú časť ponuky

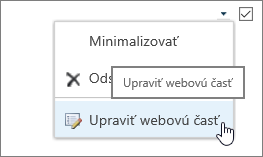
|
Vlastnosť |
Popis |
|
Nadpis |
Určuje nadpis webovej časti, ktorý sa zobrazuje v záhlaví okna webovej časti. |
|
Výška |
Určuje výšku webovej časti. |
|
Šírka |
Určuje šírku webovej časti. |
|
Stav rozhrania |
Určuje, či sa sa na stránke zobrazí celá webová časť, keď používateľ otvorí stránku webovej časti. Predvolene je stav rozhrania nastavený na hodnotu Normálne a zobrazí sa celá webová časť. Ak sa stav nastaví na Minimalizované, zobrazí sa len záhlavie okna. |
|
Typ rozhrania |
Určuje, či sa zobrazí záhlavie okna a orámovanie rámu webovej časti. |
|
Nadpis |
Určuje nadpis webovej časti, ktorý sa zobrazuje v záhlaví okna webovej časti. |
|
Výška |
Určuje výšku webovej časti. |
|
Šírka |
Určuje šírku webovej časti. |
|
Vlastnosť |
Popis |
|
Skryté |
Určuje, či je webová časť viditeľná, keď používateľ otvorí stránku webovej časti. Ak je začiarkavacie políčko prázdne, webová časť je viditeľná len pri navrhovaní stránky a k názvu má pripojenú príponu (Skryté). Webovú časť môžete skryť, ak ju chcete použiť na poskytovanie údajov pre druhú webovú časť prostredníctvom pripojenia webovej časti, ale nechcete webovú časť zobraziť. |
|
Smer |
Určuje smer textu v obsahu webovej stránky. Napríklad smer textu v arabskom jazyku je sprava doľava, smer textu v anglickom jazyku a vo väčšine európskych jazykov je zľava doprava. Toto nastavenie nemusí byť dostupné v prípade všetkých typov webových častí. |
|
Zóna |
Určuje zónu stránky webových častí, v ktorej sa daná webová časť nachádza. Poznámka: Zóny na stránke webových častí nie sú uvedené v zozname, ak nemáte povolenie na úpravu zóny. |
|
Index zóny |
Určuje pozíciu webovej časti v zóne, ak zóna obsahuje viac než jednu webovú časť. Ak chcete určiť poradie, do textového poľa zadajte celé číslo. Ak sú webové časti v zóne usporiadané odhora nadol, hodnota 1 znamená najvyššiu webovú časť v danej zóne. Ak sú webové časti v zóne usporiadané zľava doprava, hodnota 1 znamená webovú časť, ktorá sa nachádza v krajnej ľavej časti zóny. Ak napríklad pridáte webovú časť do prázdnej zóny s usporiadaním zhora nadol, index zóny bude mať hodnotu 0. Ak do spodnej časti zóny pridáte druhú webovú časť, index zóny bude mať hodnotu 1. Ak chcete premiestniť druhú webovú časť do hornej časti zóny, zadajte hodnotu 0 a potom zadajte hodnotu 1 pre prvú webovú časť. Poznámka: Každá webová časť v zóne musí mať jedinečnú hodnotu indexu zóny. Zmena hodnoty indexu zóny pre aktuálnu webovú časť preto môže viesť k zmene hodnoty indexu zóny pre ostatné webové časti v zóne. |
|
Vlastnosť |
Popis |
|
Povoliť minimalizovanie |
Určuje, či sa webová časť môže minimalizovať. |
|
Povoliť zatvorenie |
Určuje, či možno webovú časť odstrániť zo stránky webových častí. |
|
Povoliť skrytie |
Určuje, či webovú časť možno skryť. |
|
Povoliť zmenu zóny |
Určuje, či webovú časť možno premiestniť do inej zóny. |
|
Povoliť pripojenia |
Určuje, či sa webová časť môže pripájať k iným webovým častiam. |
|
Povoliť úpravy v osobnom zobrazení |
Určuje, či možno vlastnosti webovej časti upravovať v osobnom zobrazení. |
|
Režim exportu |
Určuje úroveň údajov, ktoré možno exportovať vzhľadom na túto webovú časť. V závislosti od konfigurácie nemusí byť toto nastavenie dostupné. |
|
URL adresa nadpisu |
Určuje URL adresu súboru, ktorý obsahuje ďalšie informácie o webovej časti. Súbor sa zobrazí v osobitnom prehliadači po kliknutí na názov webovej časti. |
|
Popis |
Určuje obrazovkový komentár, ktorý sa zobrazí, keď sa ukazovateľ myši zastaví na nadpise webovej časti alebo ikone webovej časti. Hodnota tejto vlastnosti sa použije pri hľadaní webových častí pomocou príkazu Hľadať v ponuke Hľadať webové časti tably s nástrojmi v týchto galériách webových častí: Lokalita, Virtuálny server a Stránka webových častí. |
|
URL adresa Pomocníka |
Určuje adresu URL súboru, ktorý obsahuje informácie Pomocníka o danej webovej časti. Informácie Pomocníka sa zobrazia v osobitnom okne prehliadača po kliknutí na príkaz Pomocník v ponuke webovej časti. |
|
Režim Pomocníka |
Určuje, či sa v prehľadávači zobrazí obsah Pomocníka pre danú webovú časť. Vyberte niektorú z týchto možností:
Poznámka: Hoci prispôsobené webové časti Microsoft ASP.NET podporujú túto vlastnosť, predvolené témy Pomocníka sa otvárajú iba v osobitnom okne prehliadača. |
|
URL adresa obrázka ikony katalógu |
Určuje umiestnenie súboru s obrázkom, ktorý sa použije ako ikona webovej časti v zozname webových častí. Veľkosť obrázka musí byť 16 x 16 pixelov. |
|
URL adresa obrázka názvu ikony |
Určuje umiestnenie súboru obsahujúceho obrázok, ktorý sa použije v záhlaví okna webovej časti. Veľkosť obrázka musí byť 16 x 16 pixelov. |
|
Chybové hlásenie importu |
Určuje hlásenie, ktoré sa zobrazí v prípade výskytu problému s importovaním webovej časti. |
|
Vlastnosť |
Popis |
|
Povoliť asynchrónne načítanie |
Začiarknite toto políčko alebo zrušte jeho začiarknutie na asynchrónne (môžete pokračovať v práci pred dokončením načítania všetkých údajov), resp. synchrónne načítavanie údajov (v zobrazení zoznamu sa bude zobrazovať obrázok načítavania, až kým server nevráti všetky údaje). |
|
Povoliť asynchrónnu aktualizáciu |
Začiarknite toto políčko alebo zrušte jeho začiarknutie, ak chcete povoliť alebo zakázať asynchrónne alebo synchrónne správanie v prípade nasledovných operácií: zoraďovanie, stránkovanie, filtrovanie a obnova. |
|
Zobraziť tlačidlo Manuálne obnovenie |
Začiarknite toto políčko alebo zrušte jeho začiarknutie, ak chcete zobraziť, resp. skryť tlačidlo na manuálne obnovenie zobrazenia zoznamu. |
|
Povoliť asynchrónne automatické obnovenie |
Začiarknite toto políčko alebo zrušte jeho začiarknutie, ak chcete povoliť, resp. zakázať automatické obnovenie zobrazenia zoznamu. |
|
Interval automatického obnovenia (s) |
Určuje časový interval medzi jednotlivými operáciami automatického obnovenia. Predvolená hodnota je 60 sekúnd. |
|
Vlastnosť |
Popis |
|
Vzorové údaje |
Zadajte vzorové údaje vo forme platného súboru XML. Údaje majú mať rovnakú štruktúru ako údaje, ktoré sa vrátili zo zdroja údajov. Editor kompatibilný so službou Microsoft SharePoint, napríklad Microsoft SharePoint Designer 2013, môže použiť vzorové údaje XML, ktoré definuje táto vlastnosť, na vykreslenie zobrazenia údajov v čase návrhu. |
|
Prepojenie XSL |
Používa sa na zadanie zdrojového kódu XSL do editora obyčajného textu. Používanie tohto editora si vyžaduje znalosť syntaxe jazyka XSL. |
|
Povoliť ukladanie zobrazenia údajov do vyrovnávacej pamäti |
Začiarknite toto políčko alebo zrušte jeho začiarknutie, ak chcete, aby sa transformácia XLS, ako aj inštancia ovládacieho prvku zdroja údajov ukladali alebo neukladali do vyrovnávacej pamäte. |
|
Časový limit uchovávania zobrazenia údajov vo vyrovnávacej pamäti (s) |
Stanovuje časový interval vymazávania vyrovnávacej pamäti v sekundách. Výberom hodnoty 0 sa táto vlastnosť nastaví na predvolenú hodnotu 86 400 sekúnd (čo zodpovedá jednému dňu). |
|
Po načítaní stránky odoslať prvý riadok do pripojených webových častí |
Začiarknite toto políčko alebo zrušte jeho začiarknutie, ak chcete, aby sa pri načítavaní stránky prvý riadok údajov odoslal, resp. neodoslal do jednej alebo viacerých pripojených webových častí. |
|
Vykresliť server |
Začiarknite toto políčko, ak chcete vypnúť vykresľovanie zo strany klienta pre webovú časť zobrazenia údajov. Taktiež sa skryjú vlastnosti Vypnúť ponuku selektora zobrazenia, Vypnúť tlačidlo Uložiť toto zobrazenie a Zobrazí vyhľadávacie pole. |
|
Vypnúť ponuku selektora zobrazenia |
Zobrazí alebo skryje ponuku Zobraziť selektor … nad hlavičkami stĺpcov zoznamu. |
|
Vypnúť tlačidlo Uložiť toto zobrazenie |
Zobrazí alebo skryje tlačidlo Uložiť toto zobrazenie nad hlavičkami stĺpcov zoznamu. Predvolene sa toto tlačidlo zobrazí, keď zmeníte aktuálne zobrazenie pomocou filtrovania alebo zoradenia. |
|
Zobraziť pole hľadania |
Zobrazí alebo skryje pole Hľadať v zozname alebo knižnici nad hlavičkami stĺpcov zoznamu. |
|
Prepojenie JS |
Môžete zadať URL adresu alebo súbor JavaScript, ktorý vykresľuje webovú časť zobrazenia údajov. Používanie tejto vlastnosti si vyžaduje znalosť jazyka JavaScript. |










