Dôležité: Synchronizačná aplikácia OneDrivu už nie je podporovaná vo Windowse 7, 8 a 8.1. Ďalšie informácie.
Získajte prístup k svojim súborom a fotografiám z ľubovoľného miesta v akomkoľvek zariadení so službou Microsoft OneDrive. Do služby OneDrive môžete jednoducho pridať súbory zo svojho PC, aby ste ich mali vždy so sebou v zariadeniach, ktoré používate. OneDrive môžete prehľadávať pomocou aplikácie OneDrive alebo Prieskumníka v počítači.
|
Tento článok obsahuje informácie, ktoré sú špecifické pre OneDrive vo Windowse 8.1. Ak používate inú verziu Windowsu alebo ak ste inovovali synchronizačného klienta na nového synchronizačného pre OneDrive (onedrive.exe), pozrite si ďalšie články v Pomocníkovi pre OneDrive. |
Spustenie a nastavenie služby OneDrive
Ak chcem používať OneDrive, musím sa do PC prihlásiť s kontom Microsoft?
Áno, na prehľadávanie vo OneDrive a zachovanie synchronizácie súborov a nastavení sa treba prihlásiť s kontom Microsoft. Ak sa prihlásite s lokálnym kontom, aplikáciu OneDrive môžete používať len na prehľadávanie svojho PC. Ak chcete prehľadávať súbory vo OneDrive, treba prejsť na lokalitu OneDrive.com.
Ktoré nastavenia vo OneDrive sú predvolene zapnuté?
Väčšina počítačov s Windowsom 8.1 a Windowsom RT 8.1 má na začiatku vo OneDrive tieto nastavenia:
-
Fotografie nasnímané v počítači (ak je vybavený fotoaparátom) sa ukladajú do priečinka Z fotoaparátu a vo OneDrive sa automaticky ukladajú kópie všetkých fotografií v nižšom rozlíšení.
-
OneDrive je predvolené umiestnenie na ukladanie dokumentov. V prípade potreby môžete pre dokument vybrať iné umiestnenie.
-
Windows uloží záložnú kópiu nastavení PC vo OneDrive. Ak sa vám s PC niekedy niečo stane a budete ho potrebovať vymeniť, svoje nastavenia môžete jednoducho preniesť do nového PC. Ďalšie informácie nájdete v téme Synchronizácia nastavení medzi počítačmi so systémom OneDrive.
Ak chcete zmeniť ktorékoľvek z týchto nastavení, prejdite v PC na položku Nastavenie:
-
Potiahnite prstom z pravého okraja obrazovky, ťuknite na položku Nastavenie a potom na možnosť Zmeniť nastavenie PC. (Ak používate myš, ukážte do pravého dolného rohu obrazovky, prejdite kurzorom myši nahor, kliknite na položku Nastavenie a potom na možnosť Zmeniť nastavenie PC.)
-
Vyberte položku OneDrive.
Ako môžem premiestniť OneDrive do iného umiestnenia v PC?
-
Otvorte Prieskumníka.
-
Stlačte a podržte položku OneDrive na ľavej table alebo na ňu kliknite pravým tlačidlom myši.
-
Vyberte položku Vlastnosti a potom kliknite na kartu Umiestnenie.
-
Potom vyberte položku Premiestniť.
-
Vyberte ľubovoľný priečinok na svojom pevnom disku a potom vyberte položku Vybrať priečinok.
Poznámka: OneDrive sa môže synchronizovať len s priečinkami na jednotke naformátovanej na systém súborov NTFS. Najčastejšie je to pevný disk v počítači alebo externý pevný disk. Prenosné ukladacie zariadenia, ako sú napríklad USB kľúče alebo ukladacie zariadenia SSD, používajú iný systém súborov a nesynchronizujú sa s OneDrivom.
-
V dialógovom okne Premiestniť priečinok vyberte Áno.
Koľko miesta mám vo OneDrive?
Informácie o množstve ukladacieho priestoru vo OneDrive a jeho množstve dostupnom na použitie najjednoduchšie zistíte tak, že sa prihlásite na lokalitu OneDrive.com. Tieto informácie môžete zistiť aj v PC v položke Nastavenie:
-
Potiahnite prstom z pravého okraja obrazovky, ťuknite na položku Nastavenie a potom na možnosť Zmeniť nastavenie PC. (Ak používate myš, ukážte do pravého dolného rohu obrazovky, prejdite kurzorom myši nahor, kliknite na položku Nastavenie a potom na možnosť Zmeniť nastavenie PC.)
-
Vyberte položku OneDrive.
Ako si môžem zakúpiť viac ukladacieho priestoru?
Najjednoduchším spôsobom je prihlásiť sa na lokalitu OneDrive.com, kliknúť na položky Nastavenie 
Ak si chcete zakúpiť plán ukladacieho priestoru v konkrétnej krajine alebo oblasti, pozrite si tému Plány ukladacieho priestoru podľa krajiny alebo oblasti.
Súbory vo OneDrive
Existujú nejaké súbory, ktoré nemožno uložiť vo OneDrive?
Súbory môžu mať veľkosť maximálne 10 GB. Okrem toho sú zakázané niektoré druhy obsahu. Ďalšie informácie nájdete v pravidlách správania. Na pracovné súbory sa odporúča využívať OneDrive.
Predtým sme používali počítačovú aplikáciu OneDrive pre Windows. Čo je nové?
OneDrive je súčasťou Windowsu 8 a 8.1, takže počítačová aplikácia obsahuje niekoľko ďalších funkcií a synchronizuje sa iným spôsobom ako v predchádzajúcich verziách Windowsu. Pozrite si tému Windows teraz obsahuje OneDrive.
Prečo sú niektoré súbory v mojom OneDrive dostupné len vtedy, keď som online, a ako ich môžem sprístupniť offline?
Súbory pridané do služby OneDrive z počítača alebo v minulosti otvorené v počítači sú v danom počítači automaticky dostupné offline. Všetky súbory, ktoré ste vytvorili na webovej lokalite OneDrive alebo v inom počítači, sú dostupné iba online, aby sa ušetrilo miesto vo vašom počítači.
Súbor dostupný iba online môžete sprístupniť offline tak, že ho stiahnete do počítača. Majte na pamäti, že týmto sa vytvorí druhá verzia súboru a žiadne zmeny vykonané v stiahnutom súbore sa nebudú synchronizovať so súborom v službe OneDrive. Ak chcete mať upravenú verziu späť v OneDrive, vyberte položku Uložiť ako a vyberte ako umiestnenie OneDrive alebo nahrajte daný súbor do služby OneDrive.
Informácie o súboroch dostupných len online nájdete v téme Súbory na zobrazenie iba online a súbory dostupné offline.
Prečo niektoré moje súbory služby OneDrive chýbajú v niektorých aplikáciách?
Niektoré počítačové aplikácie možno nedokážu otvoriť súbory dostupné len online, a to ani v prípade, že ste pripojení na internet. Ak sa súbory dostupné len online nezobrazujú v niektorej aplikácii, ktorú používate, sprístupnite dané súbory offline vykonaním krokov vo vyššie uvedenej otázke.
Čo môžem robiť so súbormi služby OneDrive, kým sa OneDrive ešte stále nastavuje v PC?
Ak vytvoríte nový súbor vo OneDrive alebo zmeníte súbor, kým sa OneDrive ešte stále nastavuje v PC, daný súbor sa nenahrá, kým sa nastavenie nedokončí. Ak niektorý súbor sprístupníte offline, nestiahne sa, kým sa nastavenie nedokončí. Ak chcete stiahnuť súbor pred dokončením nastavenia, otvorte ho. To, či OneDrive dokončil nastavenie, môžete vyskúšať pomocou týchto krokov:
-
Otvorte aplikáciu OneDrive a skontrolujte, či sa v pravom hornom rohu zobrazuje hlásenie Všetky súbory sú aktualizované.
-
V Prieskumníkovi vyberte na ľavej table na položku OneDrive a skontrolujte, či sa v stavovom riadku v dolnej časti okna zobrazuje hlásenie Súbory sú aktuálne.
Dajú sa vo OneDrive obnoviť odstránené?
Ak chcete vo OneDrive obnoviť odstránené súbory, skontrolujte Kôš na pracovnej ploche alebo prejdite na webovú lokalitu OneDrive a ťuknite alebo kliknite na prepojenie Kôš v ľavom dolnom rohu.
Ďalšie informácie nájdete v téme Vyhľadanie stratených alebo chýbajúcich súborov vo OneDrive.
Prečo trvá nahrávanie a sťahovanie súborov tak dlho?
Skontrolujte, či PC nie je nastavené na prechod do režimu spánku, keď sa majú nahrať alebo stiahnuť súbory vo väčšom počte alebo veľmi veľké súbory. Ak to chcete skontrolovať, vyhľadajte výraz Nastavenie napájania a spánku. Pozrite si tiež tipy v téme Maximalizácia rýchlosti nahrávania a sťahovania.
Ako môžem skontrolovať, či sa stále nahrávajú alebo sťahujú súbory?
Priebeh nahrávania a sťahovania môžete skontrolovať v aplikácii OneDrive, v Prieskumníkovi a tiež cez ikonu OneDrive v oblasti oznámení na pravej strane panela úloh.
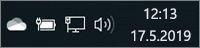
Na zobrazenie ikony OneDrive možno bude treba kliknúť na šípku Zobraziť skryté ikony vedľa oblasti oznámení.
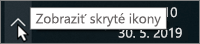
Kliknutím pravým tlačidlom myši na ikonu OneDrive môžete urobiť ďalšie veci, napríklad:
-
spustiť synchronizáciu, aby OneDrive znova skontroloval zmeny, pozastaviť synchronizáciu na dočasné zastavenie nahrávania alebo sťahovania súborov alebo skúsiť vyriešiť problémy so synchronizáciou,
-
kliknúť na položku Nastavenie a nastaviť, ktoré priečinky sa majú synchronizovať s počítačom, sprístupniť všetky súbory offline alebo len online alebo nastaviť typy súborov, ktoré sa majú automaticky ukladať do služby OneDrive.
Ako môžem prehľadávať súbory zdieľané so mnou a dokumenty balíka Office, s ktorými som naposledy pracoval/-a?
Prihláste sa na lokalitu OneDrive.com. Kliknutím alebo ťuknutím na položku Najnovšie na ľavom paneli v časti OneDrive môžete zobraziť položky, s ktorými ste naposledy pracovali. Výberom položky Zdieľané zobrazíte položky, ktoré s vami niekto zdieľa alebo ktoré vy zdieľate s ostatnými.
Vaše konto OneDrive
Môžem sa prihlásiť s iným kontom a prehľadávať iný OneDrive?
V aplikácii OneDrive nemožno prepínať medzi kontami. Po prihlásení do PC s kontom Microsoft ste automaticky prihlásení do služby OneDrive s týmto kontom. K súborom vo OneDrive iného konta sa stále môžete dostať prechodom na webovú lokalitu OneDrive. Je možné, že sa bude treba odhlásiť a potom znova prihlásiť s prihlasovacími údajmi iného konta.
Ako môžem zabrániť tomu, aby OneDrive využíval šírku pásma mojej siete?
Ak potrebujete čo najväčšiu šírku pásma na vykonanie určitej činnosti, ako je napríklad účasť na online schôdzi alebo streamovanie filmu, môžete dočasne pozastaviť synchronizáciu pre OneDrive bez toho, aby ste OneDrive zavreli.
-
Otvorte aplikáciu OneDrive.
-
Otvorte nastavenie počítača – potiahnite prstom z pravého okraja obrazovky a potom ťuknite na položku Nastavenie. (Ak používate myš, ukážte do pravého dolného rohu obrazovky, prejdite ukazovateľom myši nahor a potom kliknite na položku Nastavenie.)
-
Vyberte položku Možnosti a potom vypnite možnosť Synchronizovať súbory.
Ak máte internetové pripojenie účtované podľa objemu údajov, môžete vypnúť synchronizáciu a všetky ostatné činnosti vo OneDrive, ktoré používajú sieťové pripojenie.
-
Otvorte nastavenie počítača – potiahnite prstom z pravého okraja obrazovky a potom ťuknite na položku Nastavenie. (Ak používate myš, ukážte do pravého dolného rohu obrazovky, prejdite ukazovateľom myši nahor a potom kliknite na položku Nastavenie.)
-
Vyberte položku OneDrive.
-
Vyberte položku Pripojenia účtované podľa objemu údajov a prepnite všetky nastavenia na možnosť Vypnuté.
Môžem odinštalovať aplikáciu OneDrive?
Aplikácia OneDrive je súčasťou Windowsu 8.1 a Windowsu RT 8.1, takže ju nemožno odinštalovať, ale možno zrušiť jej pripnutie na domovskej obrazovke. Stlačte a podržte dlaždicu alebo na ňu kliknite pravým tlačidlom myši a potom ťuknite alebo kliknite na položku Zrušiť pripnutie na domovskej obrazovke.
Potrebujete ďalšiu pomoc?
|
|
Kontaktovanie podpory
Ak potrebujete technickú podporu, prejdite na položku Kontaktovať podporu spoločnosti Microsoft, zadajte svoj problém a vyberte položku Získať pomoc. Ak stále potrebujete pomoc, vyberte položku Kontaktovať podporu a následne budete presmerovaní na najlepšiu možnosť podpory. |
|
|
|
Správcovia
|












