Existuje viacero spôsobov, ako pridať nadpisy na snímky v PowerPoint. Pomocou možnosti Rozloženie môžete vytvoriť samostatnú úvodnú snímku alebo pridať nadpis snímky, ktorá obsahuje iný text. Nadpisy snímok môžete vytvoriť a aktualizovať aj pomocou zobrazenia prehľadu alebo pása s nástrojmi na zjednodušenie ovládania .
Výberom niektorého nadpisu ho otvorte a pozrite si podrobné pokyny.
Výberom niektorého nadpisu ho otvorte a pozrite si podrobné pokyny.
Pás s nástrojmi Zjednodušenie ovládania môžete použiť na pridávanie alebo úpravu nadpisov snímok a na zabezpečenie zjednodušenia ovládania snímok pre všetkých používateľov.
-
Vyberte položku Skontrolovať > skontrolovať zjednodušenie ovládania. Zobrazí sa pás s nástrojmi zjednodušenie ovládania a napravo od vybratej snímky sa otvorí tabla zjednodušenie ovládania .
-
Na páse s nástrojmi Zjednodušenie ovládania rozbaľte ponuku Názov snímky výberom šípky rozbaľovacieho zoznamu.
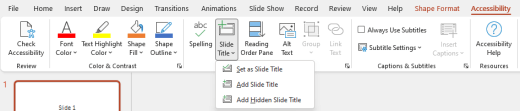
-
Vyberte jednu z týchto možností:
Poznámka: Dostupné možnosti závisia od toho, či zástupný objekt nadpisu existuje alebo nie, a od typu prvku vybratého na snímke.
-
Ak chcete premiestniť kurzor na zástupný objekt nadpisu, vyberte položku Upraviť nadpis snímky.
-
Ak chcete na snímku pridať zástupný objekt nadpisu a premiestniť kurzor na zástupný objekt, vyberte položku Pridať nadpis snímky.
-
Ak chcete pridať zástupný objekt nadpisu mimo snímky a premiestniť kurzor na zástupný objekt, vyberte položku Pridať skrytý nadpis snímky. Keďže nadpis je umiestnený mimo snímky, počas prezentácie bude neviditeľný, ale nadpis je k dispozícii na pomoc používateľom pri navigácii alebo výbere snímky.
-
Ak na snímke nie je žiadny zástupný objekt nadpisu, aby kontrola zjednodušenia ovládania vybrala textové pole alebo tvar, ktorý sa najviac podobá nadpisu, vyberte položku Nastaviť ako nadpis snímky. Týmto sa vybratý objekt zmení na nadpis snímky. Ak chcete ako názov použiť iné textové pole alebo tvar, vyberte objekt a potom vyberte túto možnosť. Do názvu možno zaradiť iba objekty s textom, ktorý nie je v skupinách.
-
Výberom tlačidla Nadpis snímky bez rozbalenia rozbaľovacej ponuky vykonáte nasledovné:
-
Ak je na snímke vybratý objekt, ktorý je možné nastaviť ako nadpis, tento objekt sa nastaví ako nadpis snímky (nastaviť ako nadpis snímky).
-
Ak je k dispozícii nadpis, ale nie je vybratý žiadny objekt, kurzor sa presunie na zástupný objekt nadpisu (upraviť nadpis snímky).
-
Ak nie je k dispozícii žiadny nadpis a nie je vybratý žiadny objekt, pridá sa zástupný objekt nadpisu a kurzor sa presunie na zástupný objekt (Pridať nadpis snímky).
-
-
-
Zadajte alebo upravte názov snímky.
Tip: Ak chcete skontrolovať, či prezentácia neobsahuje alebo neobsahuje duplicitné nadpisy snímok, spustite kontrolu zjednodušenia ovládania a potom ich vyhľadajte na table zjednodušenia ovládania .
Snímku môžete pomenovať alebo premenovať pomocou rozloženia snímky, ktoré obsahuje zástupný objekt nadpisu.
-
Vyberte snímku, ktorej rozloženie sa zmení, aby mohla mať nadpis.
-
Kliknite na položky Domov > Rozloženie.
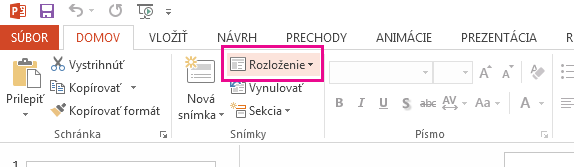
-
Vyberte úvodnú snímku samostatnej titulnej strany alebo vyberte nadpis a obsah snímky, ktorá obsahuje nadpis a textové pole celej snímky. Nadpisy obsahujú aj mnohé ďalšie možnosti rozloženia. Vyberte tú, ktorá vašej prezentácii vyhovuje najviac.
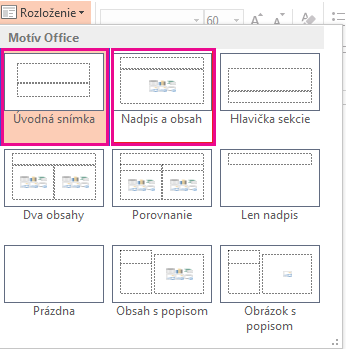
-
Vyberte textové pole Kliknite sem a zadajte nadpis. Zadajte nadpis pre danú snímku.
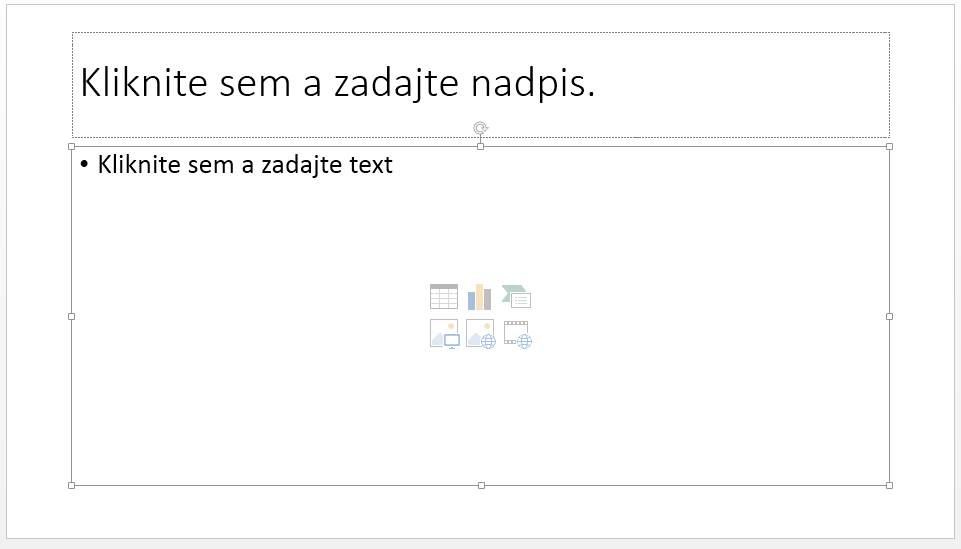
Nadpis snímky môžete vytvoriť aj v zobrazení prehľadu. Toto zobrazenie zobrazí aj nadpisy pre všetky ostatné snímky v prezentácii.
-
Kliknite na položky Zobrazenie > Zobrazenie prehľadu.
-
V snímke bez nadpisu sa napravo od čísla snímky nebude zobrazovať žiadny text.
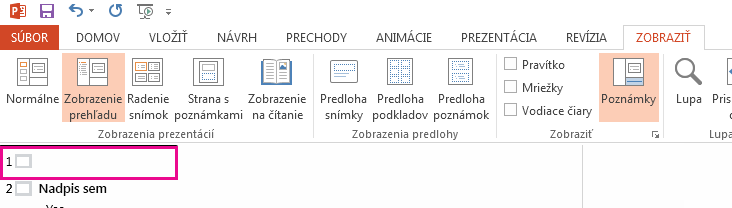
-
Ak snímka už má nadpis, zobrazí sa vedľa čísla snímky.
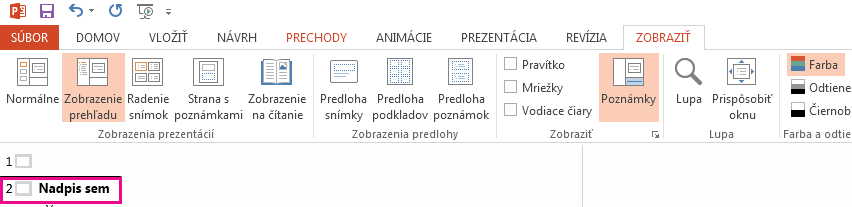
-
-
Kliknite napravo od čísla snímky.
-
Sem zadajte nový nadpis alebo aktualizujte existujúci nadpis snímky. Text sa zobrazí pri prechode na snímku.
Tip: Zobrazenie prehľadu môžete použiť ako poznámky pri prezentovaní prezentácie.
Nadpis môžete umiestniť mimo snímky. Týmto spôsobom má snímka názov z dôvodu zjednodušenia ovládania alebo zoradenia, ale ušetríte miesto na snímke pre iný obsah.
-
Na karte Zobraziť vyberte položku Lupa a potom znížte percento priblíženia na približne 50 % , aby boli okraje mimo snímky viditeľné.
-
Do poľa Zástupný objekt nadpisu zadajte názov.
-
Ukážte myšou na orámovanie zástupného poľa Nadpis tak, aby sa ukazovateľ stal štvorsmerným ukazovateľom premiestnenia.

-
Presuňte zástupný objekt nadpisu nahor alebo nadol a potom ho presuňte mimo ohraničenia snímky.
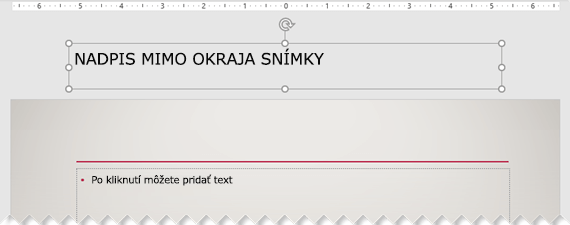
Výberom položky Prezentácia > Od aktuálnej snímky môžete potvrdiť, že názov bude počas prezentácie neviditeľný.
Ak chcete skryť všetky alebo mnohé nadpisy snímok, použite zobrazenie predlohy snímky. Duplikujte rozloženie snímky, pre ktoré chcete mať skryté nadpisy. Potom v duplikátnom rozložení premiestnite zástupný objekt nadpisu mimo snímky. Potom použite nové rozloženie na príslušné snímky.
Príklad:
-
Na karte Zobraziť na páse s nástrojmi vyberte v skupine Zobrazenia predlohy položku Predloha snímky.
-
Na table miniatúr snímok na ľavej strane okna PowerPoint kliknite pravým tlačidlom myši na rozloženie snímky (napríklad Nadpis a Rozloženie obsahu), ktoré chcete zmeniť, a vyberte položku Duplikovať rozloženie.
-
Vyberte duplicitné rozloženie.
-
Vyberte zástupný objekt nadpisu, presuňte ho smerom nahor a presuňte ho mimo ohraničenia viditeľnej snímky.
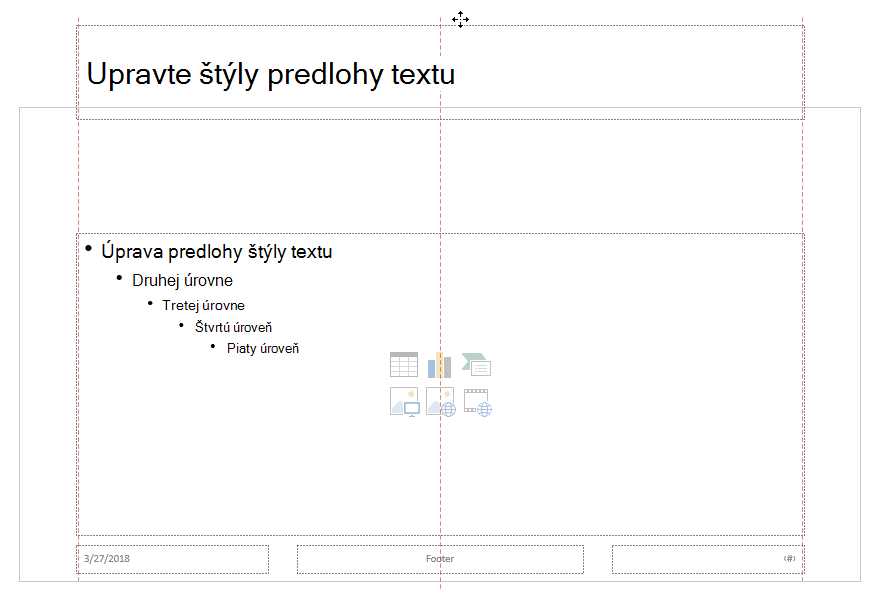
Ak PowerPoint nepovoľuje presunutie zástupného objektu tak ďaleko, použite zobrazenie > lupy , aby sa oblasť povrchu snímky zobrazovala menšia, aby sa vytvoril dostatočný priestor na úplné premiestnenie zástupného objektu mimo snímky.
-
Zatvorte zobrazenie predlohy a vráťte sa do normálneho zobrazenia.
-
Vyberte snímku, ktorej nadpis chcete skryť. Kliknite naň pravým tlačidlom myši a použite rozloženie snímky skrytého nadpisu, ktoré ste práve vytvorili.
Nadpis sa premiestni na pozíciu mimo snímky, ale stále existuje. Nadpis snímky môžete zobraziť prepnutím do zobrazenia prehľadu.
Ak chcete mať rovnaký nadpis na každej snímke, možno premýšľate o tom, čo PowerPoint nazýva pätu. Pokyny na vkladanie piat na snímky nájdete v téme Vloženie alebo zmena piat na powerpointových snímkach.
Nadpisy snímok sú cenné pre:
-
Zjednodušenie ovládania Osoba so zrakovým postihnutím, ktorá používa čítačku obrazovky, sa spolieha na to, že názvy snímok vedia, ktorá snímka je ktorá.
-
Pomoc pri správnom fungovaní rôznych funkciíPowerPoint Návrhy vzhľadu, Použiť rozloženie a Obnoviť snímku fungujú lepšie na snímkach s nadpismi. Vloženie hypertextového prepojenia, vloženie lupy a vlastné zobrazenie všetkých snímok podľa názvov.
PowerPoint expert Geetesh Bajaj má na svojej stránke článok o skrytí názvov snímok v PowerPointe.
Výberom niektorého nadpisu ho otvorte a pozrite si podrobné pokyny.
Snímku môžete pomenovať alebo premenovať pomocou rozloženia snímky so zástupným objektom nadpisu
-
Vyberte snímku, ktorej rozloženie sa zmení, aby mohla mať nadpis.
-
Kliknite na položky Domov > Rozloženie.
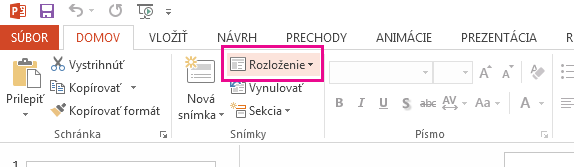
-
Vyberte úvodnú snímku samostatnej titulnej strany alebo vyberte nadpis a obsah snímky, ktorá obsahuje nadpis a textové pole celej snímky. Nadpisy obsahujú aj mnohé ďalšie možnosti rozloženia. Vyberte tú, ktorá vašej prezentácii vyhovuje najviac.
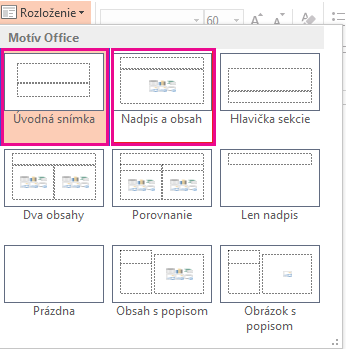
-
Vyberte textové pole Kliknite sem a zadajte nadpis. Zadajte nadpis pre danú snímku.
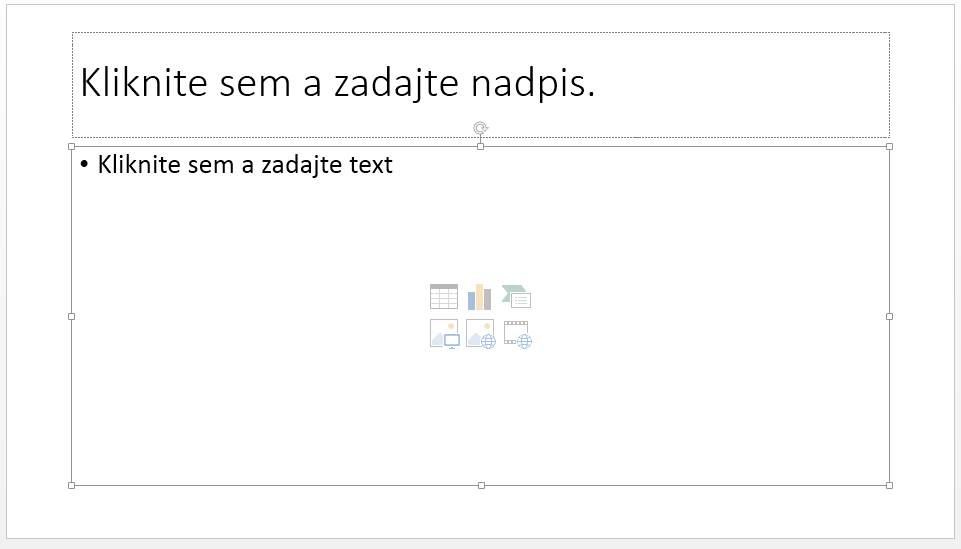
Nadpis snímky môžete vytvoriť aj v zobrazení prehľadu. Toto zobrazenie zobrazí aj nadpisy pre všetky ostatné snímky v prezentácii.
-
Kliknite na položky Zobrazenie > Zobrazenie prehľadu.
-
V snímke bez nadpisu sa napravo od čísla snímky nebude zobrazovať žiadny text.
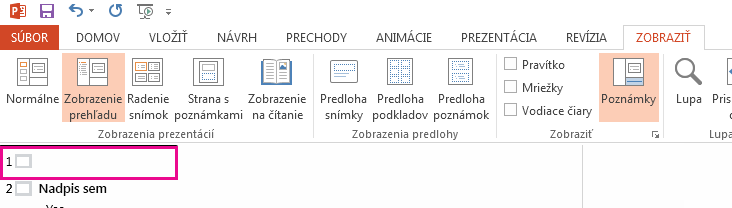
-
Ak snímka už má nadpis, zobrazí sa vedľa čísla snímky.
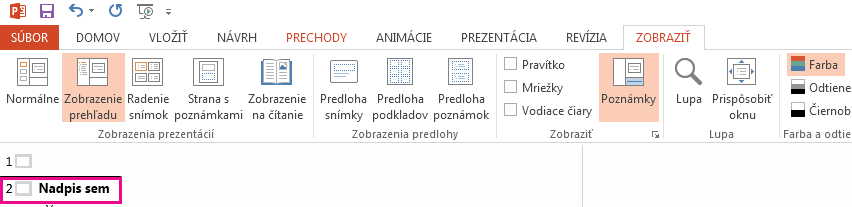
-
-
Kliknite napravo od čísla snímky.
-
Sem zadajte nový nadpis alebo aktualizujte existujúci nadpis snímky. Text sa zobrazí pri prechode na snímku.
Tip: Zobrazenie prehľadu môžete použiť ako poznámky pri prezentovaní prezentácie.
Nadpis môžete umiestniť mimo snímky. Týmto spôsobom má snímka názov z dôvodu zjednodušenia ovládania alebo zoradenia, ale ušetríte miesto na snímke pre iný obsah.
-
Na karte Zobraziť vyberte položku Lupa a potom znížte percento priblíženia na približne 50 % , aby boli okraje mimo snímky viditeľné.
-
Do poľa Zástupný objekt nadpisu zadajte názov.
-
Ukážte myšou na orámovanie zástupného poľa Nadpis tak, aby sa ukazovateľ stal štvorsmerným ukazovateľom premiestnenia.

-
Presuňte zástupný objekt nadpisu nahor alebo nadol a potom ho presuňte mimo ohraničenia snímky.
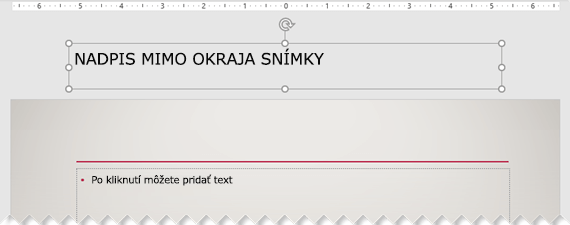
Výberom položky Prezentácia > Od aktuálnej snímky môžete potvrdiť, že názov bude počas prezentácie neviditeľný.
Ak chcete skryť všetky alebo mnohé nadpisy snímok, použite zobrazenie predlohy snímky. Duplikujte rozloženie snímky, pre ktoré chcete mať skryté nadpisy. Potom v duplikátnom rozložení premiestnite zástupný objekt nadpisu mimo snímky. Potom použite nové rozloženie na príslušné snímky.
Príklad:
-
Na karte Zobraziť na páse s nástrojmi vyberte v skupine Zobrazenia predlohy položku Predloha snímky.
-
Na table miniatúr snímok na ľavej strane okna PowerPoint kliknite pravým tlačidlom myši na rozloženie snímky (napríklad Nadpis a Rozloženie obsahu), ktoré chcete zmeniť, a vyberte položku Duplikovať rozloženie.
-
Vyberte duplicitné rozloženie.
-
Vyberte zástupný objekt nadpisu, presuňte ho smerom nahor a presuňte ho mimo ohraničenia viditeľnej snímky.
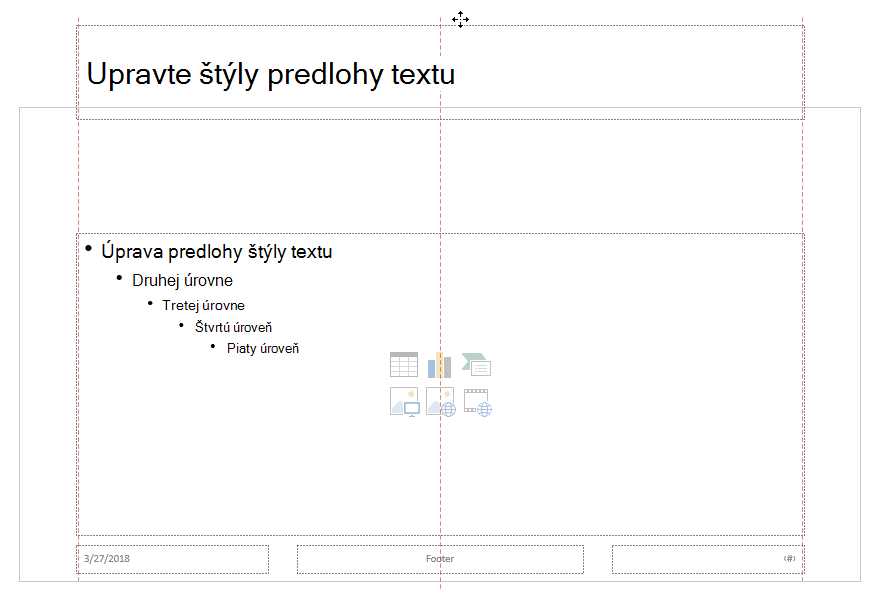
Ak PowerPoint nepovoľuje presunutie zástupného objektu tak ďaleko, použite zobrazenie > lupy , aby sa oblasť povrchu snímky zobrazovala menšia, aby sa vytvoril dostatočný priestor na úplné premiestnenie zástupného objektu mimo snímky.
-
Zatvorte zobrazenie predlohy a vráťte sa do normálneho zobrazenia.
-
Vyberte snímku, ktorej nadpis chcete skryť. Kliknite naň pravým tlačidlom myši a použite rozloženie snímky skrytého nadpisu, ktoré ste práve vytvorili.
Nadpis sa premiestni na pozíciu mimo snímky, ale stále existuje. Nadpis snímky môžete zobraziť prepnutím do zobrazenia prehľadu.
Ak chcete mať rovnaký nadpis na každej snímke, možno premýšľate o tom, čo PowerPoint nazýva pätu. Pokyny na vkladanie piat na snímky nájdete v téme Vloženie alebo zmena piat na powerpointových snímkach.
Nadpisy snímok sú cenné pre:
-
Zjednodušenie ovládania Osoba so zrakovým postihnutím, ktorá používa čítačku obrazovky, sa spolieha na to, že názvy snímok vedia, ktorá snímka je ktorá.
-
Pomoc pri správnom fungovaní rôznych funkciíPowerPoint Návrhy vzhľadu, Použiť rozloženie a Obnoviť snímku fungujú lepšie na snímkach s nadpismi. Vloženie hypertextového prepojenia, vloženie lupy a vlastné zobrazenie všetkých snímok podľa názvov.
PowerPoint expert Geetesh Bajaj má na svojej stránke článok o skrytí názvov snímok v PowerPointe.
Výberom niektorého nadpisu ho otvorte a pozrite si podrobné pokyny.
Pás s nástrojmi Zjednodušenie ovládania môžete použiť na pridávanie alebo úpravu nadpisov snímok a na zabezpečenie zjednodušenia ovládania snímok pre všetkých používateľov.
-
Vyberte položku Skontrolovať > skontrolovať zjednodušenie ovládania. Zobrazí sa pás s nástrojmi zjednodušenie ovládania a napravo od vybratej snímky sa otvorí tabla zjednodušenie ovládania .
-
Na páse s nástrojmi Zjednodušenie ovládania rozbaľte ponuku Názov snímky výberom šípky rozbaľovacieho zoznamu.

-
Vyberte jednu z týchto možností:
Poznámka: Dostupné možnosti závisia od toho, či zástupný objekt nadpisu existuje alebo nie, a od typu prvku vybratého na snímke.
-
Ak chcete premiestniť kurzor na zástupný objekt nadpisu, vyberte položku Upraviť nadpis snímky.
-
Ak chcete na snímku pridať zástupný objekt nadpisu a premiestniť kurzor na zástupný objekt, vyberte položku Pridať nadpis snímky.
-
Ak chcete pridať zástupný objekt nadpisu mimo snímky a premiestniť kurzor na zástupný objekt, vyberte položku Pridať skrytý nadpis snímky. Keďže nadpis je umiestnený mimo snímky, počas prezentácie bude neviditeľný, ale nadpis je k dispozícii na pomoc používateľom pri navigácii alebo výbere snímky.
-
Ak na snímke nie je žiadny zástupný objekt nadpisu, aby kontrola zjednodušenia ovládania vybrala textové pole alebo tvar, ktorý sa najviac podobá nadpisu, vyberte položku Nastaviť ako nadpis snímky. Týmto sa vybratý objekt zmení na nadpis snímky. Ak chcete ako názov použiť iné textové pole alebo tvar, vyberte daný objekt a potom vyberte položku Nastaviť ako nadpis snímky. Do názvu možno zaradiť iba objekty s textom, ktorý nie je v skupinách.
-
Výberom tlačidla Nadpis snímky bez rozbalenia rozbaľovacej ponuky vykonáte nasledovné:
-
Ak je na snímke vybratý objekt, ktorý je možné nastaviť ako nadpis, tento objekt sa nastaví ako nadpis snímky (nastaviť ako nadpis snímky).
-
Ak je k dispozícii nadpis, ale nie je vybratý žiadny objekt, kurzor sa presunie na zástupný objekt nadpisu (upraviť nadpis snímky).
-
Ak nie je k dispozícii žiadny nadpis a nie je vybratý žiadny objekt, pridá sa zástupný objekt nadpisu a kurzor sa presunie na zástupný objekt (Pridať nadpis snímky).
-
-
-
Zadajte alebo upravte názov snímky.
Tip: Ak chcete skontrolovať, či prezentácia neobsahuje alebo neobsahuje duplicitné nadpisy snímok, spustite kontrolu zjednodušenia ovládania a potom ich vyhľadajte na table zjednodušenia ovládania .
Snímku môžete pomenovať alebo premenovať pomocou rozloženia snímky, ktoré obsahuje zástupný objekt nadpisu.
-
Vyberte snímku, ktorej rozloženie sa zmení, aby mohla mať nadpis.
-
Kliknite na položky Domov > Rozloženie.
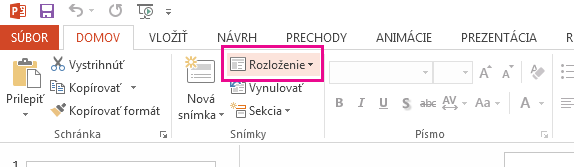
-
Vyberte úvodnú snímku samostatnej titulnej strany alebo vyberte nadpis a obsah snímky, ktorá obsahuje nadpis a textové pole celej snímky. Nadpisy obsahujú aj mnohé ďalšie možnosti rozloženia. Vyberte tú, ktorá vašej prezentácii vyhovuje najviac.
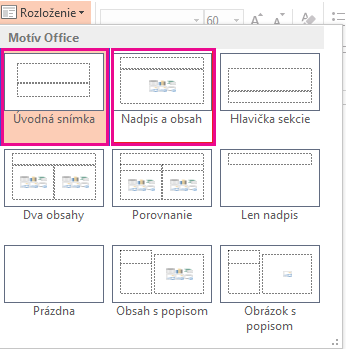
-
Vyberte textové pole Kliknite sem a zadajte nadpis. Zadajte nadpis pre danú snímku.
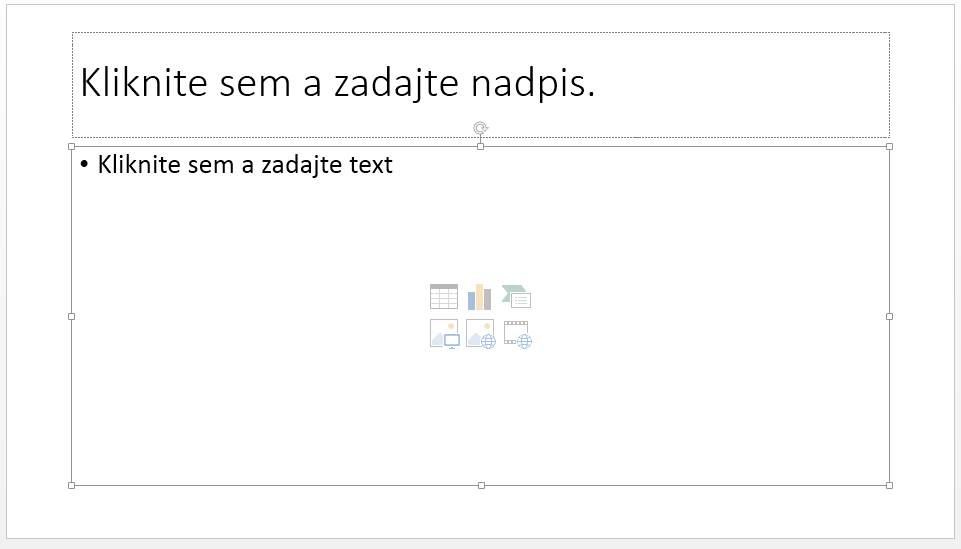
Nadpis snímky môžete vytvoriť aj v zobrazení prehľadu. Toto zobrazenie zobrazí aj nadpisy pre všetky ostatné snímky v prezentácii.
-
Kliknite na položky Zobrazenie > Zobrazenie prehľadu.
-
V snímke bez nadpisu sa napravo od čísla snímky nebude zobrazovať žiadny text.
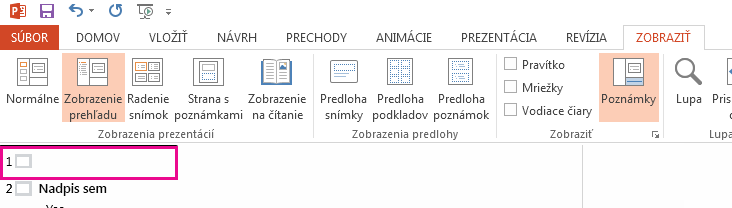
-
Ak snímka už má nadpis, zobrazí sa vedľa čísla snímky.
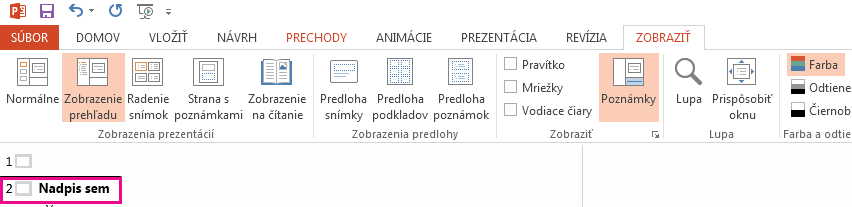
-
-
Kliknite napravo od čísla snímky.
-
Sem zadajte nový nadpis alebo aktualizujte existujúci nadpis snímky. Text sa zobrazí pri prechode na snímku.
Tip: Zobrazenie prehľadu môžete použiť ako poznámky pri prezentovaní prezentácie.
Nadpis môžete umiestniť mimo snímky. Týmto spôsobom má snímka názov z dôvodu zjednodušenia ovládania alebo zoradenia, ale ušetríte miesto na snímke pre iný obsah.
-
Na karte Zobraziť vyberte položku Lupa a potom znížte percento priblíženia na približne 50 % , aby boli okraje mimo snímky viditeľné.
-
Do poľa Zástupný objekt nadpisu zadajte názov.
-
Ukážte myšou na orámovanie zástupného poľa Nadpis tak, aby sa ukazovateľ stal štvorsmerným ukazovateľom premiestnenia.

-
Presuňte zástupný objekt nadpisu nahor alebo nadol a potom ho presuňte mimo ohraničenia snímky.
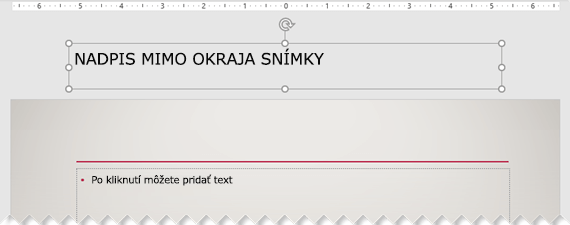
Výberom položky Prezentácia > Od aktuálnej snímky môžete potvrdiť, že názov bude počas prezentácie neviditeľný.
Ak chcete skryť všetky alebo mnohé nadpisy snímok, použite zobrazenie predlohy snímky. Duplikujte rozloženie snímky, pre ktoré chcete mať skryté nadpisy. Potom v duplikátnom rozložení premiestnite zástupný objekt nadpisu mimo snímky. Potom použite nové rozloženie na príslušné snímky.
Príklad:
-
Na karte Zobraziť na páse s nástrojmi vyberte v skupine Zobrazenia predlohy položku Predloha snímky.
-
Na table miniatúr snímok na ľavej strane okna PowerPoint kliknite pravým tlačidlom myši na rozloženie snímky (napríklad Nadpis a Rozloženie obsahu), ktoré chcete zmeniť, a vyberte položku Duplikovať rozloženie.
-
Vyberte duplicitné rozloženie.
-
Vyberte zástupný objekt nadpisu, presuňte ho smerom nahor a presuňte ho mimo ohraničenia viditeľnej snímky.
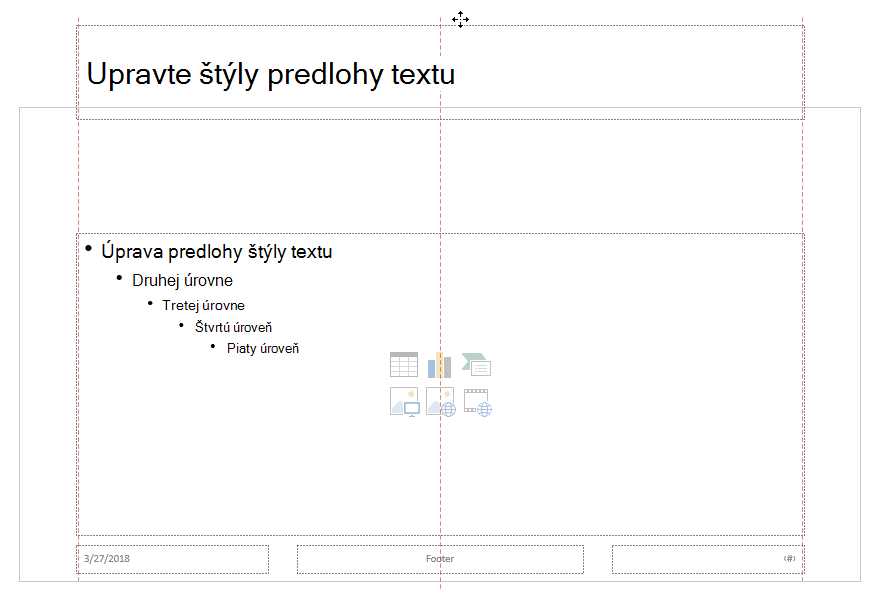
Ak PowerPoint nepovoľuje presunutie zástupného objektu tak ďaleko, použite zobrazenie > lupy , aby sa oblasť povrchu snímky zobrazovala menšia, aby sa vytvoril dostatočný priestor na úplné premiestnenie zástupného objektu mimo snímky.
-
Zatvorte zobrazenie predlohy a vráťte sa do normálneho zobrazenia.
-
Vyberte snímku, ktorej nadpis chcete skryť. Kliknite naň pravým tlačidlom myši a použite rozloženie snímky skrytého nadpisu, ktoré ste práve vytvorili.
Nadpis sa premiestni na pozíciu mimo snímky, ale stále existuje. Nadpis snímky môžete zobraziť prepnutím do zobrazenia prehľadu.
Ak chcete mať rovnaký nadpis na každej snímke, možno premýšľate o tom, čo PowerPoint nazýva pätu. Pokyny na vkladanie piat na snímky nájdete v téme Vloženie alebo zmena piat na powerpointových snímkach.
Nadpisy snímok sú cenné pre:
-
Zjednodušenie ovládania Osoba so zrakovým postihnutím, ktorá používa čítačku obrazovky, sa spolieha na to, že názvy snímok vedia, ktorá snímka je ktorá.
-
Pomoc pri správnom fungovaní rôznych funkciíPowerPoint Návrhy vzhľadu, Použiť rozloženie a Obnoviť snímku fungujú lepšie na snímkach s nadpismi. Vloženie hypertextového prepojenia, vloženie lupy a vlastné zobrazenie všetkých snímok podľa názvov.
PowerPoint expert Geetesh Bajaj má na svojej stránke článok o skrytí názvov snímok v PowerPointe.
Použitie pása s nástrojmi zjednodušenia ovládania na pomenovanie snímky
Pás s nástrojmi Zjednodušenie ovládania môžete použiť na pridávanie alebo úpravu nadpisov snímok a na zabezpečenie zjednodušenia ovládania snímok pre všetkých používateľov.
-
Vyberte položku Skontrolovať > skontrolovať zjednodušenie ovládania. Zobrazí sa pás s nástrojmi zjednodušenie ovládania a napravo od vybratej snímky sa otvorí tabla zjednodušenie ovládania .
-
Na páse s nástrojmi Zjednodušenie ovládania rozbaľte ponuku Názov snímky výberom šípky rozbaľovacieho zoznamu.
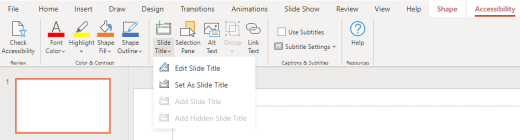
-
Vyberte jednu z týchto možností:
Poznámka: Dostupné možnosti závisia od toho, či zástupný objekt nadpisu existuje alebo nie, a od typu prvku vybratého na snímke.
-
Ak chcete premiestniť kurzor na zástupný objekt nadpisu, vyberte položku Upraviť nadpis snímky.
-
Ak chcete na snímku pridať zástupný objekt nadpisu a premiestniť kurzor na zástupný objekt, vyberte položku Pridať nadpis snímky.
-
Ak chcete pridať zástupný objekt nadpisu mimo snímky a premiestniť kurzor na zástupný objekt, vyberte položku Pridať skrytý nadpis snímky. Keďže nadpis je umiestnený mimo snímky, počas prezentácie bude neviditeľný, ale nadpis je k dispozícii na pomoc používateľom pri navigácii alebo výbere snímky.
-
Ak na snímke nie je žiadny zástupný objekt nadpisu, ak chcete, aby kontrola zjednodušenia ovládania vybrala textové pole alebo tvar, ktorý sa najviac podobá na nadpis, vyberte položku Nastaviť ako nadpis snímky. Týmto sa vybratý objekt zmení na nadpis snímky. Ak chcete ako názov použiť iné textové pole alebo tvar, vyberte daný objekt a potom vyberte položku Nastaviť ako nadpis snímky. Do názvu možno zaradiť iba objekty s textom, ktorý nie je v skupinách.
-
Výberom tlačidla Nadpis snímky bez rozbalenia rozbaľovacej ponuky vykonáte nasledovné:
-
Ak je na snímke vybratý objekt, ktorý je možné nastaviť ako nadpis, tento objekt sa nastaví ako nadpis snímky (Nastaviť ako nadpis snímky).
-
Ak je k dispozícii nadpis, ale nie je vybratý žiadny objekt, kurzor sa presunie na zástupný objekt nadpisu (upraviť nadpis snímky).
-
Ak nie je k dispozícii žiadny nadpis a nie je vybratý žiadny objekt, pridá sa zástupný objekt nadpisu a kurzor sa presunie na zástupný objekt (Pridať nadpis snímky).
-
-
-
Zadajte alebo upravte názov snímky.
Tip: Ak chcete skontrolovať, či prezentácia neobsahuje alebo neobsahuje duplicitné nadpisy snímok, spustite kontrolu zjednodušenia ovládania a potom ich vyhľadajte na table zjednodušenia ovládania .
Pomenovanie snímky pomocou možnosti rozloženia
Snímku môžete pomenovať alebo premenovať pomocou rozloženia snímky, ktoré obsahuje zástupný objekt nadpisu.
-
Vyberte snímku, ktorej rozloženie sa zmení, aby mohla mať nadpis.
-
Kliknite na položky Domov > Rozloženie.
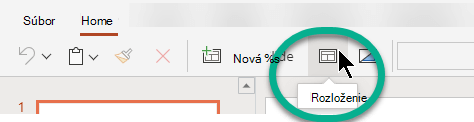
-
Vyberte úvodnú snímku samostatnej titulnej strany alebo vyberte nadpis a obsah snímky, ktorá obsahuje nadpis a textové pole celej snímky. Nadpisy obsahujú aj mnohé ďalšie možnosti rozloženia. Vyberte tú, ktorá vašej prezentácii vyhovuje najviac.
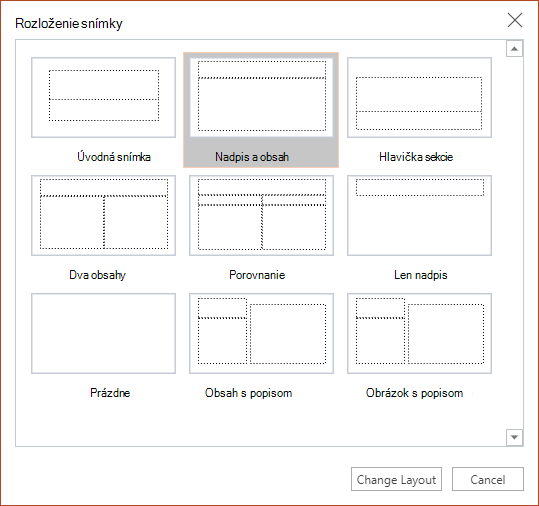
-
Vyberte textové pole Kliknite sem a zadajte nadpis. Zadajte nadpis pre danú snímku.
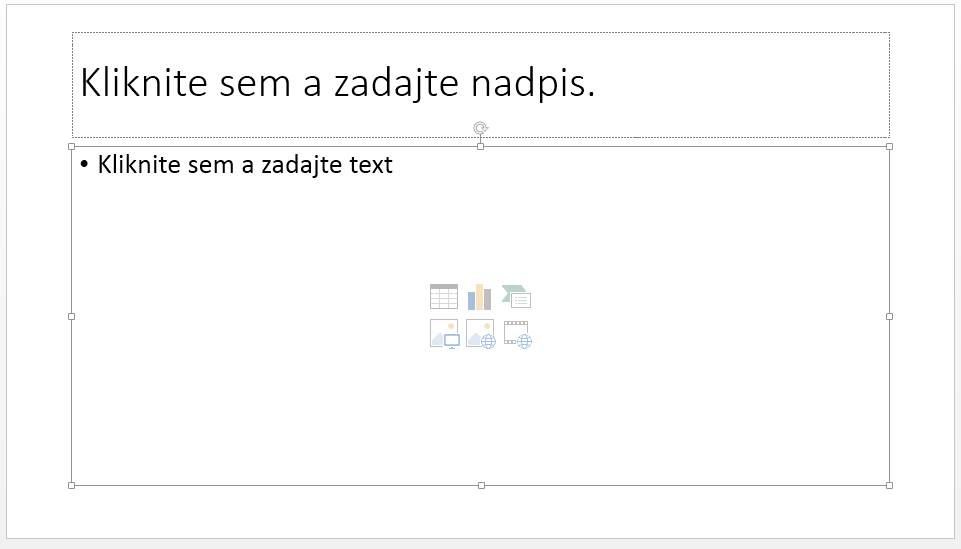
Vloženie nadpisu na snímku, no neviditeľnie nadpisu
Nadpis môžete umiestniť mimo snímky. Týmto spôsobom má snímka názov z dôvodu zjednodušenia ovládania alebo zoradenia, ale ušetríte miesto na snímke pre iný obsah.
-
Na karte Zobraziť vyberte položku Lupa a potom znížte percento priblíženia na približne 50 % , aby boli okraje mimo snímky viditeľné.
-
Do poľa Zástupný objekt nadpisu zadajte názov.
-
Ukážte myšou na orámovanie zástupného poľa Nadpis tak, aby sa ukazovateľ stal štvorsmerným ukazovateľom premiestnenia.

-
Presuňte zástupný objekt nadpisu nahor alebo nadol a potom ho presuňte mimo ohraničenia snímky.
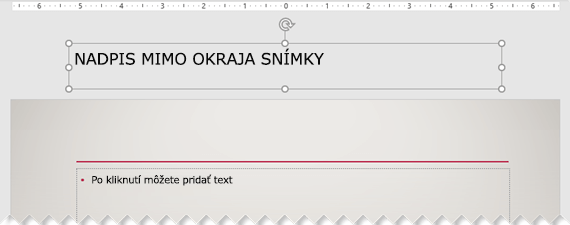
Výberom položky Prezentácia > Od aktuálnej snímky môžete potvrdiť, že názov bude počas prezentácie neviditeľný.










