Kód poľa Spýtať sa spôsobí, že Word zobrazí výzvu na zadanie informácií, ktoré potom priradí pomenovanej premennej nazývanej záložka.
Kód poľavo Worde určuje, čo sa má po stanovení hodnoty kódu poľa do dokumentu vložiť alebo čo mu treba poskytnúť, napríklad aktuálny dátum alebo počet strán. Výsledná hodnota sa zvyčajne jednoducho zobrazí ako súčasť dokumentu. Stlačením kombinácie klávesov Alt + F9 vo Windowse alebo fn + Option + F9 v Macu môžete prepínať medzi zobrazením výsledku a zobrazením kódu poľa.
Pole Spýtať sa môžete použiť v dokumente alebo ako súčasť hromadnej korešpondencie. Word zobrazí výzvu na odpoveď pri každej aktualizácii poľa Opýtať sa alebo pri prechádzaní záznamami hromadnej korešpondencie. Ak chcete odpoveď zobraziť v obsahu dokumentu, musíte za pole Spýtať sa vložiť pole Odkaz.
Tip:
Jedným zo spôsobov aktualizácie poľa je ten, že ho vyberiete a potom vo Windowse stlačíte kláves F9 alebo v Macu stlačíte kombináciu klávesov Shift + Option + 
Obsah tejto témy:
Syntax
Pri zobrazení kódu poľa Spýtať sa v dokumente vyzerá syntax takto:
{ ASK Bookmark"Prompt" [Voliteľné prepínače ] }
Pokyny
Záložka
Názov záložky priradený k odpovedi na výzvu, napríklad ClientName.
"Výzva"
Text výzvy, ktorý sa zobrazí v dialógovom okne – napríklad "Enter the client's name" (Zadajte meno klienta).
Voliteľné prepínače
\d "Predvolené"
Určuje predvolenú odpoveď, ak do dialógového okna výzvy nezadáte odpoveď. Napríklad pole
{ Ask Typist "Enter typist's initials:" \d "tds" } assigns "tds" to the bookmark Typist if you don't enter a response.
Ak nezadáte predvolenú odpoveď, Word použije poslednú zadanú odpoveď. Ak chcete ako predvolenú zadať prázdnu položku, zadajte za prepínač prázdne úvodzovky. Zadajte napríklad \d "" .
\o
Pri použití v hlavnom dokumente hromadnej korešpondencie sa výzva zobrazí raz namiesto toho, aby sa pri každom zlúčení nového údajového záznamu zobrazila výzva. Do každého výsledného zlúčeného dokumentu sa vloží rovnaká odpoveď.
Príklad
Nasledujúci príklad popisuje formulár zostavy, ktorý požaduje mesiac zostavy a potom automaticky zobrazí odpoveď na rôznych miestach v zostave.
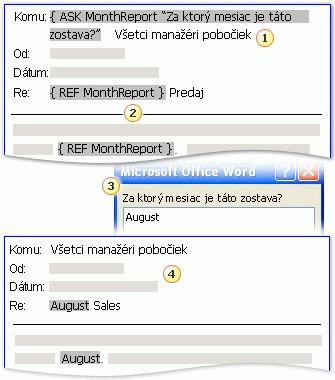
-
Pole Spýtať sa so záložkou MonthReport (ZostavaMesiaca) a výzvou Na ktorý mesiac je táto zostava určená? sa vloží na začiatok dokumentu.
-
Názov mesiaca sa v dokumente nachádza na viacerých miestach. Pole odkazu , ktoré určuje záložku MonthReport , bolo vložené na každé z týchto miest.
-
Ak vykonáte hromadnú korešpondenciu alebo aktualizujete pole, Word zobrazí výzvu zadanú v kóde poľa a prijme zadanie textu. V tomto príklade používateľ zadajte august ako odpoveď na výzvu.
-
Každé pole odkazu sa aktualizuje obsahom záložky MonthReport : v tomto príklade august.
Použitie poľa Spýtať sa v dokumente
Ak chcete v dokumente použiť pole Spýtať sa, postupujte takto:
-
Na karte Vložiť kliknite v skupine Text na položku Rýchle časti a potom na položku Pole.
-
V zozname Názvy polí vyberte položku Opýtať sa.
-
Do poľa Výzva zadajte otázku, na ktorú chcete odpovedať.
-
Do poľa Názov záložky zadajte názov záložky, ktorá bude obsahovať odpoveď na výzvu.
-
Ak chcete preddefinovanú odpoveď, začiarknite políčko Predvolená odpoveď na výzvu a zadajte text.
-
Ak chcete použiť rovnakú odpoveď na všetky záznamy hromadnej korešpondencie, začiarknite políčko Pred zlúčením textu záložky začiarknuť políčko Výzva. V opačnom prípade Word zobrazí výzvu na zadanie odpovede s každým záznamom.
-
Kliknite na tlačidlo OK.
Použitie poľa Spýtať sa v hromadnej korešpondencii
Ak chcete použiť pole Spýtať sa ako súčasť hromadnej korešpondencie, počas nastavovania hromadnej korešpondencie postupujte takto:
-
Na karte Korešpondencia kliknite v skupine Zapisovať & Vložiť polia na položku Pravidlá a potom kliknite na položku Opýtať sa.
-
Do poľa Záložka zadajte názov záložky, ktorá bude obsahovať odpoveď na výzvu.
-
Do poľa Výzva zadajte otázku, na ktorú chcete odpovedať.
-
Ak chcete preddefinovanú odpoveď, zadajte odpoveď do textového poľa Predvolená záložka .
-
Ak chcete použiť rovnakú odpoveď na všetky záznamy v hromadnej korešpondencii, začiarknite políčko Spýtať sa raz . V opačnom prípade Word zobrazí výzvu na zadanie odpovede s každým záznamom.
Vloženie poľa odkazu na zobrazenie hodnoty uloženej poľom Spýtať
Ak chcete vložiť pole odkazu na zobrazenie obsahu záložky, postupujte takto:
-
Umiestnite kurzor do dokumentu za pole ASK.
-
Na karte Vložiť kliknite v skupine Text na položku Rýchle časti a potom na položku Pole.
-
V zozname Názvy polí vyberte položku Odkaz.
-
V zozname názvov záložiek vyberte názov záložky, ktorý je definovaný v poli ASK.
-
Kliknite na tlačidlo OK.










