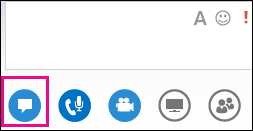Oboznámenie sa s funkciami Lync Schôdza vám pomôže rýchlo nájsť požadovanú možnosť a bezproblémovo pokračovať v schôdzi, a to aj v prípade, že potrebujete použiť viacero ponúk.
Nezabudnite, že väčšina ponúk sa otvorí, keď podržíte ukazovateľ na ikone. Potom môžete kliknúť na požadovanú možnosť.
Pozrime sa na to bližšie.
Poznámka: Interaktívnu príručku Lync úloh prezentujúceho schôdze nájdete v téme Spravovanie schôdze cez Lync.
Ovládacie prvky zvuku
Najskôr by ste sa mali oboznámiť s ovládacími prvkami zvuku, ktoré sa zobrazia, keď podržíte ukazovateľ na ikone telefónu/mikrofónu. Umožňujú stlmiť alebo podržať zvuk, zmeniť zariadenia alebo prepojiť schôdzu na ďalšie číslo.
Ďalšie informácie nájdete v témach Nastavenie a testovanie zvuku v Lyncu a riešenie problémov s ním a Zmena zvuku počas schôdze cez Lync.
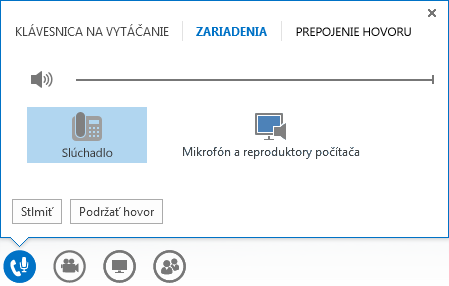
Ovládacie prvky videa
Schôdzu možno vylepšiť pridaním videa. Účastníkom to uľahčí komunikáciu a schôdza sa potom už nebude líšiť od bežnej osobnej schôdze.
Najprv skontrolujte, či je zapojená a nastavená kamera. Podržte ukazovateľ na ikone kamery na zobrazenie ukážky a môžete spustiť video.
Ďalšie informácie nájdete v témach Nastavenie videa v Lyncu a riešenie problémov s ním a Používanie videa počas schôdze cez Lync.
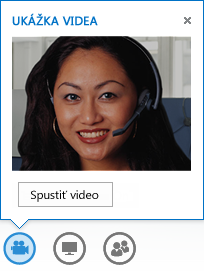
Ovládacie prvky prezentácie
Ak na schôdzi prezentujete, podržte ukazovateľ na ikone prezentácie (monitora) a vyberte niektorú z týchto možností:
-
Pracovná plocha (Podrobné informácie nájdete v téme Zdieľanie pracovnej plochy alebo programu cez Lync.)
-
Program (Podrobné informácie nájdete v téme Zdieľanie pracovnej plochy alebo programu cez Lync.)
-
PowerPoint (Podrobné informácie nájdete v téme Prezentácia powerpointových snímok počas schôdze cez Lync.)
-
Tabuľa (Podrobné informácie nájdete v téme Používanie tabule počas schôdze cez Lync.)
-
Anketa (Podrobné informácie nájdete v téme Používanie ankety počas schôdze cez Lync.)
-
Q & A (Podrobné informácie nájdete v téme Správca otázok a odpovedí Lyncu.)
-
Karta OneNote (Podrobné informácie nájdete v téme Používanie zdieľaných a súkromných poznámok počas schôdze cez Lync.)
-
Karta Prílohy (Podrobné informácie nájdete v téme Prenos súboru počas schôdze cez Lync.)
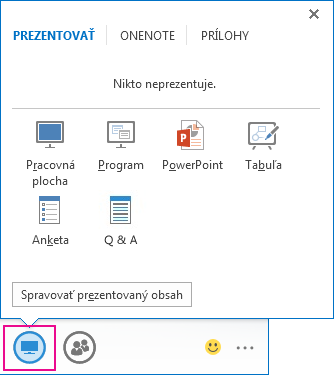
Ovládacie prvky účastníkov
V ponuke ľudia sa zobrazí zoznam účastníkov a prístup k karte kontaktu s kliknutím pravým tlačidlom myši na mená. Ak ste prezentujúci, budete mať prístup k iným ovládacím prvkom, ako je napríklad stlmenie publika alebo pozvanie ďalších ľudí.
Ak chcete spravovať účastníkov jednotlivo alebo skupinovo, podržte ukazovateľ na ikone ľudí:
-
Ak chcete pridať ďalších účastníkov, kliknite na položku Pozvať viac ľudí a vyberte osoby, ktoré chcete pozvať.
-
Ak chcete stlmiť alebo zrušiť stlmenie poslucháčov, vybrať prezentujúceho a účastníkov schôdze alebo ich zo schôdze odstrániť, na karte Účastníci kliknite pravým tlačidlom myši na meno danej osoby a vyberte príslušné možnosti.
-
Ďalšie možnosti zobrazíte kliknutím na kartu Akcie a následným výberom niektorej z možností:
-
Stlmiť poslucháčov – stlmí šum v pozadí.
-
Bez okamžitých správ na schôdzi – vypne okamžité správy počas schôdze.
-
Vypnúť video účastníkov – zablokuje účastníkom spustenie videa.
-
Skryť mená – skryje mená na obrázkoch.
-
Všetci ako účastníci – zníži počet prezentujúcich, ak ich je príliš veľa.
-
Pozvať e-mailom – odošle e-mailové pozvánky ďalším ľuďom.
-
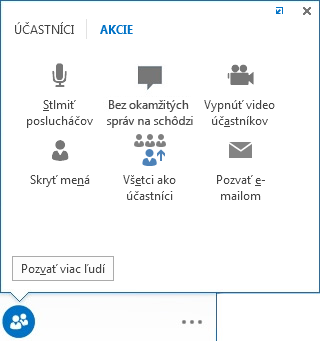
Možnosti rozloženia
V závislosti od typu schôdze môžete vybrať určité zobrazenie obsahu, prezentujúceho alebo účastníkov.
Kliknite na položku Vybrať rozloženie v pravej dolnej časti schôdze:
-
Zobrazenie galérie – zobrazuje obrázky alebo videá všetkých účastníkov spolu s obsahom schôdze.
-
Zobrazenie reproduktora – zobrazuje video alebo obrázok prezentujúceho v pravom dolnom rohu okna schôdze spolu s obsahom schôdze.
-
Zobrazenie prezentácie – zobrazuje iba obsah schôdze.
-
Kompaktné zobrazenie – zobrazuje dlaždice s obrázkami účastníkov v kompaktnom okne.
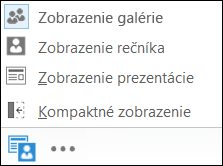
Ďalšie možnosti (...)
V ponuke Ďalšie možnosti nájdete informácie, ako napríklad vstupné informácie o schôdzi (prepojenie na schôdzu a čísla zvuku) a Lync Pomocníka.
Ak ste prezentujúci, zobrazia sa vám aj položky Spustiť záznam, Spravovať záznam, Lync Možnosti schôdze a Ukončiť schôdzu.
Ďalšie informácie o nahrávaní záznamu nájdete v téme Zaznamenávanie a prehrávanie schôdze cez Lync.
Odosielanie okamžitých správ
Príjemnou funkciou schôdze Lync je možnosť odosielať okamžité správy všetkým členom schôdze za predpokladu, že táto možnosť nebola vypnutá. (Podrobnosti nájdete v téme Vypnutie okamžitých správ počas schôdze cez Lync (povolenie stlmenia okamžitých správ).) Kliknutím na ikonu okamžitých správ môžete prejsť do okna alebo kliknutím na ikonu okno ukotviť v schôdzi.
Po ukotvení okna sa zobrazia ďalšie možnosti, napríklad výber písma alebo pridávanie emotikonov. Po kliknutí pravým tlačidlom myši na okno okamžitých správ získate prístup k ďalším možnostiam.
Každá okamžitá správa sa zobrazuje všetkým účastníkom schôdze. Ak chcete niekomu odoslať súkromnú správu, kliknite na ikonu ľudí, kliknite pravým tlačidlom myši na meno a vyberte možnosť okamžitých správ.