Ak zdieľate dokument zo svojej OneDrive na zobrazenie a úpravu s ostatnými používateľmi, môže byť užitočné vedieť, kedy niekto v tomto súbore urobil nejakú akciu. Nechcete neustále kontrolovať súbor a dúfame, že sa vám zmeny u vás môžu overiť.
Existujú tri rôzne typy oznámení, ktoré si môžete vybrať, aby ste si ich mohli pozrieť:
-
V aplikácii – oznámenia môžete prijímať priamo vo Worde, PowerPoint alebo v aplikácii Excel, keď ľudia, s ktorých zdieľate súbor, môžu vykonať zmeny, úpravy, komentáre atď.
-
Centrum oznámení – keď vaši spolupracovníci začnú upravovať súbor, môžete dostať oznámenie v centre akcií Windows 10 alebo v centre oznámení mobilného zariadenia.
-
E-mail – po zmene alebo komentári v súbore môžete prijať e-mailové oznámenie.
Ako to funguje
Pozrime sa na to, ako môžete jednoducho nastaviť a používať tieto oznámenia.
Oznámenia v aplikácii zobrazujú, ktoré súbory boli a kto ich zmenil. Presné prostredie sa môže mierne líšiť v závislosti od aplikácie a platformy.
Tabla História verzií
Microsoft 365 má názov tably História verzií pre všetky dokumenty uložené na OneDrive alebo SharePoint. Na table História verzií sa zobrazuje, kedy a kto a kedy súbor uloží. Ak ho chcete otvoriť, stačí kliknúť na názov dokumentu v záhlaví okna v hornej časti okna a vybrať položku História verzií.
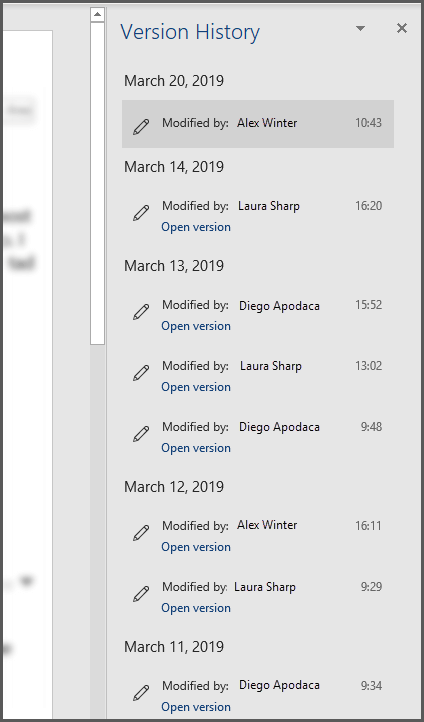
Ak zdieľate balík snímok v službe PowerPoint pre Microsoft 365 alebo PowerPoint na webe a ostatní ľudia v súbore urobia zmeny, zobrazí sa malý banner, ktorý vám oznámi, kto v prezentácii urobil zmeny, kým ste boli preč.
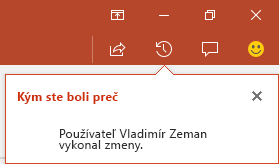
Ak je súbor uložený v OneDrive, dostanete upozornenia v Centre akcií aplikácie Windows 10 alebo v Centre oznámení pre iOS alebo Android, keď používatelia začnú v súbore vykonávať zmeny.
Windows 10
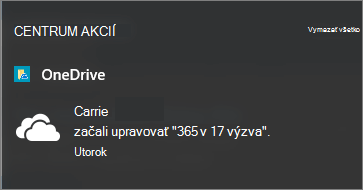
Android
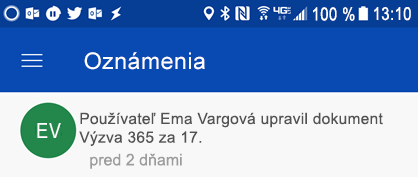
Ak chcete túto funkciu zapnúť, musíte Synchronizačná aplikácia pre OneDrive, aby ste boli prihlásení. Služba Synchronizačná aplikácia pre OneDrive je predvolene nainštalovaná v aplikácii Windows 10 a predpokladá sa, že ste sa do aplikácie Windows prihlásili pomocou konta Microsoft, tak ako väčšina ľudí, na získanie týchto oznámení nie je potrebné vykonať žiadne ďalšie kroky.
Informácie o starších verziách Windows nájdete v OneDrive počítačovej aplikácii pre predchádzajúce verzie Windows.
Ak potrebujete nainštalovať mobilnú OneDrive do svojho zariadenia so systémom iOS alebo Android, môžete si ju bezplatne stiahnuť z obchodu App Store.
Zapnutie alebo vypnutie oznámení pre všetky súbory
Ak chcete vypnúť upozornenia pre všetky súbory, prejdite do nastavení aplikácie OneDrive:
Windows
Kliknite pravým tlačidlom myši OneDrive ikonu úloh (vyzerá ako biely obláčik) na paneli úloh a vyberte položku Nastavenia. Na Nastavenia oznámení sa nachádza začiarkavacie políčko na zapnutie alebo vypnutie oznámení.
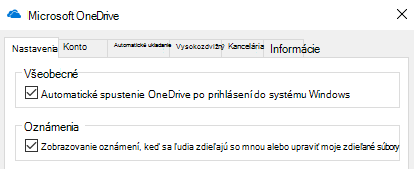
Android
Ak chcete vypnúť upozornenia v zariadení s Androidom, spustite aplikáciu OneDrive, ťuknite na ponuku v ľavom hornom rohu a ťuknite na tlačidlo Informácie (vyzerá ako i v kruhu) v pravom hornom rohu dialógového okna, ktoré sa zobrazí. Zobrazená obrazovka vám poskytne informácie o tomto konte a možnosti na zapnutie alebo vypnutie oznámení pre rôzne aktivity, napríklad keď s vami niekto zdieľa súbor alebo keď upraví súbor, ktorý s nimi zdieľate.
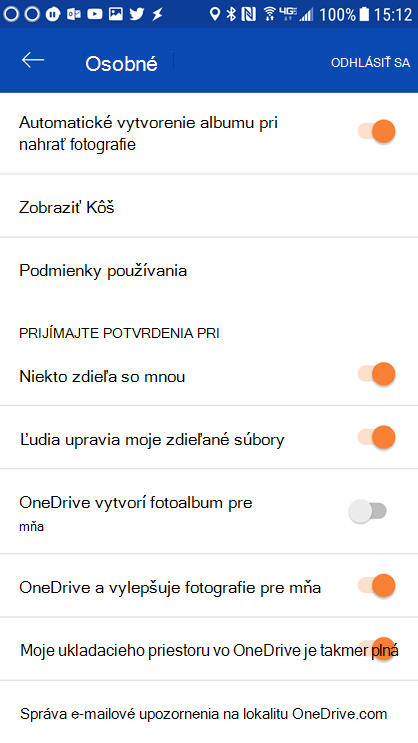
iOS
Ak chcete zapnúť alebo vypnúť oznámenia v iOS, postupujte takto:
-
Otvorte aplikáciu balíka Office, napríklad Word alebo Excel.
-
Ťuknite na tlačidlo profilu. V ľavej hornej časti sa nachádza iniciály, ktorá obsahuje vaše iniciály.
-
V dolnej časti dialógového okna, ktoré sa zobrazí, vyberte položku Oznámenia bez oznámení.
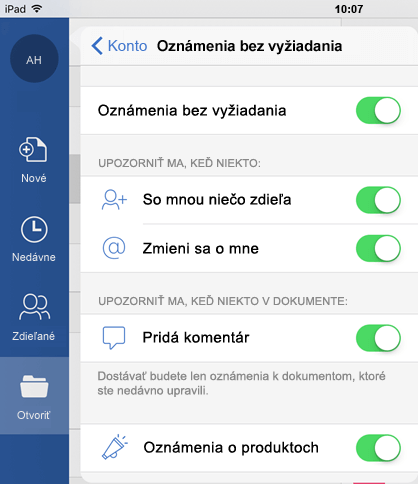
V tomto dialógovom okne môžete úplne povoliť alebo zakázať oznámenia bez oznámenia pre túto aplikáciu alebo povoliť alebo zakázať jednotlivé druhy oznámení, ako sú napríklad oznámenia o produkte, alebo keď vás niekto @Mentions. Všimnite si, že tieto nastavenia oznámení sú v aplikácii individuálne, takže môžete povoliť napríklad oznámenia pre Word, ale nie pre Excel. Znamená to tiež, že ak chcete oznámenia vo Worde, Excel a PowerPoint, budete ich musieť povoliť v každej aplikácii samostatne.
Zapnutie alebo vypnutie oznámení pre jeden súbor
Ak chcete tieto oznámenia vypnúť, otvorte webový prehliadač a prejdite na https://onedrive.live.com. Prejdite do knižnice dokumentov a vyhľadajte súbor, pre ktorý chcete vypnúť oznámenia. Vyberte ho, potom kliknite na tlačidlo Informácie v pravom hornom rohu obrazovky (alebo kliknite pravým tlačidlom myši na súbor a vyberte položku Podrobnosti). Vedľa názvu súboru v pravej hornej časti informačného panela sa zobrazí ikona oznámení, ktorá vyzerá ako zvonček. Kliknutím na túto ikonu vypnete oznámenia pre tento súbor.
OneDrive vám e-mailom odošleme oznámenia, keď ľudia predvolene urobia zmeny vašich zdieľaných súborov. Ak ho chcete vypnúť, prejdite na položku https://onedrive.live.com/options/NotificationOptions
Informácie o získaní upozornenia na e-mail v dokumentoch uložených v SharePoint nájdete v téme Vytvorenie upozornenia na upozornenie v prípade zmeny súboru alebo priečinka v SharePoint.
Váš názor nás zaujíma.
Tento článok naposledy aktualizoval Ben4. apríla 2019 na základe vašich pripomienok. Ak bol pre vás užitočný, no najmä ak nebol, použite nižšie uvedené ovládacie prvky spätnej väzby a dajte nám vedieť, ako ho môžeme zlepšiť.
Súvisiace témy
Spolupráca na wordových dokumentoch pomocou spolutvorba v reálnom čase
Aktivita súboru v knižnici dokumentov
Spolupráca na PowerPoint prezentáciách










