Pomocou nástroja Značky v OneDrive pre Android môžete do PDF súborov pridať poznámky, text, obrázky alebo značky voľnou rukou.
Pridanie značky
-
Otvorte aplikáciu OneDrive pre Android a otvorte PDF súbor, ktorý chcete označiť.
-
V dolnej časti obrazovky ťuknite na položku Označiť

-
Na paneli s nástrojmi Značky (zľava doprava: Skončiť, Vrátiť späť, Znova, Prejsť, Pero, Zvýrazniť, Poznámka, Text a Vymazať) ťuknite na nástroj, ktorý chcete použiť.

-
Ťuknite na ikonu Navigácia a potom sa posuňte nahor, nadol, doľava alebo doprava a prejdite v PDF súbore na miesto, kde chcete vytvoriť značky.
-
Ťuknutím a podržaním ikony pera vyberte možnosť Pero alebo Zvýrazňovač . Umožní vám to kresliť alebo písať voľnou rukou, ceruzkou, dotykovým perom alebo končekom prsta.
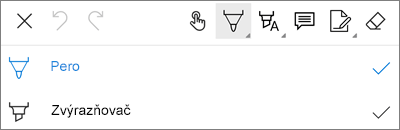
-
V dolnej časti obrazovky rozbaľte ponuku Štýly a ďalej prispôsobte svoj výber.
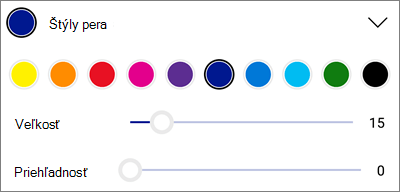
Tip: Na paneli s nástrojmi je viacero nástrojov umožňujúcimi použitie štýlov, takže môžete mať rôzne nastavenia pre každý z nich. Jeden môžete mať nastavený napríklad ako pero a druhý ako zvýrazňovač.
-
-
Ak chcete zvýrazniť text alebo obrázky, ťuknite na ikonu Zvýraznenie a podržte ju. Vyberte možnosť Zvýrazniť, Podčiarknuť alebo Prečiarknutie a potom v dolnej časti obrazovky rozbaľte ponuku Štýly a prispôsobte svoj výber.
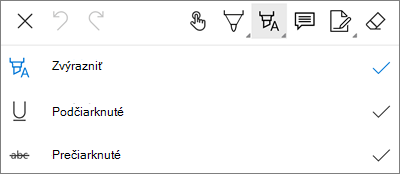
-
Ťuknutím na ikonu Poznámky vložte poznámku do PDF súboru. Ťuknite na miesto, kam chcete pridať komentár, a do zobrazenej poznámky zadajte svoj komentár. Ťuknite mimo poznámky a zavrite ju.
-
Ak chcete do PDF súboru vložiť obrázok alebo inú položku, ťuknite na ikonu Text a podržte ju a vyberte možnosť Podpis, Dátum alebo Obrázok .
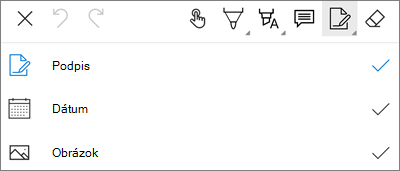
-
Ťuknutím na ikonu Guma môžete vymazať značky voľnou rukou vytvorené pomocou funkcie Pero .
-
Zmena alebo odstránenie značky
-
Otvorte PDF súbor a potom ťuknite na ikonu Značky .
-
Ťuknutím vyberte ľubovoľnú značku.
-
Zobrazí sa tiež súprava nástrojov a príkazov s možnosťami ako Kopírovať a Odstrániť.
Tip: To, aké nástroje sa zobrazia, bude závisieť od typu značky, ktorú meníte. Nástroje ponúkané na zmenu značky voľnou rukou sa napríklad líšia od nástrojov pre textové značky.
Potrebujete ďalšiu pomoc?
|
|
Kontaktovanie podpory
Ak potrebujete technickú podporu, prejdite na položku Kontaktovať podporu spoločnosti Microsoft, zadajte svoj problém a vyberte položku Získať pomoc. Ak stále potrebujete pomoc, zatraste mobilným zariadením a vyberte položku Nahlásiť problém. |











