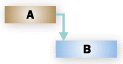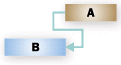Môžete prepojiť dve ľubovoľné úlohy v projekte a zobraziť ich vzťah (prepojenie sa tiež nazýva závislosť úlohy). Závislosti určujú plán projektu – po prepojení úloh bude mať každá zmena predchádzajúcej úlohy vplyv na nadväzujúcu úlohu, čo ovplyvní ďalšiu úlohu, a tak ďalej.
Čo vás zaujíma?
Prepojenie úloh
-
Vyberte položku Zobraziť > Ganttov graf.

-
Podržte stlačený kláves Ctrl a vyberte dve úlohy, ktoré chcete prepojiť (v stĺpci Názov úlohy).
-
Vyberte položku Úloha > prepojiť úlohy.
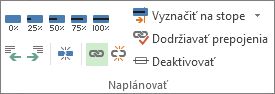
Ak chcete odstrániť prepojenie, vyberte dve prepojené úlohy a potom vyberte položku Úloha > Zrušiť prepojenie úloh 
Project predvolene vytvorí jednoduché prepojenie úloh typu začiatok pri dokončení, čo znamená, že prvá úloha (predchádzajúca úloha) sa musí dokončiť a až potom môže začať druhá úloha (nasledujúca úloha).
Ak ste predplatiteľom Project Online, môžete tiež vybrať konkrétne úlohy, na ktoré sa má vytvoriť prepojenie, pomocou rozbaľovacieho poľa zo stĺpca Predchodcovia alebo Následníci.
-
Vyberte položku Zobraziť > Ganttov graf.
-
Vyhľadajte stĺpec Predchádzajúce úlohy alebo Nasledujúce úlohy a vyberte bunku pre úlohu, ktorú chcete prepojiť.
Poznámka: Stĺpec Nasledujúca úloha sa predvolene nezobrazuje. Ak ho chcete zobraziť, prejdite na posledný stĺpec v riadku a vyberte položku Pridať nový stĺpec. Vyberte možnosť Nasledujúce úlohy.
-
V hierarchickom zozname všetkých svojich úloh sa posuňte nahor alebo nadol a vyhľadajte požadovanú úlohu, začiarknite políčko vedľa danej úlohy a potom kliknite na ľubovoľné miesto mimo rozbaľovacieho poľa. Identifikácia úlohy, ktorú prepájate, sa zobrazí v bunke.
Výber prepojení z rozbaľovacieho zoznamu je mimoriadne užitočné, ak úloha, na ktorú chcete vytvoriť prepojenie, nie je v blízkosti úlohy, z ktorej prepojenie vytvárate.
Vloženie úlohy medzi prepojené úlohy
Project môžete nastaviť tak, aby sa po vložení novej úlohy medzi prepojené úlohy nová úloha automaticky prepojila s okolitými úlohami.
-
Vyberte položky Súbor > Možnosti.
-
V dialógovom okne Project – možnosti vyberte položku Plánovať a posuňte sa na možnosti plánovania v tejto časti projektu .
-
Vyberte políčko Automaticky prepojiť vložené alebo presunuté úlohy.
-
Vyberte tlačidlo OK.
-
Vložte novú úlohu.
Prepojenie úloh v sieťovom diagrame
-
Vyberte položku Zobraziť > sieťový diagram.
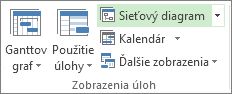
-
Ukážte kurzorom do stredu poľa predchádzajúcej úlohy.
-
Posúvaním myši vytvorte čiaru k poľu nadväzujúcej úlohy.
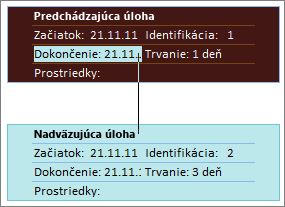
Prepojenie úloh v kalendári
-
Vyberte položky Zobraziť > Kalendár.
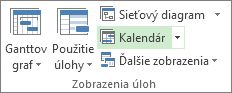
-
Ukážte kurzorom na panel s kalendárom predchádzajúcej úlohy.
-
Presuňte čiaru myšou k panelu s kalendárom nadväzujúcej úlohy.
Prepojenie manuálne naplánovaných úloh
Pri prepojení manuálne naplánovaná úloha s inou úlohou sa v Projecte táto úloha umiestni na základe vzťahu k druhej úlohe.
Project však možno nakonfigurovať aj tak, aby sa manuálne naplánovaná úloha pri prepojení s inou úlohou nepremiestňovala:
-
Vyberte položky Súbor > Možnosti.
-
V dialógovom okne Project – možnosti vyberte položku Plánovať a posuňte sa na možnosti plánovania v tejto časti projektu .
-
Zrušte začiarknutie políčka Aktualizovať manuálne naplánované úlohy pri úprave prepojení .
Získajte ďalšie informácie o tom, ako manuálne a automatické plánovanie ovplyvňuje plán.
Ďalšie spôsoby prepojenia úloh
-
Ak máte úlohy, ktoré závisia od úspešného dokončenia celého projektu, zvážte nastavenie hlavného projektu.
-
Na zvýraznenie súvislostí určitej úlohy s inými úlohami použite cesty s úlohami.
Zmena alebo odstránenie závislostí úloh
Po prepojení úloh na vytvorenie závislosti úloh môžete závislosti v prípade potreby jednoducho zmeniť alebo odstrániť vykonaním niektorého z týchto krokov:
Zmena typu prepojenia závislosti úlohy
Project predvolene prepája úlohy so závislosťou začiatok pri dokončení. Typ závislosti úlohy však môžete jednoducho zmeniť na karte Rozšírené v dialógovom okne Úloha – informácie . Ak chcete otvoriť dialógové okno Úloha – informácie , dvakrát kliknite na názov úlohy, ktorej typ prepojenia chcete zmeniť.
Poznámka: Dvojitým kliknutím na prepojenie na externú úlohu sa otvorí projekt obsahujúci danú úlohu, ak je projekt k dispozícii. Úlohy s externými prepojeniami sú v zozname úloh znázornené ako neaktívne. Ak chcete upraviť typ prepojenia pre externú úlohu, dvojitým kliknutím na externe prepojenú úlohu otvorte projekt, ktorý obsahuje úlohu, a potom vykonaním nasledujúcich krokov upravte prepojenú úlohu. Ak ste napríklad prepojli úlohu A v projekte Z s úlohou 1 v Projecte 5, môžete upraviť typ prepojenia v informáciách o úlohe pre úlohu 1.
-
Vyberte položku Zobraziť > Ganttov graf.
-
Dvakrát kliknite na čiaru prepojenia, ktorú chcete zmeniť.
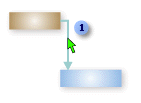

Ak chcete zmeniť typ prepojenia, dvakrát kliknite sem.
-
Ak chcete zmeniť typ závislosti úlohy, vyberte iný typ zo zoznamu Typ .
Prepojenie na inú úlohu
Ak máte úlohu, ktorá je momentálne prepojená s nesprávnou úlohou, môžete prepojenie jednoducho upraviť tak, aby odrážala správnu závislosť.
-
Vyberte položku Zobraziť > Ganttov graf.
-
V zozname úloh vyberte úlohu, pre ktorú meníte prepojenie.
-
Na karte Úloha vyberte v skupine Vlastnosti položku Informácie.
-
Na karte Predchodcovia v stĺpci Názov úlohy vyberte úlohu, ktorá by nemala byť prepojená, a potom zo zoznamu vyberte úlohu, aby ste identifikovali správnu závislosť.
-
Upravte typ prepojenia, oneskorenie alebo predstihov v stĺpcoch Typ a Oneskorenie .
Tip: Ak chcete zadať predstihový čas, zadajte do stĺpca Oneskorenie zápornú hodnotu, napríklad –2 pre dva dni predstihov.
Odstránenie všetkých závislostí pre úlohu
Ak už úloha nie je závislá od iných úloh, môžete odstrániť všetky závislosti úlohy naraz.
-
Vyberte položku Zobraziť > Ganttov graf.
-
V poli Názov úlohy vyberte úlohy, pre ktoré chcete zrušiť prepojenie.
Ak chcete vybrať viacero úloh, ktoré nie sú uvedené po sebe, podržte stlačený kláves CTRL a vyberte jednotlivé úlohy. Ak chcete vybrať úlohy, ktoré sú uvedené postupne, vyberte prvú úlohu, podržte stlačený kláves SHIFT a potom vyberte poslednú úlohu, ktorú chcete vybrať v zozname.
-
Na karte Úloha vyberte v skupine Plán položku Zrušiť prepojenie úloh.
Úlohy sa preplánujú na základe prepojení na iné úlohy alebo obmedzenia.
Poznámka: Odstránením prepojenia úlohy sa odstráni závislosť medzi dvoma úlohami, ako je to znázornené čiarami prepojenia medzi úlohami. Ak chcete zmeniť hierarchickú štruktúru úlohy alebo čiastkovej úlohy ako súčasť štruktúry prehľadu projektu, musíte zvýšiť úroveň úlohy namiesto odstránenia prepojenia na úlohu.
Odstránenie konkrétnych závislostí úloh
Ak je úloha prepojená s niekoľkými úlohami a potrebujete odstrániť konkrétne prepojenia, pričom niektoré z týchto prepojení zrušia, v dialógovom okne Informácie o úlohe si môžete vybrať, ktoré prepojenia sa majú odstrániť.
-
Vyberte položku Zobraziť > Ganttov graf.
-
V zozname úloh vyberte úlohu, pre ktorú odstraňujete závislosti.
-
Na karte Úloha vyberte v skupine Vlastnosti položku Informácie.
-
Na karte Predchodcovia vyberte závislosť, ktorú odstraňujete, a potom odstráňte názov predchádzajúcej úlohy.
Zapnutie alebo vypnutie automatického prepájania
Project môžete nakonfigurovať tak, aby sa po vložení úlohy medzi prepojené úlohy nová úloha automaticky prepojí s okolitými úlohami. Nazýva sa to automatické prepojenie. Ak máte napríklad tri úlohy s typom prepojenia Začiatok pri dokončení a pridáte medzi ne novú úlohu, táto nová úloha prebehne v rámci prepojenia Začiatok pri dokončení spolu s úlohami nachádzajúcimi sa pod a nad ňou.
Automatické prepojenie je predvolene vypnuté. Ak chcete zapnúť automatické prepojenie, postupujte podľa týchto krokov.
-
Vyberte položky Súbor > Možnosti.
-
V dialógovom okne Project – možnosti kliknite na položku Plán a posuňte sa na časť Možnosti plánovania pre tento projekt.
-
Ak chcete automatické prepájanie zapnúť, začiarknite políčko Automaticky prepojiť vložené alebo presunuté úlohy. Ak chcete automatické prepojenie znova vypnúť, zrušte začiarknutie políčka.
Typy úloh
Keď prepojíte úlohy v Projecte, predvolený typ prepojenia je Začiatok pri dokončení. Prepojenie typu Začiatok pri dokončení však nefunguje v každej situácii. Project poskytuje nasledujúce ďalšie typy prepojení úloh, aby ste mohli modelovať projekt realisticky:
|
Typ prepojenia |
Príklad |
Popis |
|---|---|---|
|
Začiatok pri dokončení (ZD) |
|
Závislá úloha (B) sa nemôže začať, kým sa nedokončí úloha (A), od ktorej je závislá. Ak máte napríklad dve úlohy Kopanie základov a Liatie betónu, úloha Liatie betónu sa nemôže začať pred dokončením úlohy Kopanie základov. |
|
Začiatok pri začiatku (SS) |
|
Závislá úloha (B) sa nemôže začať, kým sa nezačne úloha (A), od ktorej je závislá. Závislá úloha sa môže začať kedykoľvek po začatí úlohy, od ktorej je závislá. Prepojenie typu Začiatok pri začiatku nemusí nevyhnutne prepájať úlohy s rovnakým časom začatia. Ak máte napríklad dve úlohy Liatie betónu a Zarovnávanie betónu, úloha Zarovnávanie betónu sa nemôže začať, kým sa nezačne úloha Liatie betónu. |
|
Dokončenie pri dokončení (DD) |
|
Závislú úlohu (B) nie je možné dokončiť, kým sa nedokončí úloha (A), od ktorej je závislá. Závislú úlohu je možné dokončiť kedykoľvek po dokončení úlohy, od ktorej je závislá. Prepojenie typu Dokončenie pri dokončení nemusí nevyhnutne prepájať úlohy s rovnakým časom dokončenia. Ak máte napríklad dve úlohy, Montáž elektrických káblov a Kontrola elektrických rozvodov, úlohu Kontrola elektrických rozvodov nie je možné dokončiť skôr, ako sa dokončí úloha Montáž elektrických káblov. |
|
Dokončenie pri začiatku (DZ) |
|
Závislú úlohu (B) nie je možné dokončiť, kým sa nezačne úloha (A), od ktorej je závislá. Závislú úlohu je možné dokončiť kedykoľvek po dokončení začatí úlohy, od ktorej je závislá. Pri použití prepojenia typu Dokončenie pri začiatku nie je nutné závislú úlohu nevyhnutne dokončiť súbežne so začatím úlohy, od ktorej je závislá. Napríklad strešné krovy pre váš stavebný projekt sú postavené mimo areálu. Dvoma úlohami v tomto projekte sú Dodanie krovu a Montáž krovu. Úlohu Montáž krovu nie je možné dokončiť skôr, ako sa začne úloha Dodanie krovu. |
Riešenie problémov
Ak ste svoje úlohy prepojli, ale nadväzujúca úloha sa nepresunie, môže to mať niekoľko príčin:
-
Ak sa na úlohe použili skutočné hodnoty, napríklad skutočný počiatočný dátum alebo percento dokončenej práce, úlohu nie je možné znova naplánovať o nič skôr ako dátum, kedy sa úloha skutočne začala. Ak sa nezadá žiadny priebeh a úloha má neflexibilnú obmedzenie, obmedzenie môže mať prednosť pred závislosti úloh.
Ak má napríklad úloha obmedzenie Nezačína skôr než (SNET) nastavené na 1. júla, úloha je viazaná na tento dátum a nepreplánuje sa na skorší dátum, a to ani v prípade, že jej predchádzajúca úloha skončí 28. júna a nasledujúca úloha by mohla začať skôr ako 1. júla.
-
Ak v Projecte vytvoríte úlohu presunutím ukazovateľa myši na časť grafu zobrazenie Ganttovho grafu, v úlohe pre projekty naplánované od počiatočného dátumu sa nastaví obmedzenie Nezačíať skôr než. Pre projekty naplánované z koncový dátum je v úlohe nastavené obmedzenie Nekončí neskôr než.
-
Ak je nadväzujúci úloha dokončená, nepresunie sa tak, aby odrážala prepojenie.
Tu je niekoľko možných riešení:
-
Ak chcete obnoviť obmedzenie úlohy tak, aby bolo flexibilnejšie, vyberte úlohu, vyberte položku Informácie a potom vyberte kartu Rozšírené . V zozname typov obmedzení vyberte položku Čo najskôr. Project potom naplánuje počiatočný dátum úlohy podľa závislosti úlohy.
-
Ak chcete, aby závislosti úloh prepísali neflexibilné obmedzenia pre všetky úlohy, vyberte položku Súbor > Možnosti > Plán. V časti Možnosti plánovania zrušte začiarknutie políčka Úlohy vždy akceptovať dátumy obmedzení.