Poznámka: Tento článok už splnil svoju úlohu a čoskoro ho odstránime. S cieľom predísť hláseniam Stránka sa nenašla odstraňujeme známe prepojenia. Ak ste vytvorili prepojenia na túto stránku, odstráňte ich, spoločne tak prispejeme k prepojenému webu.
Pri nastavovaní možností stránkovania môžete určiť, kam sa vloží automatický zlom strán, alebo prepísať automatické zlomy strany.
Dôležité: Nasledujúce postupy predpokladajú, že používate zobrazenie Rozloženie pri tlači. Ak nepoužívate zobrazenie Rozloženie pri tlači, kliknite v ponuke Zobraziť na položku Rozloženie pri tlači.
Vykonajte niektorý z týchto krokov:
Zviazanie riadkov
Môžete zviazať všetky riadky odseku na stránke alebo v stĺpci tak, aby sa odsek nerozdelil na dve strany.
-
Vyberte riadky, ktoré chcete zviazať.
-
V ponuke Formát kliknite na položku Odsek a potom kliknite na kartu Zlomy riadkov a strán.
-
Začiarknite políčko Zviazať riadky.
Zviazanie odsekov
Odseky, napríklad nadpis a nasledujúci odsek, môžete zviazať na stránke alebo v stĺpci.
-
Vyberte odseky, ktoré chcete zviazať na jednej strane.
-
V ponuke Formát kliknite na položku Odsek a potom kliknite na kartu Zlomy riadkov a strán.
-
Začiarknite políčko Zviazať s nasledujúcim.
Vždy použiť zlom strany pred odsekom
Ak chcete, aby sa konkrétny odsek v dokumente vždy zobrazoval na začiatku strany, nastavte, aby sa pred odsekom nachádzal zlom strany.
-
Vyberte odsek, ktorý má nasledovať za zlomom strany.
-
V ponuke Formát kliknite na položku Odsek a potom kliknite na kartu Zlomy riadkov a strán.
-
Začiarknite políčko Zlom strany pred odsekom.
Kontrola osamotených riadkov
Word predvolene zabraňuje tomu, aby sa posledný riadok odseku zobrazoval na začiatku alebo na konci strany.
-
Vyberte odseky, v ktorých chcete kontrolovať osamotený dolný a horný riadok.
-
V ponuke Formát kliknite na položku Odsek a potom kliknite na kartu Zlomy riadkov a strán.
-
Začiarknite políčko Kontrola osamotených riadkov.
Zabránenie pokračovaniu riadka tabuľky na ďalšej strane
-
Kliknite na tabuľku.
-
V ponuke Tabuľka kliknite na položku Vlastnosti tabuľky a potom kliknite na kartu Riadok.
-
Zrušte začiarknutie políčka Povoliť pokračovanie riadka na ďalšej strane.
Vloženie manuálneho zlomu riadka
Manuálny zlom riadka ukončuje aktuálny riadok a nastavuje pokračovanie textu v ďalšom riadku. Niektoré štýly odseku zahŕňajú nadbytočnú medzeru pred každým odsekom. Ak chcete zabrániť týmto nadbytočným medzerám medzi krátkymi riadkami textu, napríklad v bloku pre adresu alebo básni, vložte manuálny zlom riadka po každom riadku namiesto stlačenia klávesu RETURN.
-
Kliknite na miesto, kde sa má nachádzať zlom riadka.
-
Stlačte klávesy SHIFT + RETURN.
Vo Worde sa vloží manuálny zlom riadka (

Tip: Ak chcete zobraziť manuálne zlomy riadkov, na paneli s nástrojmi Štandardné kliknite na položku

Vloženie manuálneho zlomu strany
Word vkladá automatické zlomy strán na základe nastavenia vášho dokumentu. Môžete však manuálne vložiť zlom strany na konkrétnom mieste.
-
Kliknite na miesto, kde chcete začať novú stranu.
-
Vo Worde 2011 pre Mac kliknite na karte prvky dokumentu v časti Vložiť stranyna položku zloma potom kliknite na položku strana.
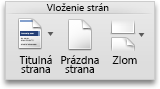
Vo Worde 2016 pre Mac v ponuke Vložiť prejdite na položku prerušiť a kliknite na položku zlom strany.
Tip: Vo Worde 2011 pre Mac môžete tiež vložiť Manuálny zlom strany stlačením kombinácie klávesov SHIFT + ENTER. Ak má na vašej klávesnici funkciu klávesu RETURN aj ENTER jeden kláves, stlačte kombináciou klávesov SHIFT + FN + ENTER .
Vo Worde 2016 pre Mac stlačte kombináciu klávesov COMMAND + RETURN.
Odstránenie manuálneho zlomu strany
-
Vyberte zlom strany, ktorý chcete odstrániť.
Ak sa zlom strany nezobrazuje, na paneli s nástrojmi Štandardné kliknite na položku

-
Stlačte kláves

Ak na klávesnici nemáte kláves












