Ak vám iný používateľ programu Microsoft Outlook udelí povolenie na prístup do svojho kalendára, môžete tento kalendár otvoriť v programe Outlook. Ak na to nemáte príslušné povolenie, príslušnej osobe sa odošle e-mailová správa s požiadavkou o udelenie daného povolenia.
Dôležité: Táto funkcia vyžaduje konto na serveri Microsoft Exchange Server.
Otvorenie zdieľaného kalendára
-
V ponuke Súborukážte na položku Otvoriť a vyberte položku Priečinok iného používateľa...
-
V zozname Typ priečinka vyberte položku Doručená pošta, Kalendár alebo Adresár.
Poznámka: V novom Outlook pre Mac môžete vybrať iba kalendár.
-
Do vyhľadávacieho poľa zadajte meno osoby, ktorá vám udelila prístup, vo výsledkoch hľadania vyberte meno osoby a vyberte položku Otvoriť.
Zdieľaný poštový priečinok sa zobrazí pod priečinkami.
Zdieľaný kalendár sa zobrazí na table Priečinok pod nadpisom Zdieľané kalendáre.
Zdieľaný adresár sa zobrazí na table Priečinok pod nadpisom Zdieľané kontakty.
Poznámky:
-
Ak sa zobrazí hlásenie "Outlook bol presmerovaný na server autodiscover-s.outlook.com získať nové nastavenia pre vaše konto." Vyberte možnosť Vždy použiť moju odpoveď pre tento server a vyberte položku Povoliť.
-
Ak ste na table Priečinok vybrali zdieľaný priečinok, nové položky, ktoré vytvoríte, sa uložia do zdieľaného priečinka.
-
Ak chcete odstrániť zdieľaný priečinok iného používateľa z tably Priečinok, podržte stlačený kláves Control, vyberte priečinok a potom vyberte položku Odstrániť zdieľané konto.
Otvorenie zdieľanej alebo delegovanej poštovej schránky
Túto metódu použite, ak ste delegátom poštovej schránky iného používateľa alebo ak máte povolenia na prístup k viacerým priečinkom v zdieľanej poštovej schránke. Túto metódu môžete použiť aj vtedy, keď máte povolenia na úplný prístup k poštovej schránke.
Otvorenie zdieľanej poštovej schránky:
-
V ponuke Nástroje vyberte položku Kontá a vyberte konto, ktoré má prístup k poštovej schránke.
-
Vybrať delegovanie a zdieľanie
-
Výber karty Zdieľané so mnou
-
Výberom kombinácie klávesov + pridáte zdieľanú alebo delegovanú poštovú schránku
Poznámka: Ak máte povolenia na vlastné priečinky v poštovej schránke, ale nie na priečinok poštovej schránky najvyššej úrovne, vlastné priečinky sa nezobrazia v zozname priečinkov. V zozname priečinkov sa zobrazia iba predvolené priečinky, ku ktorým máte povolenia, napríklad Doručená pošta, Odoslaná pošta, Odstránené položky a Kalendár, bez povolení pre priečinok poštovej schránky najvyššej úrovne.
-
Prípadne môžete prejsť na položku Súbor > Otvoriť > zdieľanej poštovej schránke a otvoriť zdieľanú alebo delegovanú poštovú schránku.
Vyberte príslušnú možnosť v závislosti od toho, či sa poštová schránka zdieľa s vami alebo ste delegátom poštovej schránky iného používateľa.
Poznámky:
-
Ak použijete ktorúkoľvek z týchto metód, konto zdieľanej poštovej schránky sa pri vytváraní e-mailov pridá ako možnosť do poľa Od. To vám umožní vybrať konto v poli Od bez ohľadu na to, či máte povolenia na odosielanie z tohto konta. Ak pre konto nemáte povolenia Odoslať ako alebo Odoslať v mene, e-mail z konta sa neodošle.
-
Outlook pre Mac nepodporuje automatické priraďovanie zdieľaných poštových schránok.
Priečinok sa s vami zdieľa
Ak s vami iný používateľ zdieľa priečinok doručenej pošty, primárneho kalendára alebo primárneho priečinka kontaktov, použite tento spôsob na otvorenie priečinka používateľa.
Otvorenie zdieľaného priečinka:
-
V ponuke Súbor prejdite na položku Otvoriť a potom kliknite na položku Priečinok iného používateľa.
-
Kliknite na položku Vyhľadať používateľa .
-
Zadajte meno osoby, ktorá vám povolila prístup, kliknite na položku Hľadať, kliknite na meno osoby a potom kliknite na položku OK.
-
Ak máte viacero kont Microsoft Exchange, v kontextovej ponuke Konto kliknite na konto, ktoré chcete použiť na otvorenie priečinka druhého používateľa.
-
V kontextovej ponuke Typ kliknite na položku Kalendár, Adresár alebo Doručená pošta a potom kliknite na tlačidlo OK.
-
Zdieľaný priečinok sa zobrazí na navigačnej table pod nadpisom Zdieľané.
Ste delegátom poštovej schránky iného používateľa
Túto metódu použite, ak ste delegátom poštovej schránky iného používateľa alebo ak máte povolenia na prístup k viacerým priečinkom v zdieľanej poštovej schránke. Túto metódu môžete použiť aj vtedy, keď máte povolenia na úplný prístup k poštovej schránke.
Otvorenie zdieľanej poštovej schránky:
-
V ponuke Nástroje kliknite na položku Kontá > Rozšírené > delegáti.
-
Pridať poštovú schránku v časti Otvoriť tieto ďalšie poštové schránky
Poznámka: Ak máte povolenia na vlastné priečinky v poštovej schránke, ale nie na priečinok poštovej schránky najvyššej úrovne, vlastné priečinky sa nezobrazia v zozname priečinkov. V zozname priečinkov sa zobrazia iba predvolené priečinky, ku ktorým máte povolenia, napríklad Doručená pošta, Odoslaná pošta, Odstránené položky a Kalendár, bez povolení pre priečinok poštovej schránky najvyššej úrovne.
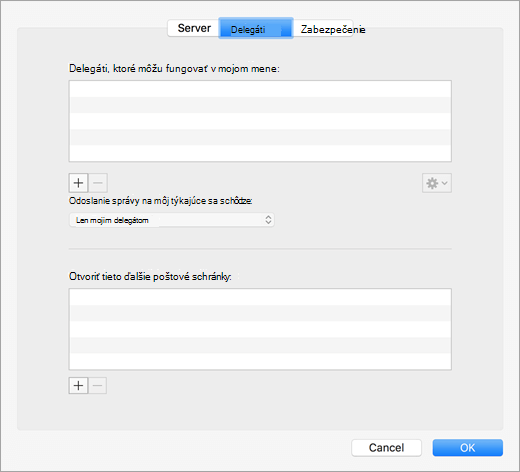
Máte úplné povolenia na prístup k zdieľanej poštovej schránke
Ak máte povolenie na úplný prístup k zdieľanej poštovej schránke, čiže povolenie na úplný prístup k poštovej schránke nastavenej prostredníctvom Centra Spravovanie exchangeu (EAC), môžete pridať zdieľanú poštovú schránku s vlastnými povereniami.
Otvorenie zdieľanej poštovej schránky:
-
V ponuke Nástroje kliknite na položku Kontá.
-
Kliknutím na znamienko plus pridáte ďalšie konto Exchange.
-
Do poľa E-mailová adresa zadajte e-mailovú adresu zdieľanej poštovej schránky.
-
V časti Overovanie zadajte vlastné poverenia.
Poznámka: Ak chcete zistiť, ako nastaviť povolenie úplný prístup, pozrite si tému Udelenie povolení poštovej schránky Exchangeu a Outlooku v Office 365 vyhradené.
Začiarknutím nastavenia Synchronizácia zdieľanej poštovej schránky umožníte Outlooku synchronizovať zdieľanú poštovú schránku bez toho, aby používateľ musel kliknúť na položku Odoslať alebo prijať. Toto nastavenie bolo pridané vo verzii 16.13.411. Povolenie tohto nastavenia sa dôrazne odporúča pre používateľov, ktorí používajú svoje vlastné poverenia na prístup k zdieľanej poštovej schránke.
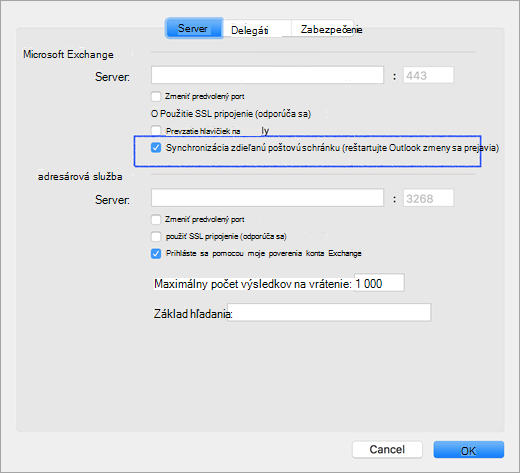
Povolenia pre zdieľané priečinky a poštové schránky
Nasledujúca tabuľka obsahuje súhrn možností povolení, ktoré môžu byť k dispozícii pre zdieľaný priečinok alebo poštovú schránku, a najlepší spôsob otvorenia zdieľaného priečinka alebo poštovej schránky na základe príslušného povolenia.
|
Úroveň povolenia pre zdieľaný priečinok alebo zdieľanú poštovú schránku |
Spôsob otvorenia zdieľaného priečinka alebo poštovej schránky |
|---|---|
|
Povolenie na úrovni priečinka pre primárny priečinok Doručená pošta, Kalendár alebo Adresár |
Otvorenie priečinka iného používateľa |
|
Delegovanie povolenia pre poštovú schránku |
Pridanie poštovej schránky v časti Otvoriť tieto ďalšie poštové schránky v rozšírených nastaveniach konta |
|
Povolenie na úrovni priečinka pre primárne priečinky Úlohy a Poznámka |
Pridanie poštovej schránky v časti Otvoriť tieto ďalšie poštové schránky v rozšírených nastaveniach konta |
|
Povolenie najvyššej úrovne na úrovni poštovej schránky na prístup k priečinku najvyššej úrovne a ďalším vlastným priečinkom |
Pridanie poštovej schránky v časti Otvoriť tieto ďalšie poštové schránky v rozšírených nastaveniach konta |
|
Povolenie Úplný prístup k poštovej schránke na serveri Exchange |
Pridanie ďalšieho konta Exchange pomocou vlastných poverení |
Otvorenie ďalších poštových schránok
Ako alternatívu k týmto metódam môžete pridať ďalšie konto Exchange pomocou ďalších poverení poštových schránok. Táto metóda sa nerozpozná ako pridanie zdieľanej poštovej schránky, pretože pridávate ďalšie konto pomocou vlastných poverení. Ak chcete otvoriť ďalšie konto Exchange, postupujte podľa týchto krokov:
-
V ponuke Nástroje kliknite na položku Kontá.
-
Kliknite na znamienko plus a potom kliknutím na položku Nové konto pridajte ďalšie konto Exchange.
-
Do poľa E-mailová adresa zadajte e-mailovú adresu zdieľanej poštovej schránky.
-
V časti Overovanie zadajte poverenia pre zdieľanú poštovú schránku.










