Dôležité: Tento článok odkazuje na klasické prostredie pre mobilné zariadenia. V modernom používaní používajte mobilnú aplikáciu SharePoint pre Androidnamiesto toho.
Ak používate telefón alebo tablet s Androidom a vaše predplatné na Microsoft 365 obsahuje SharePoint Online, v službe SharePoint Online môžete pomocou svojho zariadenia zobrazovať lokality, ako je napríklad tímová lokalita. Môžete zobrazovať aj súbory, ktoré sa nachádzajú vo vašej knižnici OneDrive pre prácu alebo školu. Môžete tak jednoducho zobrazovať informácie na lokalitách, spolupracovať s kolegami, mať prístup k zdieľaným dokumentom a k svojej práci.
Vďaka najnovším vylepšeniam je dotykové ovládanie služby SharePoint Online jednoduchšie než kedykoľvek predtým. Ďalšie informácie nájdete v téme SharePoint obsahuje mobilné rozhranie dotykového návrhu.
Chcete si to vyskúšať?
Otvorenie SharePoint lokality
-
V zariadení otvorte webový prehliadač.
-
Do panela s adresou zadajte adresu webovej lokality (URL adresu) služby SharePoint Online.
Naša URL adresa je napríklad http://contoso14.SharePoint.com.
URL adresa bude obsahovať názov vašej domény namiesto contoso14 obsahovať. -
Na prihlásenie použite pracovné alebo školské konto.
-
Spomedzi navigačných prepojení pozdĺž hornej časti obrazovky vyberte možnosť Lokality.
Zobrazí sa zoznam lokalít SharePoint usporiadaných do zoznamov, ako sú napríklad lokality, ktoré sledujem a ktoré podporujú lokality.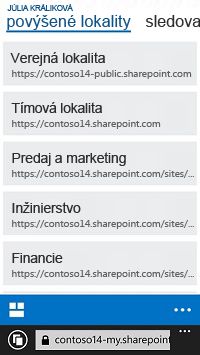
-
Vyberte lokalitu, napríklad Tímová lokalita.
Otvorenie knižnice OneDrive
-
V zariadení otvorte webový prehliadač.
-
Do panela s adresou zadajte adresu webovej lokality (URL adresu) svojej lokality v službe SharePoint Online.
Naša URL adresa je napríklad http://contoso14-my.SharePoint.com.
URL adresa bude obsahovať názov vašej domény namiesto contoso14 obsahovať. -
Na prihlásenie použite pracovné alebo školské konto.
-
Spomedzi navigačných prepojení pozdĺž hornej časti obrazovky vyberte možnosť OneDrive.
Zmena zobrazenia lokality
Môžete si vybrať z dvoch druhov zobrazení – mobilné zobrazenie a zobrazenie počítača – pre niektoré druhy SharePoint lokalít a knižnicu OneDrive pre prácu alebo školu.
-
V mobilnom zobrazení je lokalita naformátovaná tak, aby sa dobre zobrazovala v zariadení.
-
V zobrazení počítača sa pozdĺž hornej časti stránky nachádzajú navigačné prepojenia.
Navigačné prepojenia sa môžu líšiť v závislosti od toho, čo je súčasťou konkrétneho predplatného služieb Microsoft 365. Vo všeobecnosti však vyzerajú takto:

Poznámka: Mobilné zobrazenie nemusí byť k dispozícii pre všetky lokality SharePoint. V prípade, že mobilné zobrazenie nie je k dispozícii, lokality sa automaticky zobrazia v zobrazení počítača.
Prepnutie z mobilného zobrazenia na zobrazenie počítača
-
Na lokalite alebo v knižnici ťuknite na tri bodky (...) v pravom dolnom rohu obrazovky.
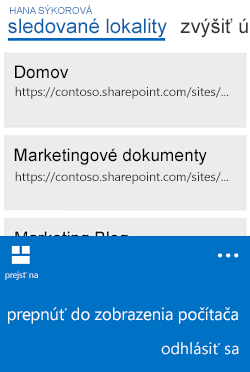
-
Vyberte možnosť Prepnúť do zobrazenia počítača.
Prepnutie zo zobrazenia počítača na mobilné zobrazenie
-
Na lokalite SharePoint v pravom hornom rohu obrazovky klepnite na položku Nastavenia (

-
V ponuke Nastavenie vyberte možnosť Mobilné zobrazenie.
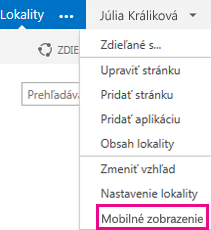
Ďalšie informácie nájdete v téme Používanie mobilného zariadenia na spoluprácu s lokalitami SharePoint.










