Poznámka: Radi by sme vám čo najrýchlejšie poskytovali najaktuálnejší obsah Pomocníka vo vašom vlastnom jazyku. Táto stránka bola preložená automaticky a môže obsahovať gramatické chyby alebo nepresnosti. Naším cieľom je, aby bol tento obsah pre vás užitočný. Dali by ste nám v dolnej časti tejto stránky vedieť, či boli pre vás tieto informácie užitočné? Tu nájdete anglický článok pre jednoduchú referenciu.
Lokalitu Osobná lokalita môžete používať na zdieľanie informácií a spojenie s inými používateľmi, ktorí môžu vytvoriť vašu profesionálnu sieť. Tento článok uvádza niektoré kľúčové funkcie a poskytuje informácie o tom, ako začať pracovať.
Obsah tohto článku
Prehľad
Lokalita Osobná lokalita je miestom, na ktorom môžete sieťovo spolupracovať s kolegami a sledovať informácie, o ktoré máte záujem. Môžete si zobraziť kanál noviniek aktivít vašich kolegov, sledovať obsah, ktorý ste vy a vaši kolegovia označili a zdieľať aktualizácie stavu.
Ak chcete rozšíriť svoju profesionálnu sieť, lokalita SharePoint Server môže navrhnúť nových kolegov a kľúčové slová na sledovanie na základe e-mailov, ktoré odosielate z kompatibilných e-mailových programov. Taktiež môžete nájsť nových kolegov alebo kľúčové slová prostredníctvom informácií v kanáli noviniek (napríklad osoby, ktoré označia obsah, týkajúci sa vašich záujmov).
Poznámka: Tento článok sa týka spoločnosti Contoso – fiktívnej výrobnej a maloobchodnej spoločnosti.
Napríklad, Petra Chvojková je riaditeľka predaja internetových reklám v spoločnosti Contoso a keďže sa zaoberá reklamnou metrikou, uviedla kľúčové slovo metrika do časti Opýtať sa ma na svojho profilu. Používatelia sa môžu Petry pýtať rôzne otázky po kliknutí na kľúčové slovo metrika.
Nezabudnite, že vaša organizácia môže upravovať vašu lokalitu Osobná lokalita, ako aj váš profil. Môže napríklad kontrolovať, ktoré druhy informácií môžete pridať alebo prispôsobiť. Vaša organizácia môže na vašu lokalitu Osobná lokalita pridať aj informácie z iných zdrojov údajov, napríklad z databázy ľudských zdrojov.
Maximálne využitie lokality Osobná lokalita
Existuje niekoľko spôsobov spolupráce s kolegami a možností získavať aktuálne informácie o nových oblastiach. Ak chcete využiť lokalitu Osobná lokalita a profil v maximálnej miere, nižšie uvádzame niekoľko krokov, ktoré môžete vykonať:
Zobrazenie a aktualizácia profilu – niektoré údaje v osobnom profile už mohla vyplniť vaša organizácia (prostredníctvom adresárovej služby), môžete však pridať ďalšie údaje (kolegovia tak budú môcť rozšíriť vašu sieť). Ak vaša organizácia neposkytuje obrázok profilu, môžete obrázok pridať a umožniť tak kolegom, aby vás ihneď spoznali na stretnutiach. Okrem toho môžete zdieľať krátke informácie o aktualizácii stavu, ktoré sa zobrazia pri návšteve stránky s profilom alebo ľuďom, ktorým sa v ich kanáli výmeny správ zobrazujú informácie o vás.
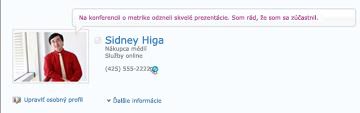
Postupujte podľa nových kolegovia môžete sledovať aktivity kolegami tak, aby ste videli, keď ich označovať obsah, zmeniť stav práce alebo dosiahnuť dôležité práce medzníka. Svoj profil už môže obsahovať niektoré kolegovia – zvyčajne členov tíme, váš správca a priamych podriadených. Môžete pridať viac ľudí, ako často pracujete s ľuďmi v iných oddeleniach alebo ľudí s podobnými záujmami.
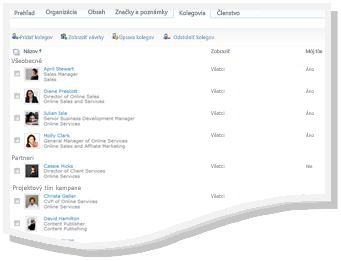
Pridanie obsahu na lokalitu Osobná lokalita – v závislosti od nastavenia lokality Osobná lokalita môžete zdieľať dokumenty, obrázky a nápady v rámci svojho blogu.
Poznámka: Vaše meno často obsahuje prepojenie na lokalitu Osobná lokalita, keď sa zobrazuje na niektorých miestach na lokalite SharePoint. Zvážte možnosť pridania prepojenia do svojho e-mailového podpisu alebo na iné miesta, na ktorých sa vaše meno zobrazuje v rámci intranetovej lokality organizácie.
Práca s obsahom a kolegami
Keď sa spojíte s kolegami, môžete rozšíriť svoju sieť osôb a znalostí.
Jana Nováková taktiež identifikovala niektoré oblasti, ktoré chcete preskúmať, ako napríklad marketing pridružených spoločností. Keďže Jana pridala výraz marketing pridružených spoločností do svojho profilu ako svoje záujmy, môže zistiť, kedy ostatní používatelia označia obsah daným kľúčovým slovom. Dozvedela sa informácie o nových prostriedkoch a identifikovala nových kolegov, ktorí zdieľajú jej záujmy.
Nižšie uvádzame niektoré spôsoby spolupráce s kolegami:
Používanie značiek a poznámok na zdieľanie informácií – môžete označiť a písať poznámky o obsahu, ktorý chcete neskôr zapamätať alebo zdieľať s ostatnými. Ľudia vo vašej organizácii môžete dozvedieť viac o záujmov zobrazením značky a značky môžete použiť na identifikáciu súvisiaci obsah.
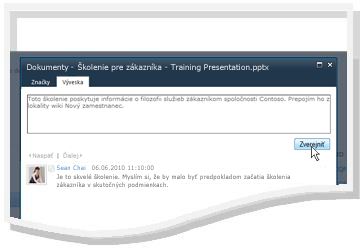
Poskytnutie stavových informácií – môžete zdieľať aktuálne informácie o svojej osobe (napríklad informácie o mimoriadne zaujímavých projektoch alebo o tom, akým spôsobom vás môžu používatelia kontaktovať).
Kontrola aktualizácií na kanáli noviniek – aktivity vašich kolegov (napríklad aktualizácia ich blogu alebo povýšenie v práci) sa zobrazia vo vašom kanáli noviniek. Kontrolou kanála noviniek sa môžete dozvedieť ďalšie informácie o záujmoch a dôležitých medzníkoch vašich spolupracovníkov. Kliknutím na meno vášho kolegu môžete navštíviť jeho lokalitu Osobná lokalita, kde môžete zanechať poznámku (napríklad blahoželanie k pracovnému výročiu.
Poznámky pre kolegov – navštívte profily iných kolegov a získajte informácie o ich projektoch, alebo im na výveske nechajte poznámku. Ak napríklad stretnete na schôdzi zaujímavú osobu, je možné, že budete chcieť overiť jej profil a zistiť, či má na lokalite prepojenia alebo značky týkajúce sa ďalších prostriedkov, alebo sa jej spýtať otázku.
Zobrazenie a aktualizácia profilu na lokalite Osobná lokalita
Niektoré podrobné informácie profilu, ako je napríklad meno alebo pracovné zaradenie, mohli byť zadané spoločnosťou, takže ich nemôžete odstrániť. Ak chcete opraviť chyby v týchto typoch informácií, obráťte sa na osobu, ktorá je zodpovedná za vašu lokalitu, alebo na oddelenie ľudských zdrojov.
Zobrazenie profilu
-
Na lokalite SharePoint v pravom hornom rohu kliknite na položku Osobná lokalita. Ak sa možnosť Osobná lokalita nezobrazuje v pravom hornom rohu, prejdite na stránku obsahujúcu prepojenie alebo vyhľadajte svoj profil. Ak už máte zobrazenú lokalitu Osobná lokalita, tento krok vynechajte.
-
Kliknite na položku Osobný profil.
-
Ak chcete zobraziť podrobnosti ďalší profil,kliknite na položkuĎalšie informácie o.
Aktualizácia profilu
V profile sa môžu nachádzať informácie o pracovnej náplni, kontaktné informácie alebo iné podrobnosti. Tieto informácie môžu pomôcť iným ľuďom lepšie porozumieť vašej pracovnej náplni a umožniť im lepšie komunikovať. Stránka profilu obsahuje niekoľko podrobností, z ktorých niektoré spravuje vaša organizácia a iné môžete prispôsobovať aj vy.
Ak do profilu pridáte informácie, ako je napríklad fotografia, zobrazia sa každému návštevníkovi. Na niektoré podrobné údaje však môžete použiť kategórie ochrany osobných údajov a zaistiť tak, že si ich budú môcť zobraziť iba niektorí používatelia. Pomocou kategórií ochrany osobných údajov je možné určiť informácie, napríklad číslo mobilného telefónu, pre vybratú skupinu jednotlivcov.
Zadajte slová, ktoré sa týkajú popisu spýtať sa ma o sekcii. Keď ľudia navštíviť svoj profil, budú kliknite na podmienky a potom si položiť otázku s výveska. Zadajte položiek, ktoré vás zaujímajú a by ste chceli, prečítajte si ďalšie informácie v časti záujmy . Kľúčové slovo súvisiace položky sa zobrazia v informačnom kanáli s aktualizáciami. Nájsť ďalšie podrobnosti o úprava profilu v časti Pozrite tiež.
-
Použite jeden z nasledujúcich postupov:
-
Ak už prezeráte iného profilu alebo na stránku na vašej osobnej lokalite, kliknite na položku Môj profil.

-
Ak si prezeráte iný typ stránky na lokalite SharePoint, kliknite na svoje meno v pravom hornom rohu
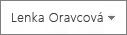
-
-
Kliknite pod obrázkom na položku Upraviť osobný profil.
-
Na stránke Úprava podrobností vykonajte niektorý z nasledujúcich krokov:
-
Ak chcete pridať údaje o sebe, vpíšte ich do poľa vedľa údaju, ktorý chcete aktualizovať. V časti Informácie o mne môžete formátovať text, ako aj pridávať hypertextové prepojenia. V rámci organizácie sa môže zobrazovanie určitých údajov o zamestnancoch zakázať, prípadne organizácia môže pre dané údaje poskytnúť vlastné informácie.
-
Ak chcete pridať alebo zmeniť obrázok, kliknite na položku Vybrať obrázok, prejdite na požadovaný obrázok a kliknite na položku OK.
-
Ak chcete odstrániť text, vyberte ho a stlačte kláves DELETE.
-
-
Ak je pole Komu zobraziť aktívne, môžete obmedziť zobrazenie osobných informácií, takže sa tieto informácie zobrazia len skupine ochrany osobných údajov, a nie každému používateľovi vo vašej spoločnosti.
-
Kliknite na položku Uložiť a zavrieť.
Sledovanie nových kolegov
V závislosti od nastavenia lokality Osobná lokalita môžete dostávať e-mailové oznámenia, keď používatelia sledujú vaše aktivity, ako aj návrhy na sledovanie nových kolegov. Týchto kolegov môžete sledovať kliknutím na prepojenia v e-mailovej správe.
Nových kolegov môžete sledovať aj vtedy, keď navštívite ich profily. V mnohých prípadoch na lokalite SharePoint môžete zobraziť profil niektorého používateľa tým, že kliknete na jeho meno. Ak napríklad vidíte meno kolegu, ktorý označil príslušný obsah vo vašej výmene správ, môžete kliknúť na meno danej osoby.

-
Vyhľadajte profil osoby, ktorú chcete sledovať. Ak sa meno danej osoby zobrazuje na lokalite SharePoint (napríklad vedľa dokumentu, ktorý daná osoba naposledy upravovala), kliknutím na meno navštívite profil danej osoby.
-
Kliknite na položku Pridať kolegu.
Tip: Na vyhľadanie kolegov môžete použiť aj prehliadač organizácie alebo vyhľadávanie ľudí.
Používanie značiek a poznámok na zdieľanie informácií
Môžete použiť kľúčové slová v dokumentoch a na stránkach, ktoré chcete jednoducho sledovať a zapamätať si ich. V závislosti od spôsobu konfigurácie vašej organizácie môžete taktiež použiť kľúčové slová na stránkach alebo v článkoch, o ktoré máte záujem na internete.
Poznámka: Vaša organizácia môže obmedziť používanie sociálnych značiek alebo obmedziť kľúčové slová, ktoré môžete používať, na predvolenú množinu výrazov.
Vaše značky a poznámky sú organizované v „mraku značiek“, ktorý môžete rôznymi spôsobmi prehľadávať. Značky, ktoré používate najčastejšie, sa zobrazujú väčšie než ostatné značky. Značky môžete rôznym spôsobom filtrovať a prehľadávať.

K dispozícii je niekoľko odlišných spôsobov označovania obsahu. Ak chcete označiť online informácie na ľubovoľnom mieste, môžete použiť nástroj lokality SharePoint na označovanie a poznámky, ktorý môžete pridať k obľúbeným položkám prehliadača, do záložiek alebo na panel prepojení.
Keď zobrazujete obsah na lokalite SharePoint, na použitie značiek a poznámok môžete použiť aj tlačidlá, ktoré slúžia aj na rýchle určenie toho, že sa vám daná položka páči a že ju chcete znova navštíviť, alebo zdieľať.
Pridanie nástroja na označovanie a poznámky lokality SharePoint do prehliadača
Presné kroky na pridávanie odkazu Značky a výveska sa môžu odlišovať v závislosti od prehliadača – začínate však použitím prepojenia daného nástroja na stránke Značky a poznámky lokality Osobná lokalita.
-
Použite niektorý z nasledujúcich postupov:
-
Ak už prezeráte iného profilu alebo na stránku na vašej osobnej lokalite, kliknite na položku Môj profil.

-
Ak si prezeráte iný typ stránky na lokalite SharePoint, kliknite na svoje meno v pravom hornom rohu
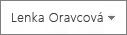
-
-
Kliknite na položku Značky a poznámky.
-
V časti Pridanie nástroja na značky a poznámky lokality SharePointkliknite pravým tlačidlom myši na prepojenie a pridajte ho do obľúbených položiek, prepojení alebo záložiek prehliadača. V niektorých prehliadačoch (napríklad Internet Explorer) môžete pridať prepojenie na panel s nástrojmi prepojení. Ďalšie informácie nájdete v časti Pomocník v prehliadači.
S cieľom zjednodušiť postup pridávania záložiek môžete zobraziť obľúbené položky alebo prepojenia prehliadača v paneli s nástrojmi prehliadača.
Pridanie značiek a poznámok na stránky pomocou webového prehliadača
Po pridaní prepojenia Značky a výveska do prehliadača môžete toto prepojenie používať počas označovania webových stránok, ktoré si chcete zapamätať alebo zdieľať.
-
Prejdite na stránku, na ktorú chcete pridať značky a poznámky.
-
V prehliadači kliknite na položku Značky a výveska.
-
Typ značky, ktoré vám pomôžu zapamätať si a klasifikovať obsahu na stránke. Značky oddelené bodkočiarkou.
-
Ak chcete napísať poznámku o stránke, kliknite na položku Výveska a zadajte poznámku o stránke.
-
Kliknite na tlačidlo Uložiť.
Pridávanie značiek a poznámok na lokalitu SharePoint Server
Nástroj Značky a výveska môžete používať z prehliadača pre akúkoľvek webovú stránku. Ak zobrazujete stránku na lokalite SharePoint, môžete použiť aj tlačidlá Páči sa mi a Značky a poznámky. Tlačidlo „Páči sa mi“ sa používa vtedy, keď chcete označiť obsah na zapamätanie, ale momentálne nechcete používať žiadne ďalšie značky ani poznámky. Podľa potreby ich môžete pridať neskôr.
-
Prejdite na stránku na lokalite SharePoint Server, na ktorú chcete pridať značky a poznámky.
-
Použite niektorý z nasledujúcich postupov:
-
Ak chcete rýchlo označiť obsah na neskoršie pripomenutie, ale nechcete pridávať žiadne ďalšie značky ani poznámky, kliknite na položku Páči sa mi.
-
Ak chcete pridať ďalšie značky a poznámky, pomocou týchto krokov:
-
Kliknite na položku Značky a poznámky.
-
Typ značky, ktoré vám pomôžu zapamätať si a klasifikovať obsahu na stránke. Značky oddelené bodkočiarkou.
-
Ak chcete napísať poznámku o stránke, kliknite na položku Výveskaa zadajte poznámku o stránke.
-
Kliknite na tlačidlo Uložiť.
Pridanie obsahu na lokalitu Osobná lokalita
Môžete pridávať dokumenty, ktoré chcete zdieľať s ostatnými používateľmi a vytvoriť blog na zdieľanie svojich nápadov. Blog môžete použiť napríklad na poskytnutie podrobných informácií o nových nápadoch alebo projekte, na ktorom práve pracujete.
Ak chcete pridať dokumenty, ktoré budú môcť zobraziť iní používatelia, použite knižnicu zdieľaných dokumentov. Ak chcete pridať dokumenty, ku ktorým budete mať prístup iba vy, pridajte ich do knižnice osobných dokumentov. Môžete pridať aj ďalšie knižnice, ako aj prispôsobiť povolenia a ďalšie nastavenia knižnice rovnako, ako v prípade iných knižníc na lokalite SharePoint.
V závislosti od nastavenia lokality Osobná lokalita môžete pridať aj ďalšie zoznamy a knižnice podobným spôsobom, akým vytvárate zoznamy alebo knižnice na lokalite ľubovoľného typu.
Pridanie zdieľaných dokumentov na lokalitu Osobná lokalita
-
Použite niektorý z nasledujúcich postupov:
-
Ak už prezeráte iného profilu alebo na stránku na vašej osobnej lokalite, kliknite na položku Môj obsah.

-
Ak si prezeráte iný typ stránky na lokalite SharePoint, kliknite na svoje meno v pravom hornom rohu
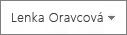
.
Poznámka: Ak klikáte na položku Môj obsah prvý raz, nastavenie zoznamov a knižníc môže chvíľu trvať.
-
-
V časti Zdieľané dokumenty kliknite na položku Pridať nový dokument.
-
Prejdite na dokument, ktorý chcete odovzdať a pridajte ďalšie požadované podrobnosti.
-
Kliknite na položku OK.
Vytvorenie osobného blogu
-
Použite niektorý z nasledujúcich postupov:
-
Ak už prezeráte iného profilu alebo na stránku na vašej osobnej lokalite, kliknite na položku Môj obsah.

-
Ak si prezeráte iný typ stránky na lokalite SharePoint, kliknite na svoje meno v pravom hornom rohu
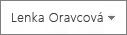
.
Poznámka: Ak klikáte na položku Môj obsah prvý raz, nastavenie zoznamov a knižníc môže chvíľu trvať.
-
-
V pravej časti stránky kliknite na položku Vytvoriť blog.
-
Ak chcete pridať nový príspevok na svoj blog, kliknite na položku Vytvoriť príspevok a vyplňte podrobnosti týkajúce sa príspevku.
Vytvorenie poznámky v profile iného používateľa
Keď na profile iného používateľa vytvoríte poznámku, poznámka sa bude spravidla zobrazovať dovtedy, kým daný používateľ nedostane novšie poznámky. V závislosti od nastavenia lokalít Osobná lokalita vo vašej organizácii je možné, že daný používateľ dostane aj e-mailové oznámenie s informáciami o vašej poznámke.
Poznámky je možné používať na rôzne účely, ako napríklad pripomienky k nedávnemu projektu kolegu, k medzníku alebo na spýtanie sa otázky.
-
Vyhľadajte profil osoby, na ktorom chcete zanechať poznámku. Ak sa meno danej osoby zobrazuje na lokalite SharePoint (napríklad vedľa dokumentu, ktorý daná osoba naposledy upravovala), kliknutím na meno navštívite profil danej osoby.
-
Do poľa v časti Výveska zadajte poznámku.
-
Kliknite na tlačidlo Zverejniť.
Zdieľanie aktualizácií stavu
S kolegami vo svojom profile môžete zdieľať rýchle nápady alebo stavové hlásenia. Kolegom môžete napríklad oznámiť, že sa tešíte na nadchádzajúcu konferenciu alebo projekt.
-
Použite niektorý z nasledujúcich postupov:
-
Ak už prezeráte iného profilu alebo na stránku na vašej osobnej lokalite, kliknite na položku Môj profil.

-
Ak si prezeráte iný typ stránky na lokalite SharePoint, kliknite na svoje meno v pravom hornom rohu
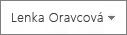
-
-
Kliknite na položkučo sa dejetextu v bubline stav.
-
Zadajte stručný text, ktorý chcete zdieľať.
-
Stlačte kláves ENTER.
Kontrola aktualizácií na kanáli noviniek
Ak chcete skontrolovať aktualizácie vo výmene správ, vykonajte jeden z nasledujúcich krokov:
-
Ak už prezeráte niekoho profil alebo stránku na lokalite Osobná lokalita, kliknite v ľavom hornom rohu na položku Osobná lokalita. Môžete kliknúť aj na položku Moja výmena správ.

-
Ak si prezeráte iný typ stránky na lokalite SharePoint, kliknite na svoje meno v pravom hornom rohu
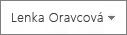
Tip: Ak sa nezobrazujú žiadne položky, je možné, že kolegovia nevyvíjali žiadnu aktivitu. Ak chcete zvýšiť objem informácií noviniek na kanáli výmeny správ, zanechajte poznámky pre svojich kolegov a požiadajte ich o spoluprácu, alebo zvážte možnosť sledovania viacerých kolegov. Ak chcete zobraziť menej aktualizácií, zvážte možnosť sledovania menšieho počtu kolegov alebo zmenšenia počtu aktivít, ktoré sledujete vo svojom profile.










