Poznámka: Tento článok už splnil svoju úlohu a čoskoro ho odstránime. S cieľom predísť hláseniam Stránka sa nenašla odstraňujeme známe prepojenia. Ak ste vytvorili prepojenia na túto stránku, odstráňte ich, spoločne tak prispejeme k prepojenému webu.
Pomocou organizačnej schémy môžete jednoducho a prehľadne zobraziť funkčné vzťahy. Pridanie obrázka pomôže ľuďom spojiť si tvár s menom. Rozloženia obrázkov grafických prvkov SmartArt (typ Hierarchia) môžete použiť ako rýchlu skratku na vytvorenie organizačnej schémy.

Poznámka: Niektoré rozloženia obrázkov nie sú v programe Microsoft Outlook 2013 k dispozícii. Ak je rozloženie, ktoré chcete použiť, a nie je k dispozícii v Outlook, vytvorte organizačnú schému v Excel, PowerPoint alebo Word a potom ju skopírujte do Outlook.
-
Na karte Vložiť kliknite na položku Grafické prvky SmartArt.
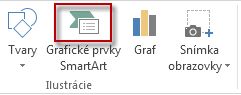
V galérii Výber grafických prvkov SmartArt kliknite na položku Hierarchia, vyberte rozloženie, ktoré v názve obsahuje organizačnú schému, napríklad Organizačná schéma s obrázkami, a kliknite na tlačidlo OK.
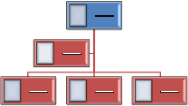
Tip: V rozloženiach obsahujúcich v názve pojem „Organizačná schéma“ je k dispozícii tvar asistenta, ktorý sa zobrazuje mimo iných polí patriacich rovnakému správcovi, ako aj rozličné spôsoby zavesenia polí.
-
Ak chcete do poľa pridať obrázok, kliknite na ikonu obrázka

-
Názvy zadáte takto:
-
V poli kliknite na položku [Text] a napíšte svoj text.
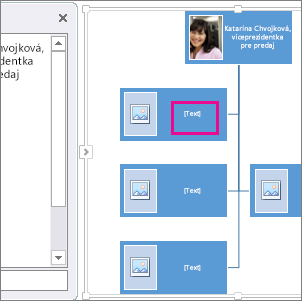
Tip: Najlepšie výsledky dosiahnete, ak to urobíte po pridaní všetkých požadovaných polí.
-
Na table Text kliknite na položku [Text] a zadajte svoj text.
-
Skopírujte text z iného programu, na table Text kliknite na položku [Text] a text prilepte.
![Tabla Text grafického prvku SmartArt so zvýraznenou položkou [Text] a zvýraznenými ovládacími prvkami na table Text](https://support.content.office.net/sk-sk/media/8b9da972-bf20-4f7b-b1f6-b4ef6721c6cd.png)
Poznámka: Ak sa tabla Text nezobrazuje, zobrazíte ju kliknutím na šípku (zobrazenú vyššie).
-
Pridanie alebo odstránenie polí v organizačnej schéme
Pri príchode alebo odchode ľudí v rámci organizácie môžete pridať alebo odstrániť príslušné polia.
Pridanie poľa
-
Kliknite na pole, ktoré je najbližšie k miestu, kam chcete pridať nové pole.
-
Na karte Návrh v časti Nástroje pre grafické prvky SmartArt kliknite na šípku vedľa položky Pridať tvar a vyberte jednu z nasledovných možností:
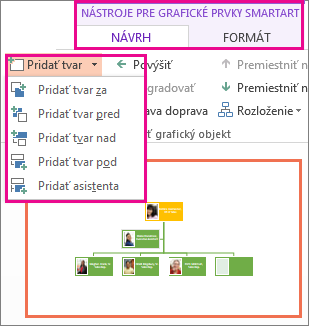
-
Ak chcete vložiť pole, ktoré bude mať rovnakú úroveň ako vybraté pole a bude sa nachádzať za ním, kliknite na položku Pridať tvar za.
-
Ak chcete vložiť pole, ktoré bude mať rovnakú úroveň ako vybraté pole a bude sa nachádzať pred ním, kliknite na položku Pridať tvar pred.
-
Ak chcete vložiť pole, ktoré sa bude nachádzať o jednu úroveň vyššie ako vybraté pole, kliknite na položku Pridať tvar nad.
Poznámka: Nové pole zaujme miesto vybratého poľa a vybraté pole, ako aj všetky polia priamo pod ním, sa presunú o úroveň nižšie.
-
Ak chcete vložiť pole, ktoré sa bude nachádzať o jednu úroveň nižšie ako vybraté pole, kliknite na položku Pridať tvar pod.
-
Ak chcete pridať pole asistenta, kliknite na položku Pridať asistenta.
Poznámka: Pole asistenta sa v grafickom prvku SmartArt pridá nad ostatné polia na rovnakej úrovni, ale na table Text sa zobrazuje za ostatnými poľami na rovnakej úrovni.
Tip: Aj keď v rozloženiach organizačnej schémy, napríklad v rozložení Organizačná schéma, nie je možné automaticky spojiť dve polia na najvyššej úrovni čiarou, tento vzhľad môžete imitovať pridaním poľa na najvyššiu úroveň v grafickom prvku SmartArt a nakreslením čiary spájajúcej uvedené polia. (Na karte Vložiť kliknite na položku Tvary, vyberte čiaru a nakreslite ju medzi dva poľami.)
-
Odstránenie poľa
Ak chcete odstrániť pole, kliknite na orámovanie poľa, ktoré chcete odstrániť, a potom stlačte kláves Delete.
Zmena rozloženia organizačnej schémy
Ak ste vybrali rozloženie s pojmom „Organizačná schéma“ v názve, môžete zmeniť spôsob usporiadania polí. Toto rozloženie opakovanej zarážky ovplyvňuje rozloženie všetkých polí pod zvoleným poľom.
-
Kliknite na pole v organizačnej schéme, v ktorom chcete použiť rozloženie opakovanej zarážky.
-
Na karte Návrh v časti Nástroje pre grafické prvky SmartArt kliknite na položku Rozloženie a vyberte jednu z nasledovných možností:
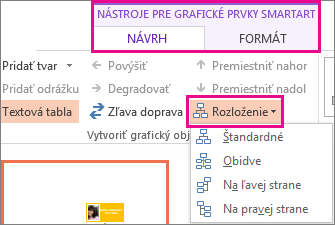
-
Ak chcete zarovnať na stred všetky polia pod vybratým poľom, kliknite na položku Štandardné.
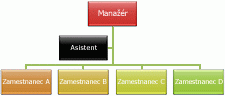
-
Ak chcete vybraté pole zarovnať na stred a usporiadať polia pod ním vodorovne s dvoma poľami v každom riadku, kliknite na položku Obidve.
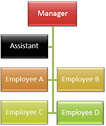
-
Ak chcete umiestniť vybraté pole napravo od polí pod ním a polia pod ním zvislo zarovnať doľava, kliknite na položku Na ľavej strane .
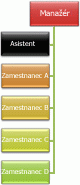
-
Ak chcete umiestniť vybraté pole naľavo od polí pod ním a polia pod ním zvislo zarovnať doprava, kliknite na položku Na pravej strane .
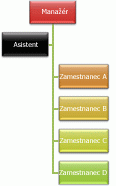
Poznámky:
-
Ak chcete presunúť pole, kliknite naň, a keď sa zobrazí štvorsmerná šípka, presuňte ho myšou na nové miesto. Ak chcete posúvať pole vo veľmi malých prírastkoch, počas stláčania klávesov so šípkami na klávesnici podržte stlačený kláves Ctrl.
-
Ak používate Microsoft PowerPoint 2013, môžete organizačnú schému animovať a zdôrazniť každé pole, každú vetvu alebo každú hierarchickú úroveň. Pozrite si tému Použitie animácie v grafickom prvku SmartArt.
-
-










