Do prezentácie môžete pridať jednu alebo viacero snímok z inej prezentácie bez toho, aby ste museli otvoriť druhý súbor.
(Predvolene skopírovaná snímka zdedí návrh snímky, do ktorej ju vložíte v cieľovej prezentácii. Môžete však namiesto toho zachovať formátovanie snímky, ktorú kopírujete.)
Pri importe snímky z jednej prezentácie do druhej ide jednoducho o kópiu originálu. Zmeny vykonané v kópii nemajú vplyv na pôvodnú snímku v druhej prezentácii.
- Akú verziu balíka Office používate?
- 2016, 2019, Microsoft 365 Family
- Microsoft 365 pre podniky
- 2010, 2013
- 2007
-
Otvorte prezentáciu, do ktorej chcete pridať snímku.
-
Na table miniatúr snímok na ľavej strane kliknite na miesto, kde chcete snímku pridať.
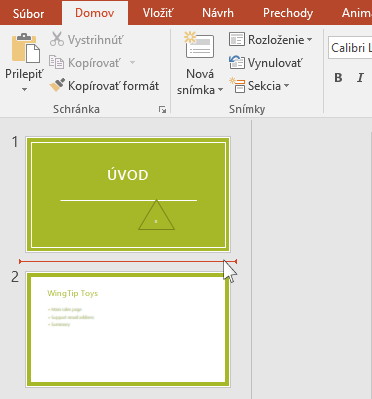
-
Na páse s nástrojmi na karte Domov v skupine Snímky kliknite na šípku pod položkou Nová snímka a potom na položku Znova použiť snímky.
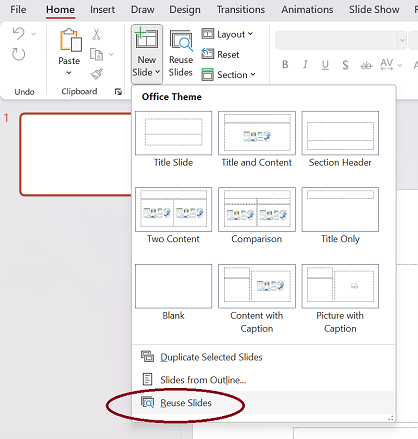
-
Na table Znova použiť snímky kliknite na položku Otvoriť súbor programu PowerPoint.
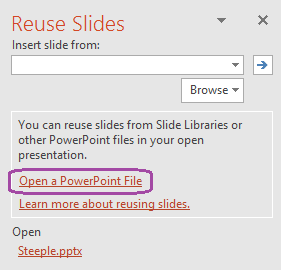
-
V dialógovom okne Prehľadávať vyhľadajte a kliknite na súbor prezentácie s požadovanou snímkou a potom kliknite na tlačidlo Otvoriť.
-
Ak chcete zachovať formátovanie pôvodnej prezentácie snímky, ktorú chcete pridať do cieľovej prezentácie, ešte pred jej pridaním do cieľovej prezentácie začiarknite políčko Ponechať formátovanie zdroja. (Ak toto políčko nie je začiarknuté, skopírované snímky zdedia štýl snímky, do ktorej sa vložia.) Potom na table Znova použiť snímky vykonajte jeden z týchto krokov:
-
Ak chcete pridať jednu snímku, kliknite na snímku.
-
Ak chcete pridať všetky snímky, kliknite pravým tlačidlom na ľubovoľnú snímku a potom kliknite na položku Vložiť všetky snímky.
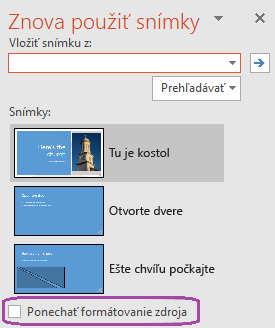
-
Funkcie popísané v tomto článku sú k dispozícii, keď ste prihlásení do Office pomocou pracovného konta.
Import snímok z inej prezentácie do aktuálnej prezentácie
-
Na table miniatúr na ľavej strane vyberte snímku, za ktorú chcete vložiť importované snímky.
-
Na karte Domov vyberte položku Znova použiť snímky.
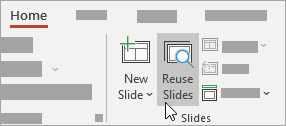
Na pravej strane sa otvorí tabla Znova použiť snímky . Zobrazia sa naposledy otvorené prezentácie.
-
Vyberte prezentáciu zo zoznamu a zobrazte v nej jednotlivé snímky.
-
Kliknutím na miniatúru snímky ju skopírujete do aktuálnej prezentácie.
Predvolene importovaná snímka zachová farby a formátovanie prezentácie, z ktorej pochádza.
-
Po dokončení importovania snímok z vybratej prezentácie môžete zavrieť tablu alebo vyhľadať iné snímky, ktoré chcete importovať.
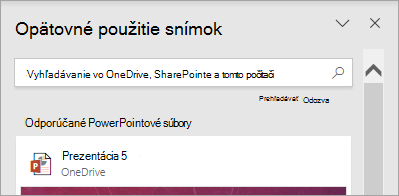
Ďalšie podrobnosti
-
Vyhľadávacie pole v hornej časti tably Znova použiť snímky umožňuje vyhľadať ľubovoľnú prezentáciu bez ohľadu na to, či je uložená na pevnom disku počítača alebo na SharePoint alebo OneDrive pre prácu alebo školu.
-
Tlačidlo Prehľadávať pod vyhľadávacím poľom umožňuje preskúmať priečinky podľa vašich predstáv.
-
Na importe snímky sa predvolene zachová formátovanie prezentácie, z ktorej pochádza. K dispozícii sú však tri možnosti formátovania. Po vložení sa snímka zobrazí na table miniatúr na ľavej strane a na miniatúre sa zobrazí kontextová ponuka (Ctrl ). Kliknutím naň zobrazíte tri možnosti prilepenia :
Možnosť
Popis

Použitie cieľového motívu
Importovaná snímka prijíma farebnú schému a štýl aktuálnej prezentácie.

Ponechanie formátovania zdroja
Importovaná snímka zachová farebnú schému a štýl prezentácie, z ktorej pochádza.

Obrázok
Obrázok zdrojovej snímky sa vloží na snímku, ktorá je aktuálne vybratá na table miniatúr na ľavej strane. Obrázok možno podľa potreby premiestniť a upraviť jeho veľkosť.
-
Otvorte prezentáciu, do ktorej chcete pridať snímku.
-
Na table miniatúr snímok na ľavej strane kliknite na miesto, kde chcete snímku pridať.
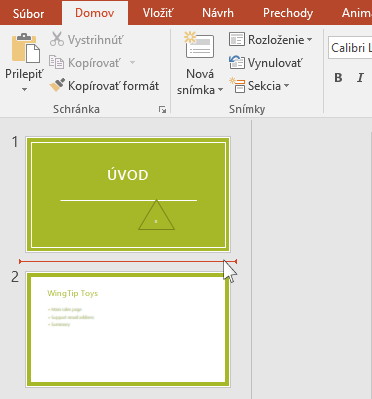
-
Na páse s nástrojmi na karte Domov v skupine Snímky kliknite na šípku pod položkou Nová snímka a potom na položku Znova použiť snímky.
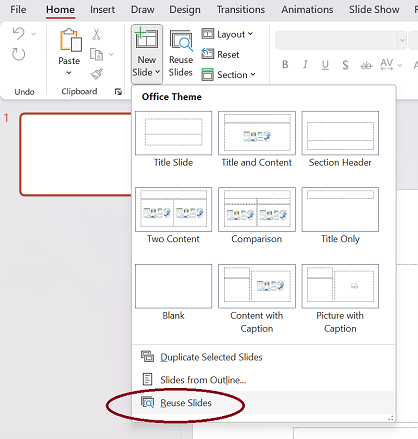
-
Na table Znova použiť snímky kliknite na položku Otvoriť súbor programu PowerPoint.
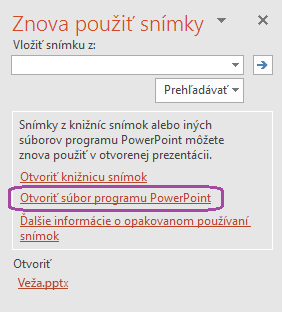
(Ďalšia možnosť je Otvoriť knižnicu snímok. PowerPoint 2010 a PowerPoint 2013 umožňujú publikovať snímky do knižnice snímok, čo je množina snímok uložených v knižnica SharePoint. Ak vaša organizácia používa SharePoint 2010 Products alebo produkty SharePointu 2007 na spravovanie dokumentov a iného obsahu, knižnicu snímok máte pravdepodobne k dispozícii. Ďalšie informácie nájdete v téme Používanie knižníc snímok na zdieľanie a opätovné používanie powerpointových snímok.)
-
V dialógovom okne Prehľadávať vyhľadajte a kliknite na súbor prezentácie s požadovanou snímkou a potom kliknite na tlačidlo Otvoriť.
-
Ak chcete zachovať formátovanie pôvodnej prezentácie snímky, ktorú chcete pridať do cieľovej prezentácie, ešte pred jej pridaním do cieľovej prezentácie začiarknite políčko Ponechať formátovanie zdroja. (Ak toto políčko nie je začiarknuté, skopírované snímky zdedia štýl snímky, do ktorej sa vložia.) Potom na table Znova použiť snímky vykonajte jeden z týchto krokov:
-
Ak chcete pridať jednu snímku, kliknite na snímku.
-
Ak chcete pridať všetky snímky, kliknite pravým tlačidlom na ľubovoľnú snímku a potom kliknite na položku Vložiť všetky snímky.
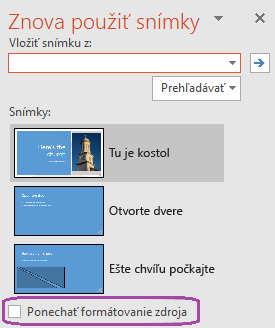
-
-
Otvorte prezentáciu, do ktorej chcete pridať snímku.
-
Na table s kartami Prehľad a Snímky kliknite na kartu Snímky a potom kliknite na miesto, na ktoré chcete danú snímku pridať.
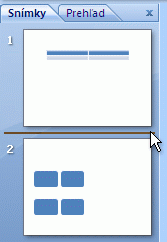
-
Na karte Domov v skupine Snímky kliknite na položku Nová snímka a potom na položku Znova použiť snímky.
-
Na table Znova použiť snímky kliknite na položku Otvoriť súbor programu PowerPoint.
-
V dialógovom okne Prehľadávať vyhľadajte a kliknite na súbor prezentácie s požadovanou snímkou a potom kliknite na tlačidlo Otvoriť.
Tip: Na table Znova použiť snímkyMicrosoft Office PowerPoint 2007 zobrazí miniatúry snímok z vybratej prezentácie. Na zobrazenie väčšej verzie obsahu snímky podržte kurzor na miniatúre.
-
Na table Znova použiť snímky použite jeden z nasledovných postupov:
Poznámka: Ak chcete zachovať formátovanie pôvodnej prezentácie snímky, ktorú chcete pridať do cieľovej prezentácie, ešte pred jej pridaním do cieľovej prezentácie začiarknite políčko Ponechať formátovanie zdroja.
-
Ak chcete pridať jednu snímku, kliknite na snímku.
-
Ak chcete pridať všetky snímky, kliknite pravým tlačidlom myši na ľubovoľnú snímku a potom v kontextová ponuka kliknite na položku Vložiť všetky snímky.
-
- Ktorú verziu balíka Office používate?
- Novšie verzie
- Office 2011
-
Otvorte existujúcu prezentáciu alebo vytvorte novú prezentáciu, do ktorú chcete vložiť snímky.
-
V normálnom zobrazení kliknite na navigačnej table na snímku, za ktorú chcete vložiť ostatné snímky.
-
Na karte Domov kliknite v časti Snímky na šípku vedľa položky Nová snímka a potom kliknite na položku Znova použiť snímky.
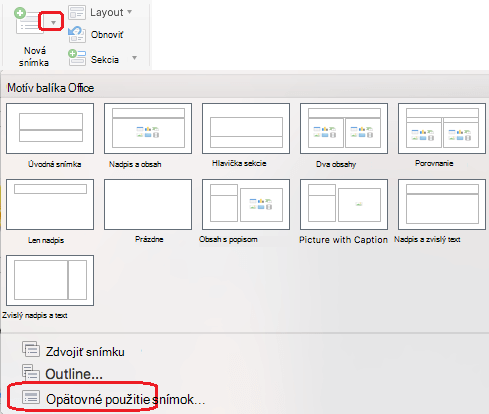
-
V dialógovom okne vyhľadajte prezentáciu, ktorú chcete vložiť, a vyberte ju. Kliknite na tlačidlo OK.
Kópie všetkých snímok sa vložia do prezentácie. Ak potrebujete len niektoré z nich, môžete ich odstrániť tak, že ich vyberiete na ľavej table a stlačíte kláves Delete na klávesnici. (Ak chcete vybrať viacero snímok na odstránenie, pri klikaní na snímky podržte stlačený

Pri kopírovaní snímok z jednej prezentácie do druhej použite možnosť Ponechať návrh pôvodných snímok , ak chcete, aby mali snímky rovnaký vzhľad ako v pôvodnej prezentácii. V opačnom prípade skopírované snímky zdedia návrh snímky, po ktorú sa vložia do tejto novej prezentácie.
Kopírovanie všetkých snímok
-
Otvorte existujúcu prezentáciu alebo vytvorte novú prezentáciu, do ktorú chcete vložiť snímky.
-
Na navigačnej table kliknite na snímku, za ktorú chcete vložiť ostatné snímky, ako je to popísané nižšie:
-
V ponuke Zobraziť kliknite na položku Normálne.
-
V hornej časti navigačnej tably kliknite na kartu Snímky





-
-
Na karte Domov kliknite v časti Snímky na šípku vedľa položky Nová snímka a potom kliknite na položku Vložiť snímky z inej prezentácie.
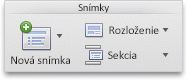
-
Vyberte prezentáciu, ktorú chcete vložiť, kliknite na položku Vložiť všetky snímky a potom kliknite na položku Vložiť.
Kopírovanie vybratých snímok
-
Otvorte existujúcu prezentáciu alebo vytvorte novú prezentáciu, do ktorú chcete vložiť snímky.
-
Na navigačnej table kliknite na snímku, za ktorú chcete vložiť ostatné snímky, ako je to popísané nižšie:
-
V ponuke Zobraziť kliknite na položku Normálne.
-
V hornej časti navigačnej tably kliknite na kartu Snímky






-
-
Na karte Domov kliknite v časti Snímky na šípku vedľa položky Nová snímka a potom kliknite na položku Vložiť snímky z inej prezentácie.
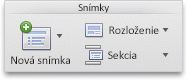
-
Vyberte prezentáciu, ktorú chcete vložiť, kliknite na položku Vybrať snímky, ktorú chcete vložiť, a potom kliknite na položku Vložiť.
-
Kliknite na požadované snímky a potom kliknite na položku Vložiť.
Ak chcete, aby mali snímky rovnaký vzhľad ako v pôvodnej prezentácii, použite možnosť Ponechať návrh pôvodných snímok . V opačnom prípade skopírované snímky zdedia návrh snímky, po ktorú sa vložia do tejto novej prezentácie.
Poznámka: Ak pridávate vybraté snímky, dialógové okno Vyhľadávač snímok zostane otvorené, kým nekliknete na tlačidlo Zavrieť. Umožní vám to pridať rôzne snímky do rôznych sekcií prezentácie. Umožňuje tiež prepnúť na inú prezentáciu (pomocou tlačidla Otvoriť nový súbor ) a skopírovať z nej snímky.
Poznámka: V PowerPoint pre web môžete opakovane vkladať snímky z iných prezentácií iba po jednej.
-
Otvorte prezentáciu, do ktorú chcete vložiť snímky.
-
Na table miniatúr snímok na ľavej strane kliknite na snímku, po ktorú chcete pridať snímku.
-
Na karte Domov na páse s nástrojmi vyberte v skupine Snímky položku Znova použiť snímky.
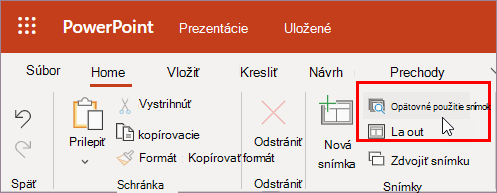
-
Na table Vyhľadávania , ktorá sa otvorí, vyhľadajte a vyberte súbor prezentácie, ktorý obsahuje požadované snímky. Zobrazí sa zoznam opätovne použiteľných snímok.
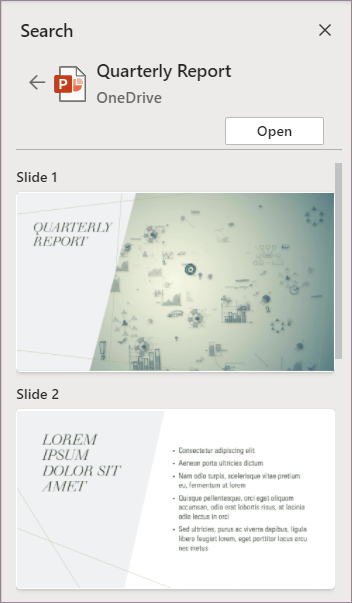
-
Ukážte myšou na požadovanú snímku a výberom položky Vložiť snímku ju znova použite v prezentácii. PowerPoint vloží opätovne použiteľnú snímku za aktuálnu snímku.
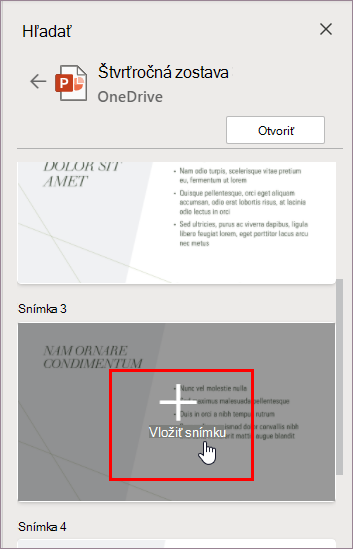
Pozrite tiež
Kopírovanie a prilepenie snímok
Používanie knižníc snímok na zdieľanie a opätovné používanie snímok programu PowerPoint
Pridanie, duplikovanie, odstránenie snímok v PowerPointe a zmena ich usporiadania










