Poznámka: Tento článok už splnil svoju úlohu a čoskoro ho odstránime. S cieľom predísť hláseniam Stránka sa nenašla odstraňujeme známe prepojenia. Ak ste vytvorili prepojenia na túto stránku, odstráňte ich, spoločne tak prispejeme k prepojenému webu.
Ďalšiu prezentáciu zvládnete s ľahkosťou. Office Remote robí z vášho telefónu so systémom Windows Phone 8 alebo Android diaľkový ovládač, ktorým môžete ovládať súbory v PC. Stačí prepojiť zariadenia cez Bluetooth a môžete sa voľne pohybovať po miestnosti a sústrediť na svoje publikum.
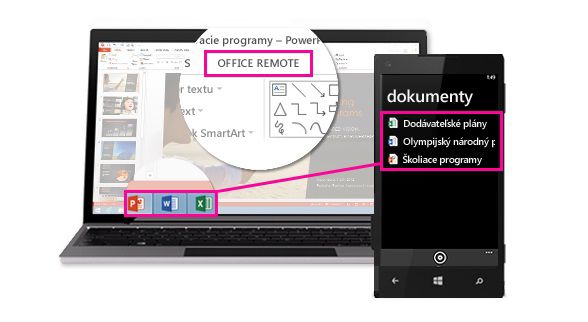
Funkcie
Tu je návod na ovládanie dokumentov v počítači pomocou telefónu:
PowerPoint
-
Prechod na prvú alebo poslednú snímku v prezentácii
-
zobraziť miniatúry snímok a pohybovať sa medzi snímkami,
-
zobraziť poznámky lektora,
-
zobraziť časovač prezentácie a počet snímok,
-
Používanie laserového ukazovateľa na upriamenie pozornosti na kľúčové časti prezentácie
Excel
-
Prechod medzi hárkami rýchlym pohybom prstom
-
pracovať s údajmi v kontingenčných tabuľkách, filtroch a rýchlych filtroch,
-
zväčšiť a zmenšiť zobrazenie,
-
Posúvanie zobrazenia nahor a nadol
Word
-
Prechod na nadpisy v dokumente
-
zobraziť komentáre,
-
posúvať zobrazenie nahor a nadol po stranách,
-
posúvať zobrazenie nahor a nadol po riadkoch.
Požiadavky
Ak chcete používať Office Remote, potrebujete PC s podporou Bluetooth spárované s vaším telefónom. Potrebujete tiež:
-
Office 2013 s nainštalovaným doplnkom Office Remote,
-
Windows Phone OS 8 alebo novšia verzia alebo Android 4,0 alebo novšia verzia.
-
aplikáciu Office Remote pre Windows Phone alebo telefón s Androidom.
Poznámka: Ak počítač nemá Bluetooth, budete potrebovať adaptér Bluetooth, ktorý sa pripája do USB portu počítača.
Spárovanie počítača a telefónu
Windows 8
-
Prejdite na položky Nastavenie technológie Bluetooth > Bluetooth > Zapnuté.
-
V telefóne prejdite na položky Nastavenia > Bluetooth > Zapnuté.
-
Keď sa na obrazovke telefónu zobrazí názov vášho počítača ťuknutím, ho spárujte.
-
V počítači vyberte položky Pripravené na párovanie > Párovať.
-
Počas párovania sa na oboch zariadeniach zobrazí rovnaký PIN kód. Keď ho potvrdíte, zariadenia zobrazia oznámenie o prepojení.
Tip: Ak sa tento stav neskôr zmení na Nepripojené, nemusíte si robiť starosti. Po spárovaní dvoch zariadení ich už netreba znova pripájať.
Windows 7
Ak chcete Bluetooth zapnúť v počítači s Windowsom 7, prejdite na položku Nastavenie zariadenia Bluetooth, vyberte položku Možnosti a začiarknite políčko Povoliť zariadeniam Bluetooth vyhľadať tento počítač. Ak dialógové okno Nastavenie zariadenia Bluetooth neviete nájsť, v počítači možno nemáte hardvér Bluetooth. Ďalšie informácie o pripojení telefónu k PC s Windowsom 7 si pozrite v tomto videu.
Prezentovanie pomocou aplikácie Office Remote
Po spárovaní telefónu s PC postupujte takto:
-
V počítači otvorte súbor, ktorý chcete prezentovať, a na karte Office Remote vyberte položky Office Remote a Turn On (Zapnúť).
-
V telefóne otvorte Office Remote. Mal by sa zobraziť súbor, ktorý ste otvorili v kroku 1, ako aj všetky ostatné súbory, ktoré máte v počítači otvorené.
-
Keď na niektorý súbor ťuknete, otvorí sa a môžete začať prezentovať.
Informácie o súboroch iba na čítanie a chránených súboroch
Niektoré funkcie, napríklad laserový ukazovateľ a zobrazenie miniatúr v PowerPointe, nemusia fungovať podľa očakávaní, keď prezentujete súbory iba na čítanie alebo súbory uložené na serveri a otvorené v chránenom zobrazení. Ak zdroju dokumentu dôverujete, pred začatím prezentovania je dobré povoliť úpravy.
Riešenie problémov s pripojením a inštaláciou
Inštalácia zlyhá, pretože nie je rozpoznaný Office 2013
Ak sa vaša inštalácia preruší s hlásením "Office 2013 sa nenašiel vo vašom počítači" napriek tomu, že máte Office 2013, nainštalujte si najnovšiu aktualizáciu, ktorá tento problém rieši.
Problémy s pripojením
Ak máte problémy s pripojením k počítaču, vyskúšajte tento postup:
-
V počítači otvorte súbor, ktorý chcete prezentovať, a uistite sa, že je aplikácia Office Remote zapnutá (Office Remote > Office Remote > Turn On (Zapnúť)).
-
Skontrolujte, či máte počítač a telefón spárované cez Bluetooth.
Ak ste ich predtým prepojili a teraz sa vám zobrazujú chybové hlásenia, vyskúšajte tento postup:
-
Ukončite a reštartujte aplikáciu v telefóne a zavrite a znova otvorte súbory v počítači. Po opätovnom otvorení súborov skontrolujte na karte Office Remote na páse s nástrojmi, či je aplikácia Office Remote stále zapnutá (Office Remote > Office Remote > Turn On (Zapnúť)).
-
Skúste všetko resetovať. Odstráňte telefón z nastavení Bluetoothu v PC a odstráňte názov počítača z telefónu. Vypnite a znovu zapnite Bluetooth a skúste párovanie zopakovať.
Tip: Ak chcete odstrániť názov počítača z telefónu, prejdite v telefóne do nastavení, ťuknite na položku Bluetooth, podržte stlačený názov počítača a ťuknite na položku Odstrániť.
Ak sa stále nemôžete pripojiť, skúste reštartovať telefón aj počítač.
Softvérové aktualizácie
Aktualizácie
Ak chcete získať najnovšiu verziu balíka Office Remote v počítači, Stiahnite si ju tu.










