Poznámka: Ide o starší obsah pre staršie verzie Windows Phone. Ak máte zariadenie s Windowsom 10, pozrite si článok Office Lens pre Windows.
Office Lens predstavuje vynikajúci spôsob zaznamenávania poznámok a informácií z tabúľ, ponúk, symbolov, ručne písaných pripomienok, jednoducho všetkého, kde sa nachádza množstvo textu. Nemusíte si písať poznámky, spoliehať sa na rozmazané obrázky ani sa obávať, že svoje poznámky stratíte. Táto aplikácia je vynikajúca na zaznamenávanie skíc, kresieb či rovníc, dokonca aj obrázkov bez textu.
Office Lens odstraňuje tiene a neprirodzené otočenie, takže zobrazenie obrázkov bude prehľadnejšie. Office Lens si môžete bezplatne stiahnuť z Windows Phone 8 Obchodu.
Keď uložíte obrázky do priečinku Z fotoaparátu v telefóne, odošlú sa aj do OneNotu, online poznámkového bloku, kde ich môžete rýchlo nájsť.
Ak používate OneNote v počítači s Windowsom, môžete dokonca z obrázkov kopírovať text. Na obrázkoch môžete tiež vyhľadávať tlačený text a nájsť tak to, čo potrebujete.
Obrázky z dokumentov a tabúľ navyše môžete skonvertovať na wordové a powerpointové súbory, ktoré môžete upraviť.
Po nainštalovaní aplikácie Office Lens sa zobrazí výzva na prihlásenie s kontom Microsoft. Vďaka prihláseniu bude môcť Office Lens odosielať obrázky do OneNotu.
Výber režimu
Po otvorení aplikácie Office Lens si môžete vybrať režim – Fotografia, Vizitka, Tabuľa alebo Dokument – aby Office Lens mohol obrázok čo najviac vylepšiť.
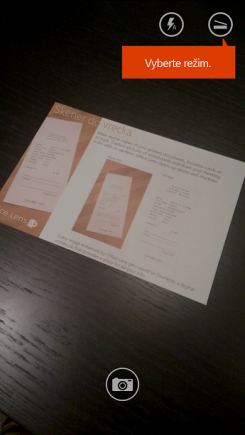
Fotografia Tento režim je vhodný pri fotografovaní krajiny alebo ľudí.
Vizitka Tento režim použite na zaznamenávanie vizitiek. Office Lens extrahuje z karty informácie o kontakte automaticky, takže prezeranie a importovanie zoznamu kontaktov je jednoduchšie.
Tabuľa Tento režim použite na zaznamenávanie poznámok. Office Lens prispôsobí obrázok tak, aby pozadie nebolo príliš svetlé a aby sa slová dali jednoduchšie čítať. Je ideálnym nastavením aj pri klasických tmavých tabuliach a skiciach.
Dokument Vďaka tomuto režimu zachytíte aj malé slová a podrobnosti na strane. Vynikajúco sa hodí na plagáty a jedálne lístky v reštauráciách.
Nasnímanie fotografie
Vyberte, či sa má použiť blesk, a ďalšie možnosti, ako je napríklad rozlíšenie fotografie. Ak chcete objekt zaznamenať presne, skontrolujte, či ho rám ohraničuje, a potom pomocou tlačidla Fotoaparát obrázok nasnímajte. Zachytiť môžete aj viacero snímok, môžete ich uložiť ako skupinu a všetky naraz odoslať do OneNotu.
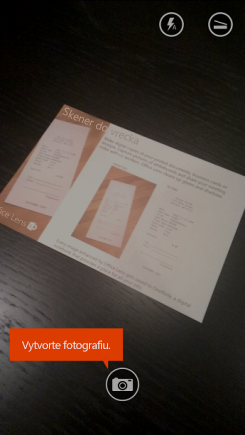
Ak chcete zobraziť naposledy zachytené fotografie, potiahnite prstom späť.
Revízia a úpravy
Orezaním, otočením alebo pridaním popisov môžete obrázky doviesť do dokonalosti. V prípade potreby môžete tiež v tomto kroku zmeniť režim.
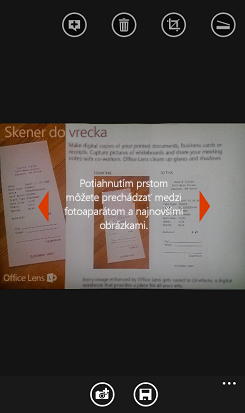
-
Ak potiahnete prstom doľava a doprava, zobrazíte nedávno zachytené fotografie.
-
Ďalšie fotografie môžete pridať prejdením na koniec fotoaparátu alebo ťuknutím na tlačidlo Pridať fotografiu.
Tip: Ak chcete upraviť existujúce fotografie z priečinka Z fotoaparátu, ťuknite na položky ... > Importovať a vyberte fotografiu z niektorého albumu.
-
Ak chcete pridať popis fotografie, ťuknite na tlačidlo Popis.
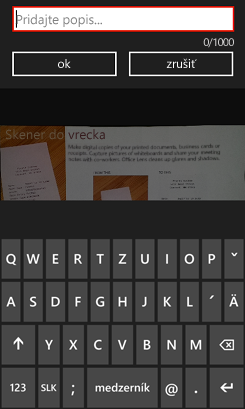
-
Po dokončení ťuknite na tlačidlo Uložiť.
-
Na obrazovke Uloženie môžete zmeniť názov fotografie alebo skupiny fotografií. Názov použitý na tomto mieste sa bude zhodovať s názvom strany vo OneNote, na ktorej sa fotografie uložia.
-
Ak chcete vytvoriť wordový alebo powerpointový súbor obsahujúci fotografie, vyberte začiarkavacie políčka a kliknite na tlačidlo znaku začiarknutia.
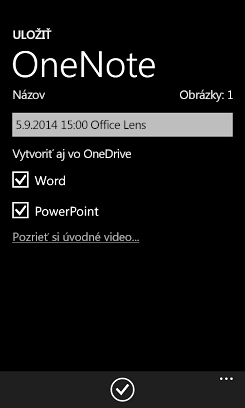
Fotografie uložené do OneNotu sa predvolene pridajú do hlavného poznámkového bloku. Umiestnenie však možno zmeniť a poznámky môžete usporiadať tak, ako vám to vyhovuje.
Poznámka: Ak OneNote ešte nepoznáte, fotografie nájdete v sekcii Rýchle poznámky v Poznámkovom bloku používateľa <vaše meno>. Ak už OneNote používate dlhšie, váš poznámkový blok bude mať iný názov, napríklad Osobné, Osobné (web) alebo Môj poznámkový blok, a zaznamenaný obsah sa bude nachádzať v sekcii Nezaradené poznámky.
Ďalšie informácie
Fotografie uložené ako súbory Word a PowerPoint alebo vo formáte PDF sa budú nachádzať v priečinku Dokumenty vo OneDrive, takže k nim budete mať prístup z ľubovoľného zariadenia. Office Lens nevytvorí iba obrázok, ktorý importuje do wordového alebo powerpointového súboru. Výsledné wordové a powerpointové dokumenty sú skutočnými dokumentmi balíka Office.
-
Pokiaľ ide o Word, Office Lens rozpozná rukou písaný alebo tlačený text a rozloženie dokumentu. Každý text, formátovanie a rozloženie vo vytvorenom wordovom dokumente je možné upravovať tak, ako by ste ho vytvorili pri pracovnom stole.
-
Pokiaľ ide o PowerPoint, všetky rukou nakreslené čiary a ťahy sa premenia na nakreslené powerpointové objekty s možnosťou zmeny farby a veľkosti, premiestnenia a upravenia. K dispozícii je tiež možnosť odstrániť pozadie kresieb, takže je jednoduchšie ich znova použiť v iných prezentáciách.
-
Pri PDF súboroch extrahuje Office Lens textové informácie. Obsah môžete vyhľadávať v súbore obsahujúcom text a pomocou aplikácie Reader pre PDF súbory môžete zvýrazniť alebo skopírovať časť stránky.
Ak chcete zistiť, ako to funguje, pozrite si toto video.

Zjednodušenie ovládania
Okrem možnosti pridať k fotografiám aplikácie Office Lens popisy ponúka Windows Phone nastavenie zjednodušenia ovládania, vďaka ktorému môžete Office Lens používať podľa svojich potrieb.
-
V zozname aplikácií vo Windows Phone 8 ťuknite na položky Nastavenia > Zjednodušenie prístupu.
Uvádzame niekoľko nastavení, ktoré by pre vás mohli byť užitočné:
Lupa Keď je zapnutá lupa, môžete text na obrazovke telefónu zväčšiť tak, že naň dvakrát ťuknete dvomi prstami.
Vysoký kontrast Vďaka vysokému kontrastu sa obsah na obrazovke ľahšie číta zmenou ikon a textu na čiernu a bielu a za slovami, ktoré by sa v opačnom prípade nachádzali nad obrázkami, sa zobrazí plné pozadie.
Ďalšie informácie o nastaveniach zjednodušenia prístupu vo Windows Phone nájdete na webovej lokalite Windows Phone.
Máte ďalšie otázky?
Navštívte fórum na lokalite Microsoft Community, kde nájdete príspevky od používateľov o Office Lens, alebo získajte pomoc naživo prostredníctvom služby Answer Desk.










