Tvar môžete odstrániť z tably text v grafickom prvku SmartArt alebo priamo z grafického prvku SmartArt.
Ak odstránite text úrovne 1, keď existuje text úrovne 2, prvý text úrovne 2 sa povýšený na úroveň 1 (horný tvar). V nasledujúcom príklade tvary jeden, dva a tri majú text úrovne 2 zložený z odrážok a abecedných znakov.
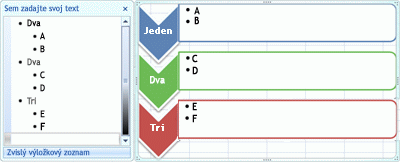
Keď odstránite text úrovne 1 z tvaru dva, text úrovne 2, C, je povýšený na úroveň 1.
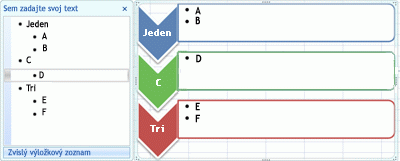
Tvar nie je možné odstrániť, ak je súčasťou väčšieho tvaru. Napríklad v rozložení funkcie ohýbanie obrázkov so zvýraznením v zozname Typ zoznamu na nasledujúcom obrázku nie je možné odstrániť iba malý kruhový tvar v niektorom z troch väčších tvarov. Je nutné vybrať všetky priradené tvary spolu a potom môžete odstrániť väčší tvar. (Súvisiace tvary sú tvary, ktoré spolu vytvárajú väčší tvar.) V nižšie uvedenom príklade sú vybraté priradené tvary.
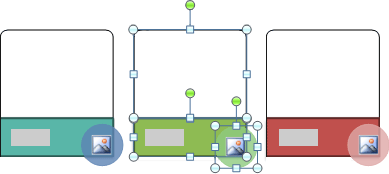
Nie je možné odstrániť aj tvary pozadia, ako sú napríklad tvary šípky ani pruh deliteľ v rozložení šípky vyvažovania (typvzťahu ).
-
Vyberte riadky textu, ktoré predstavujú tvar, ktorý chcete odstrániť.
-
Stlačte kláves Delete.
Poznámka: Ak máte tvar najvyššej úrovne, ktorý obsahuje aj iné tvary, ako aj tvar Asistenta , ktorý sa nachádza na table text, a potom odstráňte tvar najvyššej úrovne, tvar Asistenta sa automaticky povýšený na začiatok hierarchie.
-
Kliknite na orámovanie tvaru, ktorý chcete odstrániť.
-
Stlačte kláves Delete.
Poznámky:
-
Ak chcete odstrániť tvar, musíte kliknúť na jeho orámovanie. Ak tvar, ktorý chcete odstrániť, obsahuje text, a kliknete dovnútra tvaru, nie kliknutím na jeho orámovanie, po stlačení klávesu Delete sa časť textu odstráni, ale samotný tvar sa neodstráni.
-
Ak sa pokúsite odstrániť tvar, ktorý sa kombinuje s inými tvarmi, aby sa zväčšil tvar (priradený tvar), odstráni sa len text vo vybratom tvare. Napríklad na ilustrácii, ktorá zobrazuje vybraté súvisiace tvary, ak vyberiete veľký biely tvar, ktorý sa nachádza nad menšími farebnými obdĺžnikmi, a potom stlačte kláves Delete, text v bielom tvare sa odstráni, ale samotný tvar zostane. Môžete však použiť farby výplne a štýly čiary , aby ste mali ilúziu, že tvar bol odstránený.
-
Ak ste prispôsobili tvar najvyššej úrovne alebo jeho text, všetky prispôsobenia použité v tomto tvare sa môžu stratiť, keď je povýšený tvar nižšej úrovne.
-
Ak vyberiete spojovacie tvary (ako je napríklad priamka alebo šípka), ktoré navzájom prepája alebo prepája tvary, potom sa len text v tomto tvare odstráni, pretože nie je možné odstrániť spojovacie tvary. Môžete však použiť farby výplne a štýly čiary , aby ste mali ilúziu, že tvar bol odstránený. Ďalšie informácie nájdete v téme Odstránenie spojovacej čiary alebo šípky v grafickom prvku SmartArt .
-
V niektorých rozloženiach grafických prvkov SmartArt, ako je napríklad rozloženie matice , je počet tvarov v grafickom prvku SmartArt vyriešený a nie je možné odstrániť tvary. Ďalšie informácie o tom, ktoré rozloženia grafických prvkov SmartArt majú určitý počet tvarov, nájdete v téme ktoré rozloženia grafického prvku SmartArt majú neobmedzené tvary?.
Nie je možné odstrániť čiary ani šípky, ktoré spájajú tvary v grafickom prvku SmartArt, pretože sa považujú za súčasť tvarov, ku ktorým sú pripojené. Môžete však poskytnúť vzhľad, ktorý odstránil spojovaciu linku alebo šípku, a to tak, že je priehľadná.
-
V grafickom prvku SmartArt vyberte čiaru. Ak chcete zmeniť viacero čiar, kliknite na prvú čiaru, potom stlačte a podržte kláves Ctrl a kliknite na ďalšie čiary.
-
V časti Nástroje pre grafické prvky SmartArt kliknite na karte Formát v skupine Štýly tvarov na šípku vedľa položky Obrys tvaru.
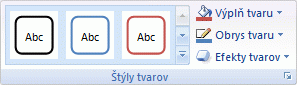
Ak sa karta Nástroje pre grafické prvky SmartArt alebo karta Formát nezobrazuje, skontrolujte, či ste vybrali grafický prvok SmartArt.
-
Kliknite na položku bez ohraničenia.
Ak chcete odstrániť celý grafický prvok SmartArt, kliknite na orámovanie grafického prvku SmartArt, ktorý chcete odstrániť, a potom stlačte kláves DELETE.
Ak ste do grafického prvku SmartArt pridali obrázky alebo obrázky ClipArt, môžete ich odstrániť zmenou nastavenia výplne pre tvar, ktorý obsahuje obrázok alebo obrázok ClipArt.
-
Kliknite pravým tlačidlom myši na orámovanie tvaru grafického prvku SmartArt, z ktorého chcete odstrániť obrázok alebo obrázok ClipArt. Ak sa obrázok alebo obrázok ClipArt použije ako pozadie celého grafického prvku SmartArt, kliknite pravým tlačidlom myši na orámovanie grafického prvku SmartArt.
-
Na kontextová ponuka kliknite na položku Formátovať tvar alebo objekt formátovať.
-
Na karte výplň kliknite na položku bez výplne, Výplň plnou farboualebo Výplň prechoduv závislosti od toho, čo chcete nahradiť obrázkom alebo obrázkom ClipArt, a potom vyberte požadované možnosti výplne.
-
Kliknite na tlačidlo zatvorenie.
Pozrite tiež
Pridanie, zmena alebo odstránenie tvarov










