Priečinky v zoznamoch sú efektívnym spôsobom na zoskupovanie a spravovanie obsahu, ako je napríklad zoskupovanie položiek inventára alebo zamestnancov podľa oddelení. Ak už priečinok nepotrebujete, môžete ho odstrániť zo zoznamu.
Odstránenie priečinka zo zoznamu moderných skúseností
Dôležité: Keď odstránite priečinok, odstráni sa aj priečinok a všetky jeho súbory alebo podpriečinky. Pred odstránením priečinka zvážte jeho premiestnenie alebo archiváciu. Je možné, že vy alebo váš správca budete môcť obnoviť priečinok a jeho obsah z Koša.
-
Otvorte zoznam a vyberte priečinok, ktorý chcete odstrániť.
Poznámka: Vyzerá vaša obrazovka inak, ako je to pri použití tejto SharePoint v službe Microsoft 365 alebo SharePoint Server 2019 ? Správca možno v knižnici dokumentov nastavil klasické používanie služby SharePoint. Ak áno, pozrite si časť Odstránenie priečinka v SharePoint klasického zoznamu skúseností.
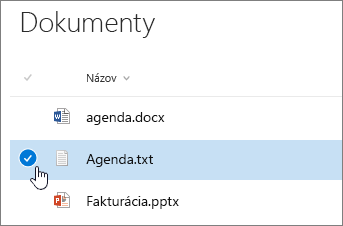
-
Ak chcete odstrániť viacero priečinkov, zopakujte tento krok. Môžete odstrániť ľubovoľný počet položiek.
-
Kliknite na

-
V dialógovom okne Odstrániť odstráňte priečinok kliknutím na položku Odstrániť.
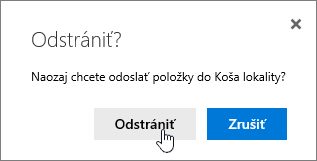
-
V hornej časti zoznamu sa zobrazí stavové pole s o tom, že položka bola odstránená.
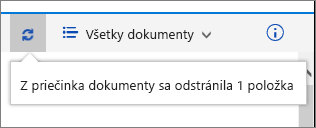
Odstránenie priečinka v zozname klasických skúseností
Dôležité: Keď odstránite priečinok, odstráni sa aj priečinok a všetky jeho súbory alebo podpriečinky. Pred odstránením priečinka zvážte jeho premiestnenie alebo archiváciu. Je možné, že vy alebo váš správca budete môcť obnoviť priečinok a jeho obsah z Koša.
V klasickom režime nie je k dispozícii horný panel s prepojeniami.
-
Otvorte zoznam a vyberte priečinok, ktorý chcete odstrániť.
-
Ak chcete vybrať jeden alebo viacero priečinkov, ktoré chcete odstrániť, ukážte myšou na priečinok a potom kliknite na začiarkavacie políčko.
-
Kliknite pravým tlačidlom myši na ikonu priečinka a potom kliknite na položku Odstrániť.
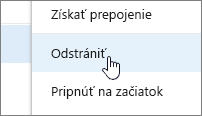
-
V potvrdzovacom dialógovom okne Odstránenie kliknite na tlačidlo OK.
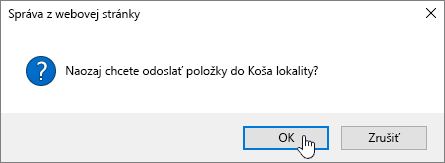
Odstránenie priečinka z SharePoint 2016 alebo SharePoint 2013 zoznamu
Dôležité: Keď odstránite priečinok, odstráni sa aj priečinok a všetky jeho súbory alebo podpriečinky. Pred odstránením priečinka zvážte jeho premiestnenie alebo archiváciu. Je možné, že vy alebo váš správca budete môcť obnoviť priečinok a jeho obsah z Koša.
-
Prejdite na SharePoint lokalitu obsahujúcu zoznam, z ktorého chcete odstrániť priečinok.
-
Kliknite na názov zoznamu na paneli Rýchle spustenie alebo kliknite na položku Nastavenia

Poznámka: Návrhári môžu výrazne zmeniť vzhľad a navigáciu lokality. Ak nemôžete nájsť požadovanú možnosť, ako napríklad príkaz, tlačidlo alebo prepojenie, obráťte sa na správcu.
-
Kliknite na tri bodky(...)v riadku, ktorý chcete odstrániť, a kliknite na položku Odstrániť alebo Odstrániť položku. Ak sa položka Odstrániť alebo Odstrániť položku, kliknite na tri bodky(...)v dialógovom okne a potom kliknite na položku Odstrániť.
-
V dialógovom okne potvrdenia kliknite na tlačidlo OK alebo Odstrániť.

Odstránenie priečinka v SharePoint 2010 zozname
Dôležité: Keď odstránite priečinok, odstráni sa aj priečinok a všetky jeho súbory alebo podpriečinky. Pred odstránením priečinka zvážte jeho premiestnenie alebo archiváciu. Je možné, že vy alebo váš správca budete môcť obnoviť priečinok a jeho obsah z Koša.
-
Prejdite na lokalitu obsahujúcu SharePoint knižnicu alebo zoznam, z ktorých chcete odstrániť priečinok.
-
Na paneli Rýchle spustenie kliknite na názov knižnice alebo zoznamu alebo kliknite na položku Akcie lokality ,kliknite na položku Zobraziť obsah všetkej lokality a potom v príslušnej sekcii knižníc alebo zoznamov kliknite na názov knižnice alebo zoznamu.
Poznámka: Návrhári môžu výrazne zmeniť vzhľad a navigáciu lokality. Ak nemôžete nájsť požadovanú možnosť, ako napríklad príkaz, tlačidlo alebo prepojenie, obráťte sa na správcu.
-
Ak chcete vybrať priečinok, ktorý chcete odstrániť, ukážte kurzorom myši na stĺpec výberu a potom kliknite na začiarkavacie políčko.
-
Na páse s nástrojmi kliknite v časti Nástroje zoznamu na karte Položky vskupine Spravovať na položku Odstrániť položku.
Ďalšie súvisiace témy
Vytvorenie priečinka v knižnici dokumentov SharePointu
Odošlite nám komentár
Bol tento článok užitočný? Chýba nejaký obsah? Ak áno, dajte nám o tom vedieť v dolnej časti tejto stránky. Dajte nám vedieť, čo vám robilo problém alebo čo chýbalo. Zahrňte informáciu o verzii služby SharePoint, operačného systému a prehliadača. Na základe vašich pripomienok skontrolujeme skutočnosti, pridáme informácie a aktualizujeme tento článok.










