Keď dostanete správu, môžete s ňou vykonať niekoľko akcií.
-
Ak chcete odpovedať len odosielateľovi, vyberte položku Odpovedať.
-
Ak chcete odpovedať pôvodnému odosielateľovi a všetkým ostatným príjemcom v riadkoch Komu a Kópia, vyberte položku Odpovedať všetkým.
-
Ak chcete odoslať správu osobám, ktoré sa nenachádzajú v riadkoch Komu ani Kópia, vyberte položku Preposlať.
Odpovedanie na správu alebo preposlanie správy
Chcete vidieť, ako sa to robí? Pozrite si video..
-
V prijatej správe vyberte položku Odpovedať, Odpovedať všetkým alebo Preposlať. Tieto tlačidlá možno nájsť na niekoľkých rôznych miestach v závislosti od rozlíšenia obrazovky a verzie Outlooku. Nájdete ich v hornej časti tably na čítanie, vedľa pravého okraja správy alebo na hlavnom páse s nástrojmi Outlooku.

-
Začnite písať správu.
Poznámka: Ak sa vaša odpoveď alebo preposlanie otvorí na table na čítanie a chcete svoju odpoveď otvoriť v novom okne (aby ste mohli napríklad zmeniť písmo), kliknite na tlačidlo Rozbaliť .
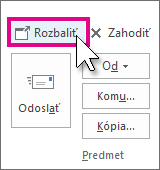
-
Príjemcov môžete pridať alebo odstrániť v poliach Komu, Kópia a Skrytá kópia.
-
Pridanie príjemcu Kliknite na pole Komu, Kópia alebo Skrytá a potom vyberte príjemcu. Do poľa taktiež môžete zadať meno alebo e-mailovú adresu príjemcu.
-
Odstránenie príjemcu Kliknite na meno a potom stlačte kláves Delete.
-
-
Skontrolujte riadok predmetu. Riadok predmetu pre odpoveď sa automaticky nastaví tak, aby sa pred pôvodným predmetom správy zobrazovala hodnota "RE:". Môžete to zmeniť jednoduchým zadaním do poľa predmetu alebo ho môžete nechať tak, ako je. Preposlané správy majú pred pôvodným predmetom text FW:.
-
Kliknite na položku Odoslať.
Tip: Ak chcete, aby sa všetky odpovede automaticky otvárali v novom okne, v ponuke Súbor kliknite na položky Možnosti > Pošta. V časti Odpovede a preposlané správy začiarknite políčkoOtvoriť odpovede a správy poslané ďalej v novom okne.
Odpoveď odošle novú správu iba pôvodnému odosielateľovi. Prílohy nie sú zahrnuté.
Odpovedanie všetkým odošle novú správu pôvodnému odosielateľovi a všetkým ostatným príjemcom v riadkoch Komu a Kópia. Prílohy nie sú zahrnuté.
Preposlanie umožňuje písať do úplne novej množiny príjemcov. Pri preposielaní správy sa automaticky zahrnú všetky prílohy zahrnuté v pôvodnej správe.
Prečo nie sú pri odpovedaní na správu zahrnuté prílohy?
Pri odpovedaní na správu sa prílohy nezahrnú, pretože tú istú prílohu by ste odoslali späť osobe, ktorá vám ju odoslala. Toto správanie nie je možné zmeniť. Po kliknutí na položku Odpovedať alebo Odpovedať všetkým môžete priložiť novú verziu pôvodného súboru alebo akýkoľvek iný súbor, ktorý chcete zahrnúť. Ak potrebujete odoslať správu s prílohami iným osobám, použite možnosť Preposlať .
Poznámka: Informácie o tom, ako požiadať o odpoveď s prílohami, nájdete v téme Ako môžem poskytnúť pripomienky k balíku Microsoft Office.
Mám odpovedať alebo odpovedať všetkým?
Pred kliknutím na položku Odpovedať všetkým zvážte, či všetci potrebujú vidieť vašu odpoveď, najmä ak bola správa odoslaná mnohým ľuďom alebo distribučným zoznamom. Často je lepšie kliknúť na tlačidlo Odpovedať a potom pridať len osoby, ktorým chcete správu naozaj poslať. Alebo ak sa rozhodnete kliknúť na tlačidlo Odpovedať všetkým, odstráňte z poľa osoby, ktorým správu odoslať nechcete.
Môžem preposlať viacero správ naraz?
Ak chcete preposlať dve alebo viacero správ tým istým príjemcom ako jedna správa, vyberte správy, ktoré chcete zahrnúť do zoznamu správ. Kliknite na prvú správu a pri výbere ďalších správ podržte stlačený kláves Ctrl . Po výbere všetkých správ, ktoré chcete preposlať, kliknite na položku Preposlať na hlavnom páse s nástrojmi Outlooku a vytvorte novú správu s ostatnými správami, ktoré sú zahrnuté ako prílohy.
Môžem mať všetky odpovede a preposlané správy otvorené v novom okne?
Outlook môže automaticky otvárať všetky odpovede a preposlané správy v novom okne (nie na table na čítanie).
-
Vyberte položky Súbor > Možnosti.
-
Vyberte položku Pošta a potom sa posuňte nadol do časti Odpovede a preposlané správy .
-
Začiarknite políčko Otvoriť odpovede a preposlané správy v novom okne .
-
Kliknite na tlačidlo OK.
Môžem preposlať e-mail ako prílohu?
-
Vyberte e-mail v zozname správ.
-
Na hlavnom páse s nástrojmi Outlooku vyberte položku Ďalšie > Preposlať ako prílohu.
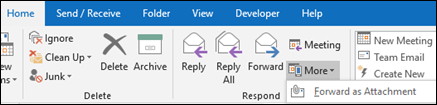
Prílohy
Pri preposlaní správy bude správa obsahovať všetky prílohy, ktoré obsahovala pôvodná správa. K správe môžete pridať aj ďalšie prílohy.
Pri odpovedaní na správu sa prílohy nepripájajú. Do správy s prílohou môžete manuálne pridať prílohy.











