Odoslanie súboru, obrázka alebo prepojenia v aplikácii Microsoft Teams
Keď sa nachádzate v konverzácii, môžete odosielať správy obsahujúce súbory, obrázky a prepojenia.
Odoslanie prepojenia
Ak chcete odoslať prepojenie, vyberte položku Formátovať 

Pridajte zobrazovaný text a adresu, vyberte položku Vložiť alebo skopírujte a prilepte prepojenie do poľa správy a potom vyberte položku Odoslať 
Po odoslaní správa obsahujúca prepojenie obsahuje miniatúru a ukážku, ktorú môžete v prípade potreby zavrieť.
Poznámka: Aplikácia Teams má vlastné zabezpečenie bezpečných prepojení ATP na overenie, či si môžete vybrať všetky prepojenia, ktoré odošlete alebo prijmete. Ako ďalšiu vrstvu ochrany vás budeme informovať o potenciálne nebezpečnom prepojení.
Používanie chatu cez Teams v Prehliadači Microsoft Edge
Existujú dva spôsoby, ako môžete získať prístup k aplikácii Teams pri prezeraní webovej stránky pomocou prehliadača Microsoft Edge.
Keď otvoríte prepojenie na webovú stránku z chatu v Teams pomocou prehliadača Microsoft Edge, okno chatu vás bude sledovať v prehliadači Edge, aby ste mohli zobraziť obsah a chat vedľa seba. Prístup k naposledy použitým chatom a začatie nových chatov môžete získať priamo z vloženej tably chatu na bočnom paneli Edgeu, čím sa odstráni potreba prepínania medzi aplikáciami.
Po prvom otvorení prepojenia z aplikácie Teams sa na pravom bočnom paneli prehliadača Microsoft Edge zobrazí ikona Teams. Aplikáciu Teams môžete otvoriť priamo z prehliadača Edge kliknutím na ikonu Teams na pravom bočnom paneli. Ak sa ikona Teams nezobrazuje, vyberte položku Prispôsobiť 
Ďalšie informácie nájdete v téme Webové prepojenia z e-mailov Outlooku a otvorených chatov cez Teams v prehliadači Microsoft Edge.
Priloženie súboru alebo obrázka
Ak chcete do chatu alebo správy kanála zahrnúť súbor alebo obrázok, vyberte položku Priložiť súbor 
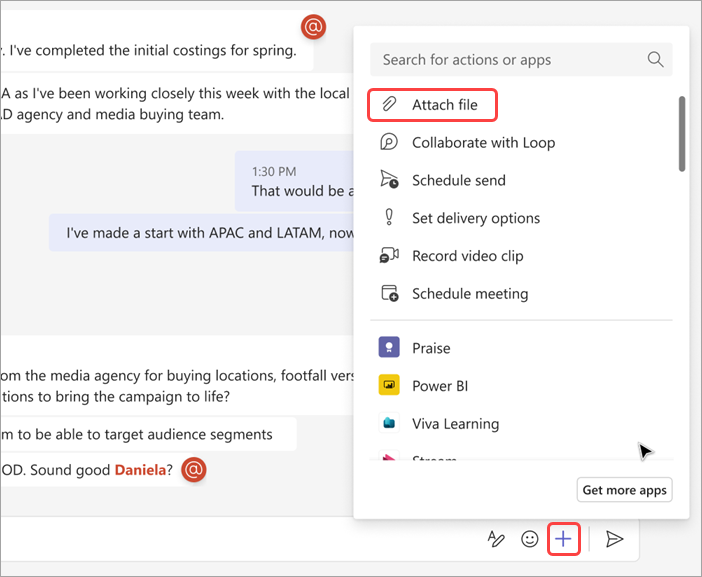
Odoslanie prepojenia
Zadajte alebo prilepte prepojenie do poľa správy.
Priloženie obrázka
Ak chcete priložiť obrázok do správy, ťuknite na ikonu Fotografie 
Priloženie súboru
Ak chcete priložiť súbor do správy, ťuknite na znamienko plus 

V chate alebo schôdzi ťuknite na prílohu a otvorte ju pomocou aplikácie Microsoft 365. V konverzácii cez kanál ťuknite na prílohu alebo prejdite na položky Karty > Súbory.










