Odoslanie e-mailu po pridaní položky zoznamu v niektorých verziách SharePoint vyžaduje veľa krokov, ktorých podrobnosti nasledujú. Ak však používate najaktuálnejšiu verziu SharePoint, môžete postup pridať priamo zo zoznamu. Šablóna postupu na odoslanie e-mailu po pridaní položky zoznamu obsahuje základné kroky potrebné na rýchle začatie práce.
Poznámky:
-
Pracovné postupy SharePointu 2010 boli od 1. augusta 2020 pre nových nájomníkov vyradené a odstránené z existujúcich nájomníkov 1. novembra 2020. Ak používate pracovné postupy SharePointu 2010, odporúčame migrovať do služby Power Automate alebo iných podporovaných riešení. Ďalšie informácie nájdete v téme Vyradením pracovného postupu v SharePointe 2010.
-
Pracovný postup SharePointu 2013 sa od apríla 2023 už nepoužíva a pre nových nájomníkov bude vypnutý od 2. apríla 2024. Odstráni sa z existujúcich nájomníkov a úplne sa vyradí od 2. apríla 2026. Ak používate pracovný postup SharePointu 2013, odporúčame migrovať do služby Power Automate alebo iných podporovaných riešení. Ďalšie informácie nájdete v téme Vyradením pracovného postupu SharePointu 2013 v službe Microsoft 365.
Odosielanie e-mailov z pracovného postupu
Odoslanie základnej e-mailovej správy z pracovného postupu
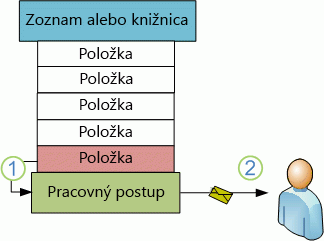
Pomocou akcie Odoslať e-mail v návrhárovi pracovného postupu môžete nastaviť vlastný pracovný postup na odosielanie e-mailov vám alebo ľubovoľnému inému zadanému používateľovi či skupine. Dostupné polia pre e-mail sú Komu, Kópia, Predmet a Text správy. Tieto polia môžu obsahovať statický text aj text, ktorý sa dynamicky generuje z vyhľadávaní pracovných postupov.
Akciu Odoslať e-mail môžete použiť na generovanie mnohých druhov e-mailov vrátane oznámení, keď pracovný postup dosiahne zadané fázy alebo vykoná zadané akcie (vrátane celkového spustenia a zastavenia pracovného postupu) a pripomenutí úloh, ktoré nie sú dokončené do termínu dokončenia.
Poznámka: Pred odosielaním e-mailov pracovným postupom je potrebné na serveri nakonfigurovať nastavenia odosielaných e-mailov. Ak si nie ste istí aktuálnymi nastaveniami e-mailu servera, obráťte sa na správcu servera. Ďalšie informácie o nastaveniach odchádzajúcich e-mailov nájdete v časti Pozrite tiež .
V tomto príklade nastavíte pracovný postup tak, aby vám pri každom spustení novej položky odoslal e-mailové oznámenie. Použite verziu SharePoint Designer, ktorá zodpovedá vašej SharePoint Server verzii. Napríklad SharePoint Server 2010 použiť SharePoint Designer 2010. Pre všetky verzie po SharePoint Server 2010 vrátane SharePoint Server 2016 a SharePoint v službe Microsoft 365 použite SharePoint Designer 2013. Stiahnite si SharePoint Designer 2013z Centra sťahovania softvéru spoločnosti Microsoft.Ďalšie informácie nájdete v téme Tiež.
Otvorenie SharePoint Designera 2013 a pripojenie k lokalite SharePoint
SharePoint Designer 2013 sa nainštaluje ako aplikácia balíka Office 2013. Ak chcete otvoriť SharePoint Designer 2013 a pripojiť sa k lokalite SharePoint, postupujte takto:
-
Ak chcete otvoriť SharePoint Designer 2013, vyberte ho v ponuke Štart. Vyberte ikonu Štart>Všetky programy>Microsoft Office 2013>SharePoint Designer 2013.
-
Na úvodnej stránke SharePoint Designera 2013 vyberte položku Otvoriť lokalitu.
-
Zadajte lokalitu SharePoint, ku ktorému sa chcete pripojiť, napríklad http://www.contoso.com/sites/a-sharepoint-site.
-
Ak chcete otvoriť lokalitu, vyberte položku Otvoriť.
-
Ak sa zobrazí výzva, zadajte svoje poverenia. (Ak zabezpečenie nie je integrované s počítačom, do ktorý ste sa prihlásili, zobrazí sa výzva na zadanie poverení.) Uistite sa, že používate poverenia s prístupom na lokalitu SharePoint.
Vytvorenie pracovného postupu zoznamu na základe platformy pracovného postupu SharePointu
-
Na navigačnej table vyberte uzol Pracovné postupy.
-
V časti Nové na karte Pracovné postupy vyberte rozbaľovaciu ponuku Pracovný postup zoznamu.
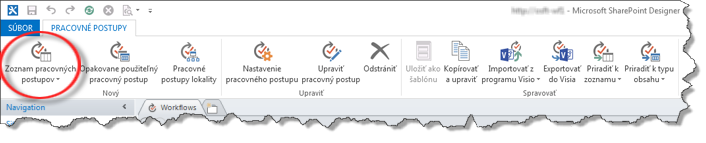
-
Vyberte zoznam , ktorý chcete priradiť k novému pracovnému postupu.
-
V dialógovom okne Vytvorenie pracovného postupu zoznamu zadajte názov a popis pracovného postupu a potom nastavte typ platformy na pracovný postup SharePointu 2013.
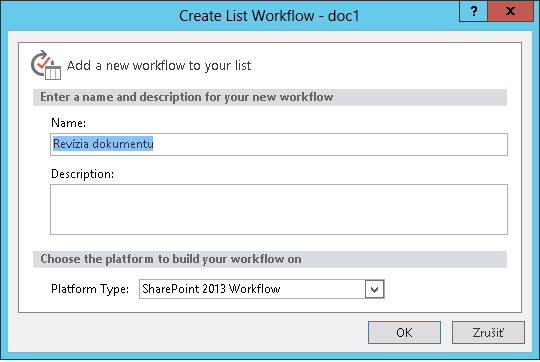
-
Ak chcete vytvoriť pracovný postup, vyberte tlačidlo OK.
Po vytvorení pracovného postupu môžete na vytvorenie pracovného postupu pridať akcie, podmienky, etapy, kroky a slučky. Tieto súčasti pracovného postupu sú k dispozícii na páse s nástrojmi programu SharePoint Designer 2013.
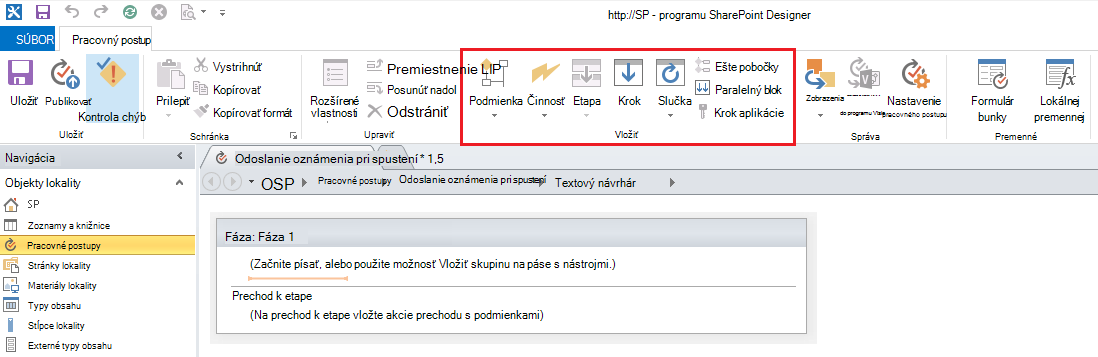
Poznámka: Ak sa pracovný postup SharePointu 2013 nezobrazuje ako dostupný typ platformy, Workflow Manager nie je nakonfigurovaný na prácu s farmou SharePoint. Riešenie nájdete v téme Konfigurácia správcu pracovného postupu na prácu s farmou SharePoint Servera 2013.
Ďalšie informácie o dostupnom zozname akcií pracovného postupu nájdete v téme Tiež.
Vytvorenie akcie na odoslanie e-mailu
-
Vyberte položku Akcie a potom vyberte položku Odoslať e-mail.
-
V akcii vyberte týchto používateľov.
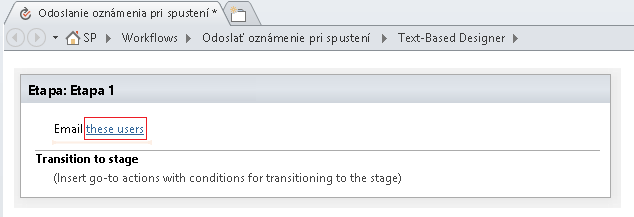
-
V dialógovom okne Definovanie e-mailovej správy vyberte používateľov z existujúcich používateľov a skupín alebo zadajte vlastnú e-mailovú adresu do poľa Komu.
Poznámky:
-
Na odoslanie e-mailu na externú e-mailovú adresu. musíte mať možnosť načítať informácie z príslušného e-mailového servera.
-
Adresa komu e-mailu môže byť konkrétna statická adresa (napríklad NORTHWINDTRADERS\junmin alebo junmin@northwindtraders.com) alebo vyhľadávanie pracovného postupu pre informácie premenných. Ďalšie informácie o používaní vyhľadávaní pracovných postupov na dynamické adresovanie e-mailov odoslaných z pracovného postupu namiesto používania statických adries nájdete v téme Dynamický výber používateľov alebo skupín na prijatie správy.
-
Adresa odosielateľa vykresleného e-mailu bude vždy e-mailovou adresou správcu servera, pokiaľ správca servera nezmení adresu odosielateľa pre aktuálnu webovú aplikáciu alebo všetky webové aplikácie. Ďalšie informácie nájdete v téme Konfigurácia odchádzajúcej pošty pre konkrétnu webovú aplikáciu.
-
-
Do poľa Predmet zadajte predmet e-mailu alebo zadefinujte vyhľadávanie pracovného postupu v texte, ktorý chcete použiť, vyberte položku Zobraziť údajovú väzbu

Poznámka: Ak chcete, aby sa pracovný postup zostavil správne, musíte zadať určitú položku do poľa Predmet.
-
Do veľkého poľa pod poľom Predmet zadajte alebo prilepte základný text e-mailu.
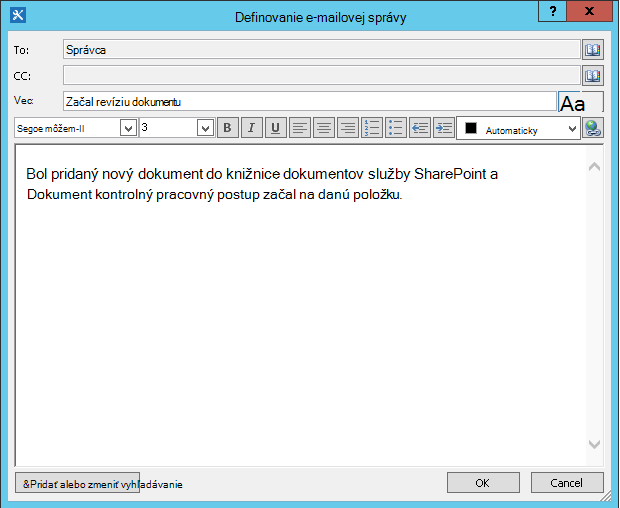
-
Vyberte položkuOK.
-
Vyberte položku Akcia>Prejsť na fázu.
-
Vyberte položku Koniec pracovného postupu.
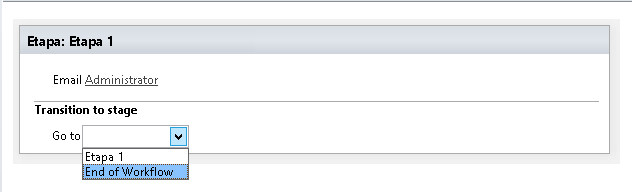
-
Vyberte položku Publikovať.
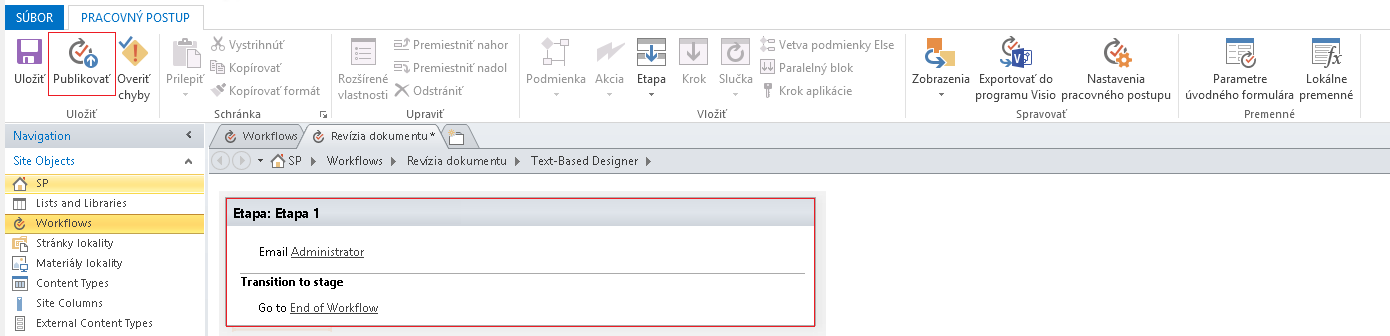
Rozšírené možnosti na úpravu obsahu e-mailu nájdete v nasledujúcich častiach.
Dynamický výber používateľov alebo skupín, ktorým sa správa odošle
Ak do polí Komu a Kópia v e-maile zadáte statické adresy, potom je potrebné kedykoľvek zmeniť príjemcov, pracovný postup musíte otvoriť v návrhárovi pracovného postupu a vykonať zmeny manuálne. Ak sa adresy budú často meniť, je lepšie použiť v poliach Komu a Kópia vyhľadávania pracovného postupu. Vyhľadávania dokážu odkazovať na adresy z poľa v aktuálnej položke, z poľa v položke iného zoznamu alebo knižnice či z premenných pracovného postupu.
Použitie vlastného zoznamu na uloženie adries príjemcov
Ak sa príjemcovia pravidelne menia, nie však dostatočne často, aby ich bolo potrebné zadať vo formulári spúšťania pri každom spustení pracovného postupu, môžete vytvoriť vlastný zoznam príjemcov, ktorý obsahuje jednu položku zoznamu pre každý pracovný postup, ktorý naň odkazuje, a potom vytvoriť stĺpce, do ktorých môžete uložiť adresy, na ktoré sa majú odosielať všetky e-maily z jednotlivých pracovných postupov. Keď sa príjemcovia ktorejkoľvek správy pracovného postupu zmenia, je potrebné len zmeniť adresy v príslušnom poli v položke zoznamu Príjemcovia pre daný pracovný postup.
Dôležité: Stĺpce, v ktorých ukladáte adresy e-mailov pracovného postupu, môžu byť buď jeden riadok textu, viac riadkov textu, alebo stĺpce typu Osoba alebo Skupina. Ak používate stĺpec Osoba alebo skupina, v každom poli, na ktoré bude pracovný postup odkazovať pre e-mailové adresy, možno zadať iba jednu položku. Pri tvorbe stĺpca vyberte položku Nie v časti Povolenie viacerých výberov. Ak chcete použiť tento typ stĺpca na určenie viacerých príjemcov, môžete vytvoriť sharepointovú skupinu obsahujúcu ľudí, ktorým má pracovný postup adresovať e-mail, a potom zadať skupinu do poľa. Pri tvorbe stĺpca vyberte položku Ľudia a skupiny uvedenú v časti Povoliť výber. Ďalšie informácie o vytváraní zoznamov a pridávaní stĺpcov nájdete v téme Tiež.
Poznámka: Pri vytváraní skupín SharePointu sa uistite, že každá skupina má minimálne povolenia na čítanie pre danú lokalitu a že v oblasti Nastavenia skupiny na stránke Nová skupina v časti Kto môže zobraziť členstvo v skupine, vyberte možnosť Všetci.
Použitie vyhľadávania pracovného postupu pre vlastný zoznam Príjemcovia:
-
V prehliadači vytvorte vlastný zoznam nazvaný Príjemcovia s nasledovnými troma stĺpcami:
-
Zmeňte názov predvoleného stĺpca Názov na Názov pracovného postupu. Ponechajte všetky ostatné možnosti tak, ako sú. Ďalšie informácie informácie o zmene stĺpca v zozname alebo knižnici nájdete v téme Pozrite tiež.
-
Pridajte stĺpec osoby alebo skupiny nazvaný Komu. V tomto stĺpci povoľte výber osôb aj skupín, no nepovoľte viacero výberov. Ponechajte všetky ostatné možnosti tak, ako sú. Ďalšie informácie o vytváraní stĺpca v zozname alebo knižnici nájdete v téme Pozrite tiež.
-
Pridajte stĺpec typu Jeden riadok textu s názvom Kópia. Ponechajte všetky ostatné možnosti tak, ako sú.
-
-
V zozname Príjemcovia vytvorte novú položku a potom postupujte takto:
-
Do poľa Názov pracovného postupu zadajte revíziu dokumentu, ktorá je názvom príkladu použitého pracovného postupu.
-
V poli Komuvyberte položku Adresár

-
Do poľa Kópia zadajte e-mailové adresy príjemcov, na ktoré sa majú odosielať kópie, pričom viaceré adresy oddeľte bodkočiarkami.
-
-
Vyberte položku Akcie a potom vyberte položku Odoslať e-mail.
-
V akcii vyberte týchto používateľov.
-
V dialógovom okne Definovanie e-mailovej správy kliknite na konci poľa Komu na položku Adresár

-
V dialógovom okne Vybrať používateľov v zozname Alebo vybrať z existujúcich používateľov a skupín vyberte položku Vyhľadávanie pracovného postupu pre používateľa a potom vyberte položku Pridať.
-
V dialógovom okne Vyhľadávanie osoby alebo skupiny vyberte nasledujúce možnosti:
-
Zdroj údajov: Príjemcovia alebo názov vlastného zoznamu.
-
Pole zo zdroja: Komu alebo pole obsahujúce požadovanú adresu v riadku Komu.
-
Návratové pole ako: Prihlasovacie meno. V e-maile sa rozhoduje o formáte poľa Komu.
-
Pole: Príjemcovia: Názov pracovného postupu
-
Hodnota: Zadajte revíziu dokumentu alebo názov aktuálneho pracovného postupu.
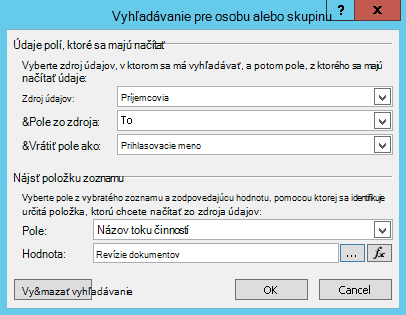
V tomto vyhľadávaní sa uvádza: "V zozname Príjemcovia vyberte hodnotu poľa Komu, v ktorom sa názov pracovného postupu rovná hodnote Revízia dokumentu."
Horná polovica dialógového okna určuje zoznam a stĺpec. spodná polovica dialógového okna určuje riadok.
-
-
V dialógovom okne Vyhľadávanie osoby alebo skupiny vyberte tlačidlo OK.
-
V e-maile o zabezpečení jedinečných vyhľadávaní vyberte tlačidlo OK.
-
Ak chcete zavrieť dialógové okno Výber používateľov , znova vyberte tlačidlo OK .
-
V dialógovom okne Definovanie e-mailovej správy vyberte na konci poľa Kópia položku

-
V dialógovom okne Vybrať používateľov v zozname Alebo vybrať z existujúcich používateľov a skupín vyberte položku Vyhľadávanie pracovného postupu pre používateľa a potom vyberte položku Pridať.
-
V dialógovom okne Definovanie vyhľadávania pracovného postupu vyberte nasledujúce možnosti:
-
Zdroj údajov: Príjemcovia alebo názov vlastného zoznamu.
-
Pole zo zdroja: Kópia alebo pole obsahujúce požadovanú adresu v riadku Kópia.
-
Návratové pole ako: Prihlasovacie meno. V e-maile sa rozhoduje o formáte poľa Komu.
-
Pole: Príjemcovia: Názov pracovného postupu
-
Hodnota: Zadajte revíziu dokumentu alebo názov aktuálneho pracovného postupu.
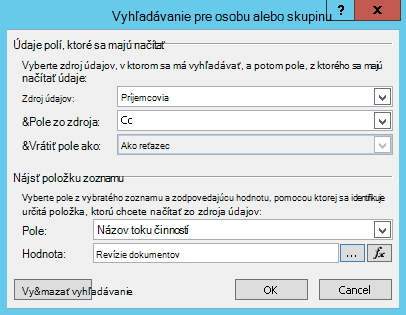
V tomto vyhľadávaní sa uvádza: "V zozname Príjemcovia vyberte hodnotu poľa Kópia, v ktorom sa názov pracovného postupu rovná hodnote Revízia dokumentu."
-
-
Vyberte tlačidlo OK a v hlásení s upozornením znova vyberte tlačidlo OK .
-
Ak chcete zavrieť dialógové okno Vybrať používateľov , vyberte tlačidlo OK.
Keď teraz pracovný postup odošle tento e-mail, odošle ho na adresy uvedené v poliach Komu a Kópia položky Revízia dokumentu vo vlastnom zozname Príjemcovia. Ak chcete príjemcov zmeniť, jednoducho vykonajte požadované zmeny v položke zoznamu.
Jeden pracovný postup môže odoslať viacero e-mailov a všetky e-maily sa nemusia odoslať rovnakým príjemcom. Ak chcete uložiť ďalšie adresy pre ďalšie e-maily odoslané týmto pracovným postupom, môžete do zoznamu pridať stĺpce na uloženie ďalších adries. V tomto prípade možno budete chcieť stĺpce nazvať „Prvá správa pre“, „Druhá správa pre“ atď.
Prípadne môžete navrhnúť zoznam tak, aby ste vytvorili jednu položku pre každý e-mail odoslaný pracovným postupom namiesto jednej položky pre každý pracovný postup. V tomto prípade skontrolujte, či je názov použitý na identifikáciu každého e-mailu jedinečný, aby vyhľadávania načítané adresy vrátili požadovanú jedinečnú hodnotu.
Použitie inicializačného formulára pracovného postupu na špecifikáciu príjemcov
Ak chcete, aby sa príjemcovia špecifikovali vždy, keď sa pracovný postup spustí manuálne, môžete upraviť inicializačný formulár pracovného postupu, aby zhromažďoval adresy od osoby, ktorá pracovný postup spustí. Pracovný postup potom môže buď jednoducho a priamo použiť zadané adresy alebo ich skopírovať do polí v aktuálnej položke, kde budú stále k dispozícii na referenciu potom, čo pracovný postup dokončí aktuálnu inštanciu. Ak je pracovný postup nastavený na automatické spustenie, môžete špecifikovať predvolené adresy vo formulári spúšťania, ktoré sa použijú vždy, keď dôjde k automatickému spusteniu.
Zahrnutie informácií o aktuálnej položke
Zatiaľ je základný text vo vzorovom e-maile statický: Vždy, keď pracovný postup vytvorí inštanciu e-mailu, text bude úplne rovnaký.
Môže však byť užitočné zahrnúť text, ktorý sa zmení vzhľadom na položku, pre ktorú je pracovný postup aktuálne spustený. Môže byť napríklad užitočné zahrnúť názov dokumentu, ktorý potrebuje revíziu, do tela e-mailu. Ak chcete zahrnúť takýto typ dynamickej informácie, použijete na to vyhľadávanie pracovného postupu. Vyhľadávanie načíta údaje z rozličných zdrojov údajov, akými sú zoznamy, knižnice a údaje pracovného postupu.
Pridanie názvu dokumentu do textu e-mailu:
-
Zadajte alebo prilepte statický text, v ktorom chcete zobraziť hľadané informácie.
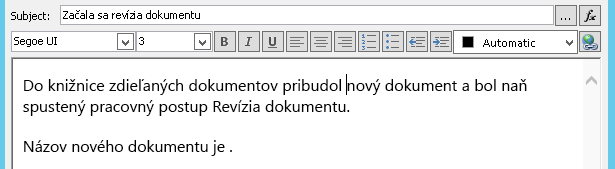
-
Umiestnite kurzor na miesto, kde samá nachádzať vyhľadávanie.
Tip: Po vložení vyhľadávania ho nemôžete presunúť na nové miesto. (Je však možné „premiestniť“ vyhľadávanie presunom okolitého textu.) Podobne nie je možné vystrihnúť, kopírovať alebo prilepiť vyhľadávanie alebo akýkoľvek text, ktorý zahŕňa vyhľadávanie.
-
Vyberte položku Pridať alebo zmeniť vyhľadávanie.
-
V dialógovom okne Vyhľadávaniereťazca v poli Zdroj údajov vyberte položku Aktuálna položka a v poli zo zdrojového poľa vyberte položku Názov.

-
Vyberte položku OK.
-
Vložené vyhľadávanie sa zobrazí v tele e-mailu.
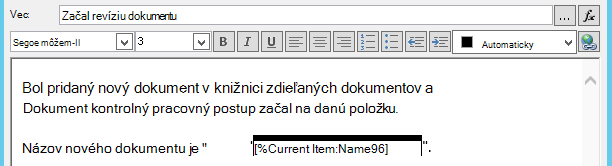
-
Ak chcete pracovný postup publikovať, vyberte položku Publikovať.
Keď sa pracovný postup spustí a vygeneruje sa e-mail, vyhľadávanie sa nahradí názvom dokumentu.
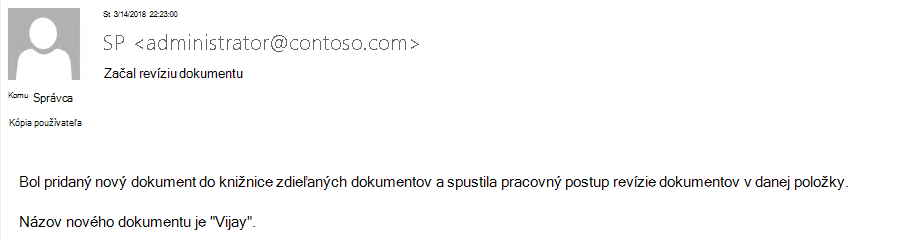
Zahrnutie názvu dokumentu je užitočné, no mohlo by byť užitočnejšie zahrnúť hypertextové prepojenie, ktorým by ste prešli do samotného dokumentu. Ak to chcete urobiť, zahrňte vyhľadávanie do hypertextového prepojenia.
Zahrnutie statického hypertextového prepojenia
Ak chcete do tela e-mailu pracovného postupu zahrnúť statické hypertextové prepojenie, ktoré vždy odkazuje na rovnakú adresu alebo umiestnenie, v pravom hornom rohu panela s nástrojmi formátovania v dialógovom okne Definovanie e-mailovej správy vyberte tlačidlo Upraviť hypertextové prepojenie .
-
Zadajte alebo prilepte statický text, v ktorom sa má prepojenie zobraziť.
-
Vyberte text a vyberte položku Upraviť hypertextové prepojenie.
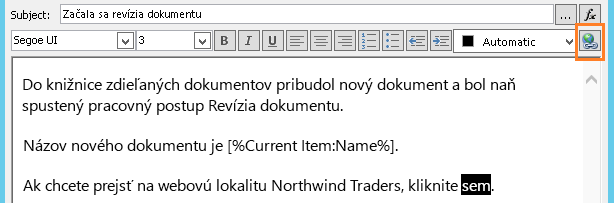
-
V dialógovom okne Úprava hypertextového prepojenia zadajte adresu webovej lokality.
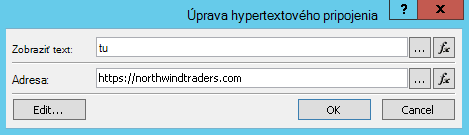
-
Vyberte tlačidlo OK.
Vložené hypertextové prepojenie sa zobrazí v tele e-mailu.
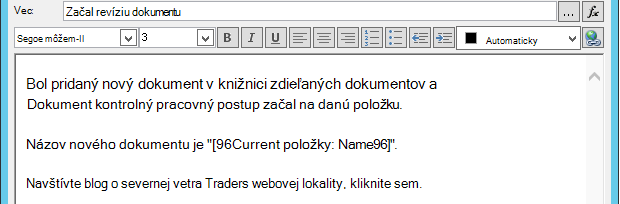
Poznámka: E-mailové programy založené na texte nevykreslia hypertextové prepojenie.
Ďalšie informácie o používaní vyhľadávania pracovného postupu na vytvorenie dynamického hypertextového prepojenia, ktoré odkazuje na rôzne adresy v závislosti od položky, na ktorej je pracovný postup aktuálne spustený, nájdete v téme Zahrnutie hypertextového prepojenia na aktuálnu položku.
Zahrnutie hypertextového prepojenia na aktuálnu položku
V predchádzajúcej časti Zahrnutie statického hypertextového prepojenia adresa vo vzorovom hypertextovom prepojení neobsahuje žiadne informácie o premennej: Vždy, keď pracovný postup odošle e-mail, hypertextové prepojenie odkazuje na rovnakú stránku.
Použitím vyhľadávania pracovného postupu však môžete vytvoriť dynamické prepojenie, ktoré použije informácie o aktuálnej položke, na základe ktorých sa rozhodne, na ktorú URL adresu odkazovať.
Ak je aktuálnou položkou dokument v knižnici dokumentov
V príklade oznámenia o spustení pracovného postupu možno chcete poskytnúť prepojenie na nový dokument:
-
Zadajte alebo prilepte statický text, v ktorom sa má prepojenie zobraziť.
-
Vyberte text a vyberte položku Upraviť hypertextové prepojenie.
-
V dialógovom okne Úprava hypertextového prepojenia vyberte funkciu (fx).
Tip: Po vložení vyhľadávania ho nemôžete presunúť na nové miesto. (Je však možné „premiestniť“ vyhľadávanie presunom okolitého textu.) Podobne nie je možné vystrihnúť, kopírovať alebo prilepiť vyhľadávanie alebo akýkoľvek text, ktorý zahŕňa vyhľadávanie.
-
V dialógovom okne Vyhľadávanie reťazca vyberte v poli Zdrojúdajov položku Aktuálna položka.
-
V poli zo zdrojového poľa vyberte zakódovanú absolútnu URL adresu a potom vyberte tlačidlo OK.

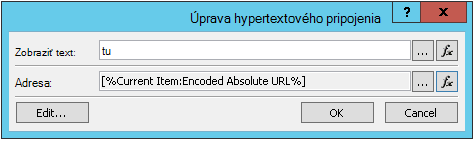
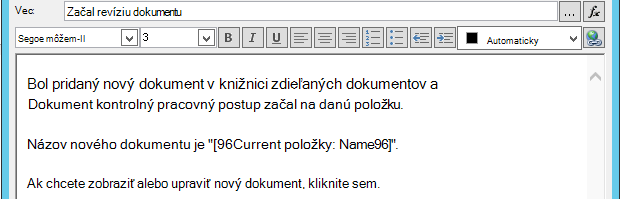
Keď príjemca e-mailu vyberie prepojenie, dokument sa otvorí na zobrazenie alebo úpravy.
Ak je aktuálnou položkou položka zoznamu
Keď vytvoríte prepojenie na položku zoznamu, napríklad oznámenie alebo udalosť kalendára, môžete si vybrať, či chcete, aby prepojenie otvorilo formulár zobrazenia (DispForm.aspx) alebo formulár úprav (EditForm.aspx) položky zoznamu.
Vytvorenie prepojenia, ktoré otvorí položku zoznamu:
-
V prehliadači prejdite na zoznam, v ktorom chcete vytvoriť tento pracovný postup.
-
Ak chcete, aby prepojenie otvorilo formulár na zobrazenie, otvorte položku zoznamu pre ľubovoľný existujúci dokument v knižnici. Ak chcete, aby prepojenie otvorilo formulár na úpravy, použite položku Zobrazenia alebo upravte položku , ak chcete, aby prepojenie otvorilo formulár úprav.
-
Skopírujte adresu do panela s adresou od začiatku http: alebo https: až po prvé znamienko rovnosti (=).

-
Text ?ID= je parametrom reťazca dotazu, ktorý inštruuje stránku, aby zobrazila formulár pre akúkoľvek položku aktuálneho zoznamu alebo knižnice, ktorej identifikácia zoznamu nasleduje po znaku rovnosti (=). V tomto príklade ide o identifikáciu zoznamu aktuálnej položky, ako je identifikovaná vo vyhľadávaní pracovného postupu.
Poznámka: Ak je aktuálnou položkou úloha vytvorená jednou z troch akcií úloh pracovného postupu a ak chcete, aby prepojenie otvorilo vlastný formulár úlohy (a nie predvolený formulár zobrazenia alebo formulára úprav pre zoznam úloh), pozrite si tému Ak je aktuálna položka vlastným formulárom úlohy. V prípade úloh nevytvorených akciou úlohy pracovného postupu a v prípade formulárov zobrazenia úloh vytvorených jednou z akcií úloh pracovného postupu je táto procedúra presne tým, čo potrebujete.
-
V dialógovom okne Definovanie e-mailovej správy zadajte alebo prilepte statický text, v ktorom sa má prepojenie zobraziť, napríklad – ak chcete zobraziť položku zoznamu, kliknite sem.
-
Vyberte text a vyberte položku Upraviť hypertextové prepojenie.
-
V poli Upraviť hypertextové prepojenie vyberte pre pole s adresou položku Zostavovač reťazcov.
-
V dialógovom okne Zostavovač reťazcov prilepte adresu.
-
Umiestnite kurzor priamo za znamienko rovnosti (=) a potom vyberte položku Pridať alebo zmeniť vyhľadávanie.
-
V dialógovom okne Vyhľadávanie reťazca v poli Zdroj vyberte položku Aktuálna položka a v polizo zdrojového poľa vyberte položku ID.

-
Vyberte položku OK.
Konečný reťazec v Zostavovači reťazcov by sa mal začínať http:// alebo https:// a končiť [%Current Item:ID%].

Dôležité: Aj keď je vyhľadávanie identifikácie aktuálnej položky užitočné pri vytváraní prepojení na aktuálnu položku zoznamu, nasledujúce vyhľadávania môžu vo vykreslenej ceste obsahovať chyby a neodporúčame ich na zahrnutie do e-mailových prepojení: Cesta, Relatívna URL adresa servera, zdrojová URL adresa a cesta URL adresy.
-
Dvakrát vyberte tlačidlo OK .
Prepojenia sa zobrazia v modrom texte podčiarknuté v e-maile.

Ak plánujete prepojenie použiť viackrát, prejdite na ďalšiu časť.
Uloženie adresy položky zoznamu ako premennej pracovného postupu
URL adresu formulára zobrazenia alebo formulára úprav položky zoznamu možno uložiť v premennej pracovného postupu, aby ste ju mohli použiť vo viacerých umiestneniach v tom istom pracovnom postupe.
-
V okne Návrhár pracovného postupu vyberte položku Akcie a potom vyberte položku Extrahovať podreťazec z indexu reťazca.
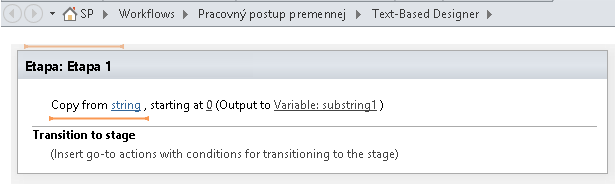
-
Vo fáze vyberte reťazec a vyberte tlačidlo s tromi bodkami [...].
-
V dialógovom okne Zostavovač reťazcov prilepte časť URL adresy so statickým textom (nie však vyhľadávanie pre identifikáciu aktuálnej položky).
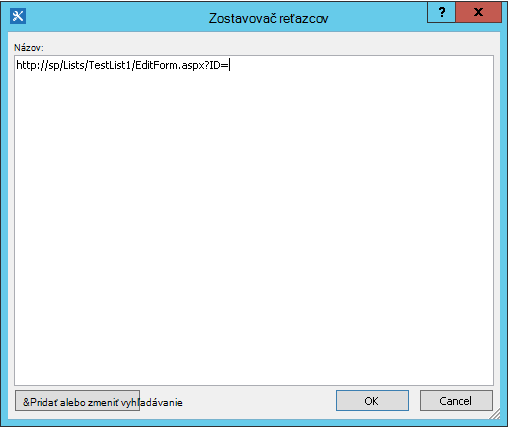
-
Umiestnite kurzor za znamienko rovnosti (=) a potom vyberte položku Pridať alebo zmeniť vyhľadávanie.
-
V dialógovom okne Vyhľadávanie reťazca v poli Zdrojúdajov vyberte položku Aktuálna položka a v poli zo zdrojového poľa vyberte položku ID.

-
Vyberte tlačidlo OK.
Vyhľadávanie sa pridá do textu v dialógovom okne.
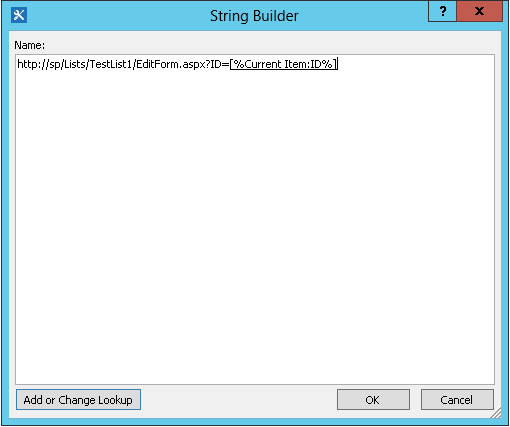
-
Ak chcete zavrieť dialógové okno Zostavovač reťazcov , vyberte tlačidlo OK.
-
Vyberte hodnotu 0 v časti Začíname od 0 a nahraďte ju číslom 1.
Poznámka: Keď má počiatočná hodnota väčšiu ako 1, výsledný reťazec obsahuje znaky odstránené.
-
Vyberte premennú: podreťazec alebo premenná: podreťazec1 vo výstupe do premennej: podreťazec.
-
V zozname vyberte položku Vytvoriť novú premennú a potom v dialógovom okne Úprava premennej zadajte názov novej premennej.
-
Skontrolujte, či je typ nastavený na hodnotu Reťazec, a potom vyberte tlačidlo OK.
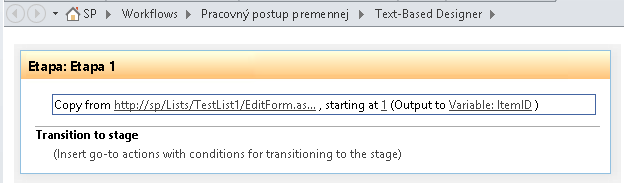
-
Vyberte položku pod akciou, ktorú ste práve vytvorili, a pridajte akciu Odoslať e-mail do akcií a potom v akcii vyberte týchto používateľov .
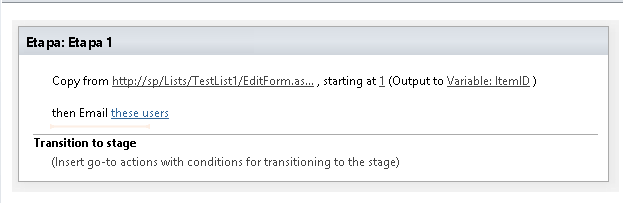
-
Ak chcete použiť novú premennú v dialógovom okne Definovanie e-mailovej správy , zadajte alebo prilepte text, v ktorom sa má prepojenie zobraziť v tele e-mailu. Vyberte text a v ponuke formátovania vyberte položku Upraviť hypertextové prepojenie. Vyberte tlačidlo [fx] alebo vyberte tlačidlo s tromi bodkami [...]a potom vyberte položku Pridať alebo zmeniť vyhľadávanie.
-
V dialógovom okne Vyhľadávanie reťazca v zozname zdrojúdajov vyberte premenné pracovného postupu a parametre.
-
V polizo zdrojového zoznamu vyberte položku Premenná: názov premennej, potom vyberte tlačidlo OK a v ďalšom poli vyberte tlačidlo OK in.


Teraz môžete vo vlastnom pracovnom postupe vložiť premennú, kamkoľvek chcete.
Zahrnutie obrázka
Obrázok môžete zahrnúť do e-mailu tak, že vytvoríte premennú a pomocou značky obrázka HTML <img/> vytvoríte prepojenie na obrázok uložený vo formáte JPEG (.jpg) a nahráte ho do knižnice obrázkov na lokalite.
-
V okne Návrhár pracovného postupu vyberte položku Akcie a potom vyberte položku Nastaviť premennú pracovného postupu.
-
Vyberte premennú pracovného postupu a potom vyberte položku Vytvoriť novú premennú.
-
V dialógovom okne Úprava premennej zadajte názov novej premennej, uistite sa, že typ je nastavený na hodnotu Reťazec, a potom vyberte tlačidlo OK.
-
Vyberte hodnotu a potom vyberte tlačidlo s tromi bodkami [...]. V okne Zostavovačreťazcov zadajte alebo prilepte URL adresu súboru s obrázkom vo formáte HTML – <img src ="URL"/>
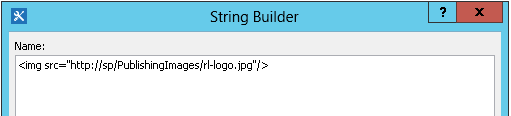
-
Vyberte položku OK.
-
Vložená akcia sa zobrazí takto.
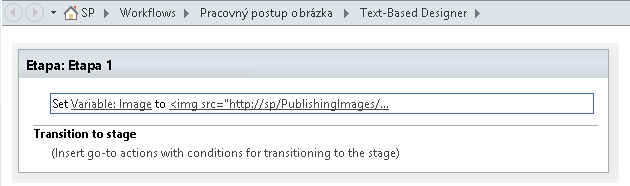
-
Vyberte položku pod akciou, ktorú ste práve vytvorili, a pridajte do akcie akciu Odoslať e-mail a potom v akcii vyberte položku These users (Používatelia ).
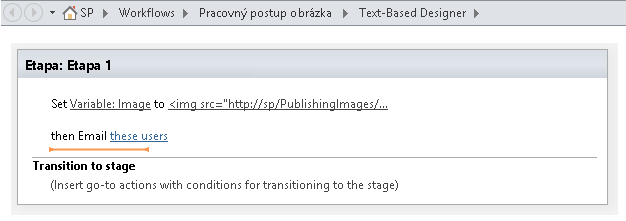
-
V dialógovom okne Definovanie e-mailovej správy vyberte položku Pridať alebo zmeniť vyhľadávanie.
-
V dialógovom okne Vyhľadávanie reťazca vyberte v zozname zdroj údajovpremenné pracovného postupu a parametre.
-
V poli zo zdrojového zoznamu vyberte položku Premenná: Názov premennej a potom vyberte tlačidlo OK.

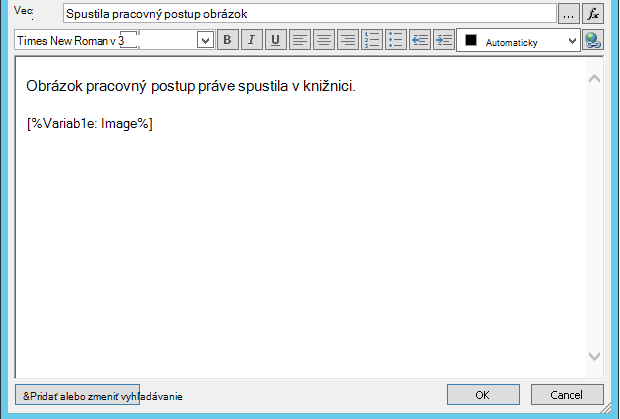
-
Ak chcete zavrieť okno Definovať e-mailovú správu a publikovať pracovný postup, znova vyberte tlačidlo OK .
Po odoslaní e-mailu sa namiesto značky prepojenia zobrazí obrázok zo súboru JPEG.
Identifikácia možností, ktoré nie sú podporované
Aktuálna verzia akcie Odoslať e-mail nepodporuje tieto možnosti:
-
Špecifikovanie adresy v riadku Od. (E-maily odoslané pracovným postupom vždy zobrazujú e-mailovú adresu zadanú správcom servera v riadku Od . Toto nastavenie môže zmeniť iba správca servera a zmeniť ho možno len pre všetky oznámenia v aktuálnej webovej aplikácii, nie pre pracovný postup.)
-
Použitie šablóny štýlov CSS na formátovanie obsahu správy. Text možno formátovať pomocou atribútu štýlu , ale nepodporujeme značku <style> a triedy CSS.
-
Používanie vyhľadávania pracovného postupu v poli Komu alebo poli Kópia, ktoré odkazuje stĺpec typu Osoba alebo Skupina obsahujúci viacero hodnôt.
-
Zadanie príjemcu skrytej kópie pre e-mail.
-
Zahrnutie iného súboru so správou vo forme prílohy.
-
Vloženie obrázka alebo grafického súboru do správy. Namiesto toho zahrňte obrázok.
Pozrite tiež
SharePoint 2013 Step by step: Setup for Outgoing Email Setting
Predstavujeme SharePoint Designer
Konfigurácia odchádzajúcej pošty pre konkrétnu webovú aplikáciu
Konfigurácia Workflow Manager na prácu s farmou SharePoint Servera 2013
Stručné referenčné informácie o akciách pracovného postupu
Vytvorenie zoznamu v SharePointe
Vytvorenie stĺpca v zozname alebo v knižnici SharePointu
Úprava stĺpca v zozname alebo knižnici
Vytvorenie upozornenia alebo prihlásenie na odber informačného kanála RSS v SharePointe 2010
Základné tipy na riešenie problémov
Nasledujúci zoznam otázok môže pomôcť určiť príčinu problému pri vytváraní pracovného postupu:
-
Môžete v tom istom zozname vytvoriť akýkoľvek iný typ pracovného postupu? Skúste napríklad vytvoriť pracovný postup schválenia.
-
Môžete vytvoriť rovnaký pracovný postup:
-
v inom zozname na tej istej lokalite?
-
na inej lokalite v rámci tej istej kolekcie lokalít?
-
v inej kolekcii lokalít v rovnakej webovej aplikácii?
-
v inej webovej aplikácii?
-
ste prihlásení pomocou iného konta?
-
používate iný počítač?
-
Tipy na pokročilé riešenie problémov
Ak žiadny zo základných tipov na riešenie problémov nepomôže určiť príčinu problému s pracovným postupom, postupujte takto:
-
Uistite sa, že máte požadované povolenia na úrovni lokality a pracovného postupu. Prejdite do časti Nastavenie lokality>Povolenia lokality>Skontrolujte povolenia alebo nastavenia zoznamu>povolenia pre tento zoznam a overte, či sa výsledky kontroly povolení zhodujú s nasledujúcimi:
-
Minimálne povolenia na navrhovanie pracovného postupu (uloženie a publikovanie):
-
na lokalite SharePoint: Návrh
-
v zozname SharePoint: Upraviť
-
-
Minimálne povolenia na spustenie pracovného postupu:
-
na SharePoint lokalite: Iba zobraziť alebo čítať
-
v zozname SharePoint: Prispievanie
-
-
-
Skontrolujte, či sú nastavenia odchádzajúcich e-mailov nastavené na správny Exchange server.
-
Otvorenie príkazového riadka ako správca
-
Spustite nslookup <Exchange adresu servera>. Príklad: nslookup exch.contoso.com
-
Vo výstupe by sa mala zobraziť vyriešená IP adresa servera Exchange. Ak nie, obráťte sa na správcu Exchange a požiadajte o správnu Exchange úplný názov domény (FDQN).
-
-
Odošlite e-mail tej istej osobe pomocou funkcie SendEmail triedy SPUtility s prostredím SharePoint Management Shell pomocou nasledujúcich krokov.
-
Otvorte prostredie SharePoint Management Shell ako správca. (Kliknite pravým tlačidlom myši na položku SharePoint Management Shell>Spustiť ako správca)
-
Spustite nasledujúci skript. Ak skript odpovedá s hodnotou True a používateľ dostane e-mail od SharePoint, protokol SMTP je správne nakonfigurovaný v SharePoint.
$Site = "Your Site Name" $Email = "User to whom you are sending an email through the workflow" $Subject = "Subject Line with the email" $Body = "Test Email Body" $web = Get-SPWeb $Site [Microsoft.SharePoint.Utilities.SPUtility]::SendEmail($Web ,0,0,$Email,$Subject,$Body) # Below is the same script with sample data $Site = "http://sp/" $Email = "User1@contoso.com" $Subject = "Test Email from SharePoint" $Body = "This is a Test Email" $web = Get-SPWeb $Site [Microsoft.SharePoint.Utilities.SPUtility]::SendEmail($Web ,0,0,$Email,$Subject,$Body)
-
-
Pomocou funkcie SMTP odošlite e-mail rovnakému používateľovi z SharePoint servera. Postupujte podľa krokov v téme Používanie služby Telnet na testovanie komunikácie SMTP.
Poznámka: Predvolene SharePoint nevytvára záznamy denníka pre odchádzajúce e-maily. SharePoint nikdy neodosiela e-mail priamo. E-maily sa prenášajú prostredníctvom servera SMTP (Exchange ) nakonfigurovaného v Centrálna správa. Pri riešení problémov s týmto typom pracovného postupu postupujte podľa predchádzajúcich krokov.










