Ak potrebujete chrániť súkromie e-mailovej správy, zašifrujte ju. Šifrovanie e-mailovej správy v Outlooku znamená, že sa skonvertuje z čitateľného obyčajného textu na kódovaný text šifry. Správu na čítanie môže rozlúštiť iba príjemca, ktorý má súkromný kľúč, ktorý sa zhoduje s verejným kľúčom použitým na šifrovanie správy. Príjemcovi bez príslušného súkromného kľúča sa však zobrazí nerozlišovateľný text.
Vďaka digitálnemu podpisu v e-mailovej môže príjemca overiť, že nie ste podvodník, ale skutočný odosielateľ správy. Ak chcete používať digitálne podpisy, odosielateľ aj príjemca musia mať poštovú aplikáciu, ktorá podporuje rovnaký typ šifrovania.
Ak používate nový Outlook pre Mac, tu nájdete Pomocníka šifrovania správ.
Outlook podporuje dve možnosti šifrovania:
-
Šifrovanie S/MIME – Ak chcete použiť šifrovanie S/MIME, odosielateľ a príjemca musia mať poštovú aplikáciu, ktorá podporuje štandard S/MIME. Outlook podporuje štandard S/MIME.
-
Microsoft 365 Šifrovanie správ (Správa prístupových práv k informáciám) – Ak chcete použiť šifrovanie správ Microsoft 365, odosielateľ musí mať Microsoft 365 šifrovanie správ, ktoré je súčasťou licencie Office 365 Enterprise E3.
Odoslanie šifrovanej správy v Outlook pre Mac
Šifrovanie pomocou S/MIME
Skôr než začnete, musíte do kľúčenky v počítači pridať certifikát. Informácie o tom, ako požiadať o digitálny certifikát od certifikačnej autority, nájdete v Pomocníkovi pre Mac. Potrebujete tiež kópiu certifikát každého príjemcu uloženú spolu s položkami kontaktov v Outlooku.
Ak je príjemca uvedený v adresárovej službe LDAP, ako je napríklad globálny zoznam adries používaný Microsoft Exchange Server, certifikát príjemcu sa publikuje v adresárovej službe a bude vám k dispozícii spolu s ďalšími kontaktnými informáciami.
Ak je váš príjemca uvedený v adresárovej službe LDAP, certifikát príjemcu sa publikuje v adresárovej službe a bude vám k dispozícii spolu s ďalšími kontaktnými informáciami.
-
V ponuke Nástroje kliknite na položku Kontá.
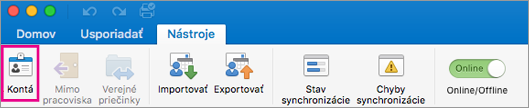
-
Kliknite na konto, z ktorému chcete odoslať šifrovanú správu, a vyberte položku Rozšírené > zabezpečenie.
-
V časti Certifikát vyberte certifikát, ktorý chcete použiť. Zobrazia sa len tie certifikáty, ktoré ste pridali do kľúčenky pre svoje používateľské konto systému Mac OSX, a tie certifikáty, ktoré sú platné na digitálne podpisovanie alebo šifrovanie. Ďalšie informácie o pridávaní certifikátov do kľúčenky nájdete v Pomocníkovi pre Mac.
-
Kliknite na tlačidlo OK a potom zavrite dialógové okno Kontá.
-
Ak ste predplatiteľom Microsoft 365 a v zostave 16.19.18110915 a novšej,
V e-mailovej správe vyberte položku Možnosti, v rozbaľovacej ponuke vyberte možnosť Šifrovať a zbaliť šifrovanie pomocou S/MIME .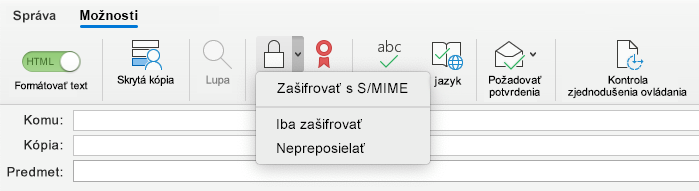
-
Pre Outlook pre Mac 2019
V e-mailovej správe vyberte položku Možnosti > zabezpečenie > šifrovať správu.
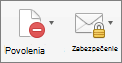
-
Dokončite správu a kliknite na tlačidlo Odoslať.
Poznámka: Keď odošlete šifrovanú správu, certifikát príjemcu sa používa na šifrovanie jeho kópie správy. Certifikát sa používa na šifrovanie kópie uloženej do priečinkov odoslanej pošty alebo konceptov v Outlooku.
Šifrovanie pomocou šifrovania správ Microsoft 365
-
Ak ste predplatiteľomMicrosoft 365 a v zostave 16.19.18110915 a novšej,
V e-mailovej správe vyberte položku Možnosti, vyberte položku Šifrovať a vyberte možnosť šifrovania s obmedzeniami, ktoré chcete vynútiť, ako napríklad Nepreposielať alebo Šifrovať iba.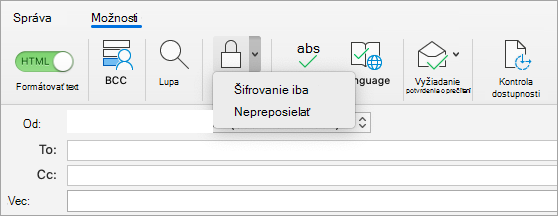
Poznámka: Microsoft 365 Šifrovanie správ je súčasťou licencie Office 365 Enterprise E3. Okrem toho je funkcia Encrypt-Only (možnosť pod tlačidlom Šifrovať) povolená len pre predplatiteľov (Aplikácie Microsoft 365 pre veľké organizácie používateľov), ktorí tiež používajú Exchange Online.
-
Pre Outlook pre Mac 2019
V e-mailovej správe vyberte položku Možnosti > povoleniaa vyberte možnosť šifrovania s obmedzeniami, ktoré chcete vynútiť, napríklad Nepreposielať.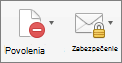
Poznámka: Funkcia Encrypt-Only nie je v týchto verziách Outlook pre Mac povolená.
Odoslanie digitálne podpísanej správy v Outlook pre Mac
Pred spustením tohto postupu musíte do kľúčenky v počítači pridať certifikát. Informácie o tom, ako požiadať o digitálny certifikát od certifikačnej autority, nájdete v Pomocníkovi pre Mac.
-
V ponuke Nástroje kliknite na položku Kontá.
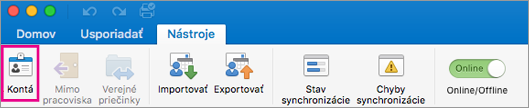
-
Kliknite na konto, z ktorému chcete odoslať digitálne podpísanú správu, a vyberte položku Rozšírené > zabezpečenie.
-
V časti Certifikát vyberte certifikát, ktorý chcete použiť. Zobrazia sa len tie certifikáty, ktoré ste pridali do kľúčenky pre svoje používateľské konto systému Mac OSX, a tie certifikáty, ktoré sú platné na digitálne podpisovanie alebo šifrovanie. Ďalšie informácie o pridávaní certifikátov do kľúčenky nájdete v Pomocníkovi pre Mac.
-
Vykonajte niektorý z týchto krokov:
Ak sa chcete uistiť, že digitálne podpísané správy môžu otvoriť všetci príjemcovia, aj keď nemajú S/MIME poštovú aplikáciu a nemôžu overiť certifikát, vyberte možnosť Odoslať digitálne podpísané správy ako obyčajný text.
Ak chcete príjemcom povoliť odosielanie šifrovaných správ, skontrolujte, či ste vybrali podpisové a šifrovacie certifikáty, a potom vyberte položku Zahrnúť moje certifikáty do podpísaných správ.
-
Kliknite na tlačidlo OK a potom zavrite dialógové okno Kontá.
-
Ak ste predplatiteľomMicrosoft 365 a v zostave 16.19.18110402 a novšej ,
V e-mailovej správe vyberte položku Možnosti a potom položku Podpísať.
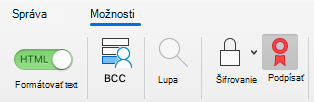
Pre Outlook pre Mac 2019
V e-mailovej správe vyberte položku Možnosti > zabezpečenie > správu digitálneho podpisu.
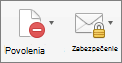
-
Dokončite správu a kliknite na tlačidlo Odoslať.
Pozrite tiež
Zabezpečenie správ pomocou digitálneho podpisu v Outlooku pre PC










