Obtekanie textu okolo obrázka v Word

Tip: Video nie je vo vašom jazyku? Skúste vybrať Skryté titulky 
-
Vyberte obrázok.
-
Vyberte položku Možnosti rozloženia.

-
Vyberte požadované rozloženie.
Tip: Možnosť Zarovno s textom vloží obrázok do odseku, ako keby išlo o text. Poloha obrázka sa bude meniť podľa toho, ako bude text pribúdať alebo ubúdať. Ďalšie možnosti umožňujú presunúť obrázok na stránke tak, že text bude umiestnený okolo neho.
Ďalšie informácie o možnostiach obtekania textu a bodoch obtekania nájdete v téme Možnosti obtekania textu.
Do ľavého horného rohu dokumentu môžete pridať obrázok a zalomiť okolo neho text.
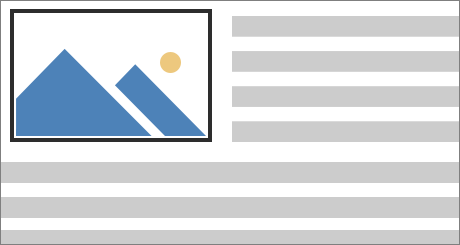
-
Vyberte obrázok.
-
Prejdite na položku Formát obrázka alebo Formátovať > umiestnenie a v časti Formátovať s obtekaním textu vyberte položku Vľavo hore.
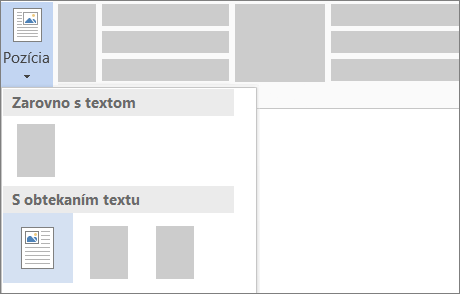
Tip: Obrázok môžete v rámci dokumentu presúvať a zarovnávať ho tak, ako vám to vyhovuje. Ak chcete zalamovať slová, vyberte položku Formátovať > Zalomiť text > Ďalšie možnosti rozloženia.
Do stredu dokumentu môžete pridať obrázok a zalomiť okolo neho text.
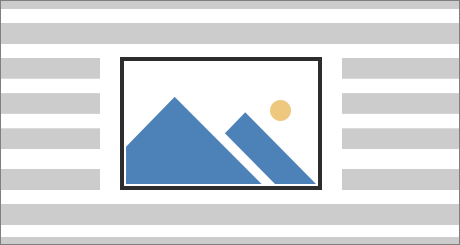
-
Vyberte obrázok.
-
Prejdite na položku Formát obrázka alebo Formátovať > Zalomiť text > štvorec.
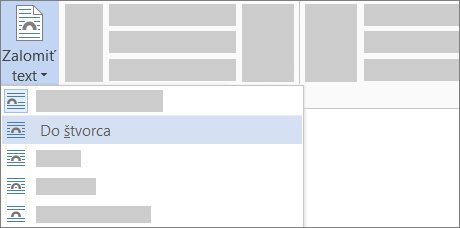
-
Vyberte položku Pozícia > Ďalšie možnosti rozloženia.
-
Na karte Pozícia vyberte položku Zarovnanie a zmeňte rozbaľovacie pole na možnosť Centrovať.
-
Vedľa položky Vzhľadom na, vyberte položku Strana a vyberte tlačidlo OK.
Poznámka: Obrázok môžete v rámci dokumentu presúvať a zarovnávať ho tak, ako vám to vyhovuje. Kliknutím na položky Formát > Zalomiť text > Ďalšie možnosti rozloženia môžete vykonať pri zalamovaní slova vlastné zmeny.
Do dokumentu môžete pridať obrázok a zalomiť okolo neho text tak, aby sa bral do úvahy tvar obrázka.
Tip: Najlepšie výsledky dosiahnete, ak použijete obrázok s priehľadným, bielym alebo jednofarebným pozadím.
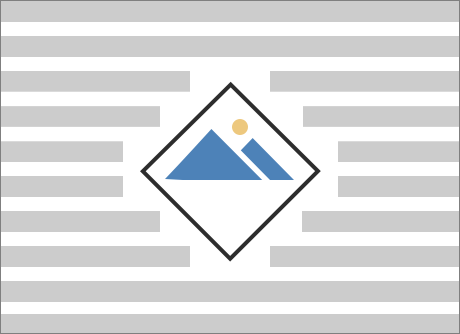
-
Vyberte obrázok a presuňte ho do stredu strany, prípadne na ľubovoľné miesto.
-
Prejdite na položku Formát obrázka alebo Formátovať > Zalomiť text > tesné.
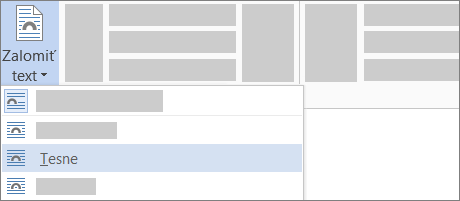
-
Na karte Formát vyberte položku Odstrániť pozadie.
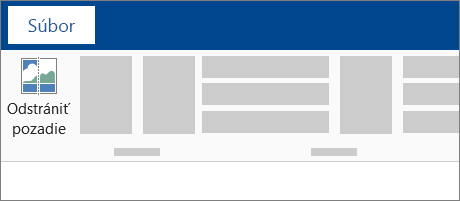
Poznámka: Z vektorových obrázkov nie je možné odstrániť pozadie.
-
Vyberte ľubovoľné miesto mimo obrázka a uvidíte, ako sa text obtekal okolo obrázka.
Doladenie obtekania textu
Ak je medzi textom a vaším obrázkom príliš veľa voľného miesta, môžete body obtekania nastaviť aj manuálne.
-
Vyberte obrázok, prejdite do formátu obrázka alebo formátu a vyberte položku Zalomiť text > Upraviť body obtekania.
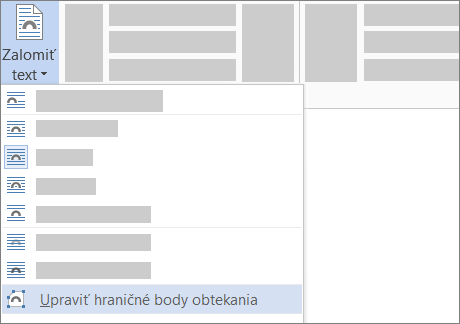
-
Čierne body obtekania posúvajte bližšie alebo ďalej od obrázka, kým nebudete so vzhľadom spokojní. Presunutím červenej čiary môžete vytvoriť ďalšie body obtekania.
Ďalšie informácie o možnostiach obtekania textu a bodoch obtekania nájdete v téme Možnosti obtekania textu.
Obrázky vložené zarovno s textom sú spojené s miestom v texte, kam boli vložené, a spracúvajú sa rovnakým spôsobom ako akýkoľvek textový znak – zarovno s textom. Automaticky sa premiestňujú s okolitým textom.
-
Vyberte obrázok.
-
Prejdite na položku Formát obrázka alebo Formát a vyberte položku Zalomiť text > Zarovno s textom.
Pri pridávaní alebo odstraňovaní textu sa môžete uistiť, že obrázok zostane na pôvodnom mieste.
-
Vyberte obrázok.
-
Prejdite na položku Formát obrázka alebo Formát a vyberte položku Zalomiť text > Opraviť pozíciu na strane.
Konfigurácia obtekania textu okolo obrázka alebo nakresleného objektu
-
Vyberte obrázok alebo objekt.
-
Prejdite na položku Formát obrázka alebo Formát tvaru a vyberte položku Usporiadať > Zalomiť text.
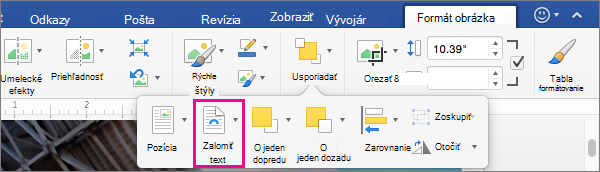
Ak je okno dostatočne široké, Word zobrazí zalomiť text priamo na karte Formát obrázka .
-
Vyberte možnosti obtekania, ktoré chcete použiť.
Napríklad Zarovnaný s textom, hore a dole a za textom.
Zmena umiestnenia obrázka alebo nakresleného objektu vzhľadom na text
-
Vyberte obrázok alebo nakreslený objekt.
-
Prejdite na položku Formát obrázka alebo Formát tvaru a vyberte položku Usporiadať > pozíciu.
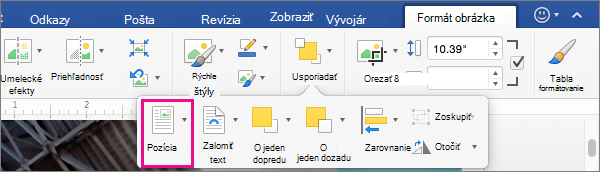
Ak je okno dostatočne široké, Word zobrazí pozíciu priamo na karte Formát obrázka .
-
V ponuke Pozícia vyberte požadovaný typ umiestnenia alebo vyberte položku Ďalšie možnosti rozloženia a vyberte rozšírené možnosti rozloženia.
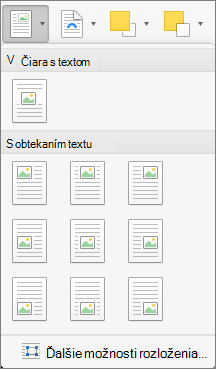
Konfigurácia obtekania textu okolo tabuľky
-
Stlačte kláves Control a kliknite na tabuľku a potom vyberte položku Vlastnosti tabuľky.
Ak sa v kontextovej ponuke nezobrazujú vlastnosti tabuľky , stlačte kláves Control a kliknite na inú časť tabuľky.
-
V časti Vlastnosti tabuľky vyberte v časti Obtekanie textu položku Okolo.
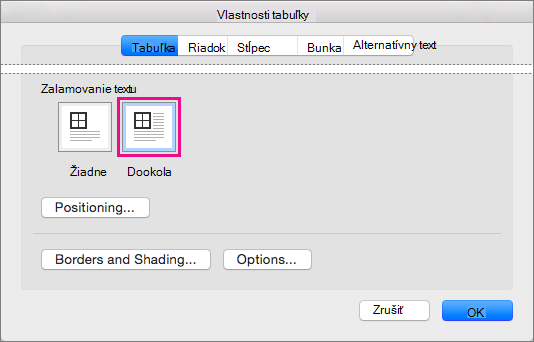
-
Ak chcete zmeniť vzdialenosť tabuľky od okolitého textu, vyberte položku Umiestnenie a potom v časti Umiestnenie tabuľky nastavte rozmery v časti Vzdialenosť od okolitého textu.
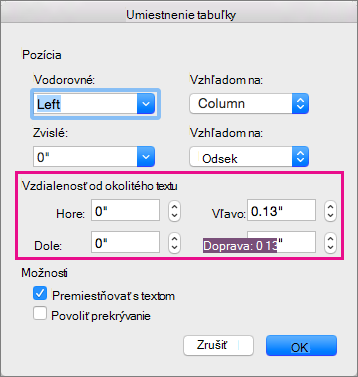
K dispozícii je obmedzená skupina možností obtekania textu pre obrázky s Word pre web.
-
Vložte a vyberte obrázok.
-
Prejdite na ponuku Nástroje obrázka > Formátovať > Zalomiť text.
-
Vyberte rozloženie.
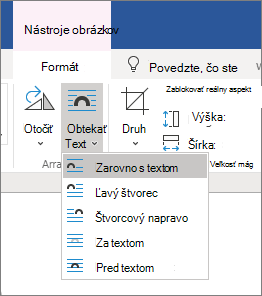
Ak ste obrázok vložili do dokumentu s použitím aplikácie Word pre web, môžete ho premiestniť v rámci dokumentu vystrihnutím a prilepením a použiť naň formátovanie odsekov, ako sú napríklad zvislé rozstupy a centrovanie. Premiestniť však nemožno obrázok, ktorý bol vložený s použitím počítačovej verzie Wordu a má nastavené obtekanie textu alebo pevnú pozíciu na strane.
Ak zistíte, že nemôžete vykonávať zmeny v obrázku a máte počítačovú verziu Word, výberom položky Otvoriť v Word otvorte dokument v Word a vykonajte zmeny v jeho rozložení.
Po dokončení uložte dokument do pôvodného umiestnenia stlačením kombinácie klávesov Ctrl + S. Potom môžete dokument znova otvoriť v Word pre web a pokračovať v úpravách. Word pre web zachová nastavenia rozloženia, ktoré ste použili v počítačovej verzii Word.










