Obnovenie odstránených súborov alebo priečinkov vo OneDrive
Ak omylom odstránite súbor alebo priečinok v OneDrive, možno ho neskôr budete môcť obnoviť z OneDrive Koša.
Informácie o obnovení súboru alebo priečinka SharePoint nájdete v téme o obnovení položiek z Koša SharePointu. Informácie o obnovení súborov SharePointu uložených v OneDrive nájdete v téme Obnovenie predchádzajúcej verzie súboru vo OneDrive.
Tip: Ako predplatiteľ Microsoft 365 môžete dokonca obnoviť celý OneDrive , ak sa niečo pokazí.

Poznámka: Video zobrazuje OneDrive pracovné alebo školské konto. Pozrite si toto video o odstránení alebo obnovení súborov pomocou konta Microsoft.
Prejdite na webovú lokalitu OneDrive a prihláste sa pomocou konta Microsoft alebo pracovného alebo školského konta.
Tip: Získajte odborné znalosti v oblasti technológií s aplikáciou Business Assist. Spojte sa s našimi poradcami pre malé podniky a pomôžte vám, aby produkty Služby Microsoft 365 fungovali pre vás a všetkých používateľov vo vašom podniku. Ďalšie informácie.
-
Na navigačnej table vyberte položku Kôš.
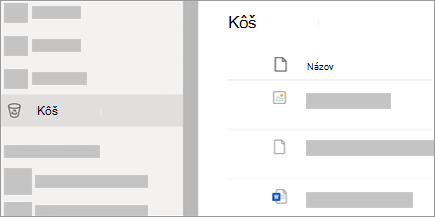
-
Súbory alebo priečinky, ktoré chcete obnoviť, vyberte tak, že ukážete na každú položku, kliknete na kruhové začiarkavacie políčko, ktoré sa zobrazí, a potom kliknite na tlačidlo Obnoviť.
Tip: Ak používate OneDrive s osobným kontom, môžete vybrať položku Obnoviť všetky položky a obnoviť všetko, čo sa nachádza v Koši. Táto možnosť nie je k dispozícii vo vašom pracovnom alebo školskom OneDrive. Súbory odstránené z osobného trezoru sa v koši zobrazia, iba ak je osobný trezor odomknutý pred prístupom ku košu. Ak chcete odomknúť osobný trezor a zobraziť tieto položky, môžete použiť príkaz Zobraziť položky osobného trezoru v koši.
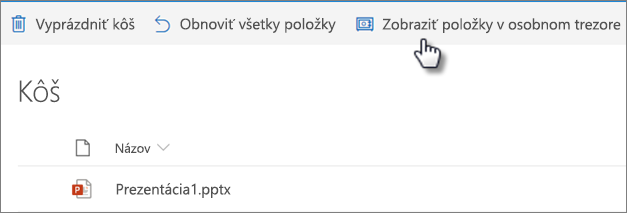
Poznámky:
-
Ak ste do služby OneDrive prihlásení pomocou konta Microsoft, položky v Koši sa automaticky odstránia po 30 dňoch.
-
Ak ste prihlásení pomocou svojho pracovného alebo školského konta, položky v Koši sa automaticky odstránia po 93 dňoch, ak správca toto nastavenie nezmenil. Prečítajte si ďalšie informácie o tom, ako dlho sa odstránené položky uchovajú v prípade pracovných alebo školských kont.
-
Obnovenie odstránených súborov alebo priečinkov z počítača
Ak ste odstránili súbory alebo priečinky zo svojho OneDrive, skontrolujte Kôš (Windows) alebo Kôš (Mac) a zistite, či sa tam súbory nachádzajú.
Poznámky:
-
Odstránené súbory iba online (

-
Ak dostanete e-mail alebo oznámenie s informáciou „[Názov priečinka] bol odstránený z vášho OneDrivu“, znamená to, že zdieľaný priečinok bol odstránený. Priečinok, ktorý s vami niekto zdieľa, nebudete môcť obnoviť. Ak ste priečinok zdieľali s inými používateľmi a oni odstránili jeho obsah, obsah môžete nájsť v Koši.
-
Ak chcete obnoviť súbory z Koša vo Windowse, otvorte Kôš, vyberte súbory alebo priečinky, ktoré chcete obnoviť, kliknite na ne pravým tlačidlom myši a vyberte položku Obnoviť. Súbor alebo priečinok sa obnoví do pôvodného priečinka.
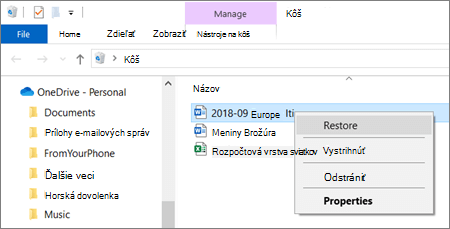
-
Ak chcete obnoviť súbory z Koša v Macu, otvorte Kôš, vyberte súbory alebo priečinky, ktoré chcete obnoviť, kliknite na ne pravým tlačidlom myši a vyberte položku Vrátiť späť. Súbor alebo priečinok sa obnoví do pôvodného priečinka.
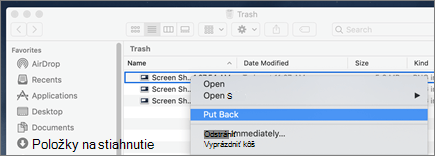
Zistite viac
Potrebujete ďalšiu pomoc?
|
|
Kontaktovanie podpory
Ak potrebujete technickú podporu, prejdite na položku Kontaktovať podporu spoločnosti Microsoft, zadajte svoj problém a vyberte položku Získať pomoc. Ak stále potrebujete pomoc, vyberte položku Kontaktovať podporu a následne budete presmerovaní na najlepšiu možnosť podpory. |
|
|
|
Správcovia
|












