Funkcia automatického obnovenia, ktorá je k dispozícii v niektorých aplikáciách balíka Office, sa pokúša obnoviť súbory automaticky v prípade zlyhania aplikácie alebo systému. Vykoná to pravidelným uložením kópie súboru na pozadí. Funkcia automatického obnovenia ukladá súbor na obnovenie automaticky každých 10 minút.
Dôležité: Automatické obnovenie Nepoužívajte ako náhradu za pravidelné ukladanie súborov pomocou automatického ukladania (pozri nižšie) alebo kliknutím na položku uložiť 
V niektorých prípadoch môžete nastaviť, ako často sa tieto súbory automatického obnovenia uložia. Ak napríklad nastavíte funkciu automatického obnovenia na uloženie každých 5 minút, môžete obnoviť ďalšie informácie v prípade neočakávaného vypnutia, napríklad z výpadku napájania, než v prípade, ak je nastavená na možnosť Uložiť každých 10 alebo 15 minút.
Ak súbor uložíte manuálne, predchádzajúce súbory automatického obnovenia sa odstránia, pretože ste práve uložili zmeny.
Automatické ukladanie je inou funkciou, ktorá automaticky ukladá súbor pri práci – rovnako ako v prípade, ak súbor uložíte manuálne – takže sa nemusíte obávať uloženia na cestách. V Macu je automatické ukladanie k dispozícii v Exceli, Worde a PowerPoint pre Microsoft 365 pre Mac predplatiteľov. Keď je automatické ukladanie zapnuté, súbory automatického obnovenia sú potrebné len zriedka.
Ďalšie informácie nájdete v téme: čo je automatické ukladanie?
Obnovenie súboru uloženého pomocou automatického obnovenia
Pri ďalšom otvorení aplikácie po výpadku napájania alebo inom neočakávanom vypnutí sa v aplikácii automaticky obnoví vaša práca, pretože zistí, že súbor automatického obnovenia existuje a automaticky ho otvorí. Ak chcete zachovať obnovený súbor, mali by ste ho pred zatvorením alebo úpravou okamžite uložiť.
Ak chcete vyhľadať všetky automaticky obnovené súbory v počítači, prejdite na Finder a potom kliknite na položku Prejsť > prejdite do priečinka (alebo stlačte kláves SHIFT + COMMAND + G) a zadajte príslušnú cestu k priečinku z nižšie uvedenej tabuľky. Nahraďte meno používateľa <> s vaším menom používateľa:
|
Excel |
/Používatelia/<meno používateľa>/Library/Containers/com.microsoft.Excel/Data/Library/Application Support/Microsoft |
|
PowerPoint |
/Používatelia/<meno používateľa>/Library/containers/com. Microsoft. PowerPoint/údaje/knižnica/predvoľby/automatického obnovenia |
|
Word |
/Používatelia/<meno používateľa>/Library/containers/com. Microsoft/údaje/knižnica/predvoľby/automatického obnovenia |
Poznámky:
-
Priečinok automatického obnovenia je skrytý priečinok, takže sa pravdepodobne nezobrazí, ak sa len pokúsite prejsť do vyhľadávača. Pomocou nástroja Go to folder (prejsť na priečinok ) zadajte úplnú cestu na dosiahnutie tohto postupu.
-
Ak zatvoríte súbor a kliknete na položku neuložiť, súbor automatického obnovenia sa odstráni, pretože Office predpokladá, že je všetko v poriadku a súbor automatického obnovenia nie je potrebný.
Zmena frekvencie automatického uloženia súborov automatického obnovenia vo Worde alebo PowerPointe
Poznámka: V Exceli, počnúc verziou 16,38, nie je možné nastaviť interval ukladania automatického obnovenia. Excel automaticky optimalizuje interval s cieľom poskytnúť najlepšiu šancu na obnovenie súborov bez uloženia tak často, aby sa zasiahol do práce.
-
V ponuke Word alebo PowerPoint kliknite na položku predvoľby.
-
Kliknite na položku uložiť

-
Do poľa Uložiť informácie o automatickom obnovení zadajte, ako často má program ukladať dokumenty.
Zmena umiestnenia ukladania súborov automatického obnovenia vo Worde
Poznámka: Umiestnenie súboru automatického obnovenia nie je možné zmeniť v Exceli alebo PowerPointe. V prípade týchto aplikácií sa súbory automatického obnovenia uložia do priečinkov, ktoré sú uvedené vyššie.
-
V ponuke Word kliknite na položku Predvoľby.
-
V časti osobné nastaveniakliknite na položku umiestnenia súborov

-
V časti Umiestnenie súborov kliknite na položku Súbory automatického obnovenia a potom kliknite na položku Upraviť.
-
Vyhľadajte umiestnenie, kam chcete automaticky ukladať súbory, a potom kliknite na položku Otvoriť.
Obnovenie textu poškodeného súboru vo Worde
-
V ponuke Word kliknite na položku Predvoľby.
-
V časti Nástroje tvorby a korektúrykliknite na položku Všeobecné

-
Skontrolujte, či je začiarknuté políčko pri otvorení potvrdiť konverziu formátu súboru , a potom dialógové okno Všeobecné zatvorenie.
-
Kliknite na položku súbora potom na položku Otvoriť.
-
V ponuke Otvoriť smerom dole kliknite pravým tlačidlom myši na položku obnoviť text.
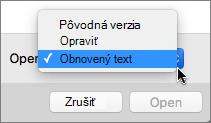
-
Otvorte uložený dokument.
Vyhľadanie automaticky uloženého alebo obnoveného súboru
Pri ďalšom otvorení aplikácie sú súbory v priečinku Automatickej obnovy uvedené v zozname Naposledy použité. Prípadne ich môžete nájsť tak, že prejdete > prejdite do priečinka (alebo stlačíte kláves SHIFT + COMMAND + g) a zadaním výrazu "/používatelia/meno_pou žívateľa/Library/Application Support/Microsoft/Office/Office 2011 AutoRecovery"
Poznámka: Ak zatvoríte súbor a kliknete na položku Neukladať, súbor sa z priečinka Automatického obnovenia odstráni.
Word
Vykonajte niektorý z týchto krokov:
Zmena frekvencie automatického ukladania súborov
-
V ponuke Word kliknite na položku Predvoľby.
-
V časti výstup a zdieľaniekliknite na položku Uložiť

-
V poli Informácie o Automatickom ukladaní alebo Automatickom obnovení každých zadajte, ako často chcete, aby Word dokumenty ukladal.
Zmena umiestnenia automatického ukladania súborov
-
V ponuke Word kliknite na položku Predvoľby.
-
V časti osobné nastaveniakliknite na položku umiestnenia súborov

-
V časti Umiestnenie súborov kliknite na položku Súbory automatického obnovenia a potom kliknite na položku Upraviť.
-
Vyhľadajte umiestnenie, kam chcete automaticky ukladať súbory, a potom kliknite na tlačidlo Vybrať.
Obnovenie textu z poškodeného súboru
-
V ponuke Word kliknite na položku Predvoľby.
-
V časti Nástroje tvorby a korektúrykliknite na položku Všeobecné

-
Skontrolujte, či je začiarknuté políčko Pri otvorení potvrdiť konverziu a potom kliknite na položku OK.
-
Na paneli s nástrojmi štandardné kliknite na položku Otvoriť

-
V kontextovej ponuke Povoliť kliknite na položku Obnovený text z ľubovoľného súboru.
-
Otvorte uložený dokument.
PowerPoint
Vykonajte niektorý z týchto krokov:
Zmena frekvencie automatického ukladania súborov
-
V ponuke PowerPoint kliknite na položku Predvoľby.
-
Kliknite na položku uložiť

Excel
Vykonajte niektorý z týchto krokov:
Zmena frekvencie automatického ukladania súborov
-
V ponuke Excel kliknite na položku Predvoľby.
-
V časti Zdieľanie a ochrana osobných údajovkliknite na položku Uložiť

-
Začiarknite políčko Informácie o automatickom ukladaní alebo automatickom obnovení každých a zadajte, ako často sa majú ukladať zošity Excelu.











