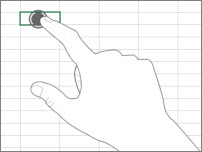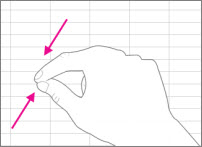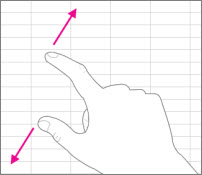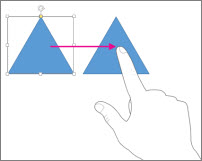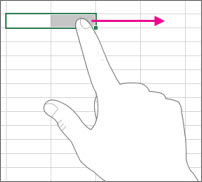Poznámka: Radi by sme vám čo najrýchlejšie poskytovali najaktuálnejší obsah Pomocníka vo vašom vlastnom jazyku. Táto stránka bola preložená automaticky a môže obsahovať gramatické chyby alebo nepresnosti. Naším cieľom je, aby bol tento obsah pre vás užitočný. Dali by ste nám v dolnej časti tejto stránky vedieť, či boli pre vás tieto informácie užitočné? Tu nájdete anglický článok pre jednoduchú referenciu.
Ak ste ešte nepracovali do balíka Office s Windowsom na dotykovej obrazovke, niekoľko gest vám pomôže zrýchliť.
Základy:
|
Ťuknutie |
|
|
Stiahnutie prstami |
|
|
Roztiahnutie prstami |
|
|
Posunutie prstom |
|
|
Potiahnutie prstom |
|
Takto fungujú v balíku Office.
V programe balíka Office
|
Cieľ |
Urobte |
|
Prepnutie na celú obrazovku |
Ťuknite na tlačidlo Režim celej obrazovky v záhlaví okna. Prípadne ťuknite na tlačidlo Možnosti zobrazenia pása s nástrojmi v záhlaví okna a potom ťuknite na položku Automaticky skryť pás s nástrojmi. |
|
Prepnutie do štandardného zobrazenia |
Ťuknite na tri bodky v hornej časti obrazovky a potom na položku Ukončiť režim celej obrazovky. Prípadne ťuknite na tlačidlo Možnosti zobrazenia pása s nástrojmi a potom ťuknite na položku Zobraziť karty a príkazy. |
|
Zapnutie dotykového režimu |
Na paneli s nástrojmi Rýchly prístup kliknite na tlačidlo Dotykový režim. Prípadne ťuknite na ikonu ruky Režim dotyku alebo myši na paneli s nástrojmi Rýchly prístup a ťuknite na položku Dotyk. (Ak sa ikona ruky Režim dotyku alebo myši nezobrazuje, môžete ju pridať na panel s nástrojmi Rýchly prístup. Postupujte podľa pokynov na prispôsobenie panela s nástrojmi Rýchly prístup.) |
|
Vypnutie dotykového režimu |
Na paneli s nástrojmi Rýchly prístup kliknite na tlačidlo Dotykový režim. Prípadne ťuknite na ikonu ruky Režim dotyku alebo myši na paneli s nástrojmi Rýchly prístup a ťuknite na položku Myš. |
|
Prispôsobenie panela s nástrojmi Rýchly prístup |
Stlačte, podržte a uvoľnite ľubovoľné tlačidlo na paneli s nástrojmi Rýchly prístup. Zo zobrazenej ponuky vyberte požadovanú akciu. |
Použitie dotykovej klávesnice
|
Cieľ |
Urobte |
|
Zobrazenie dotykovej klávesnice |
Na paneli úloh ťuknite na tlačidloDotyková klávesnica. |
|
Skrytie dotykovej klávesnice |
Na dotykovej klávesnici ťuknite na tlačidlo X. |
|
Ukotvenie dotykovej klávesnice |
Na dotykovej klávesnici ťuknite na tlačidlo Ukotviť, ak chcete, aby zostala otvorená |
|
Zrušenie ukotvenia dotykovej klávesnice |
Na dotykovej klávesnici ťuknite na tlačidlo Zrušiť ukotvenie. |
Presúvanie sa v súbore
|
Akcia… |
Urobte |
|
Prezeranie dokumentu |
Dotknite sa dokumentu a posuňte ho prstom hore a dole. |
|
Priblíženie |
Roztiahnite dva prsty. |
|
Vzdialenie |
Stiahnite dva prsty. |
Výber
|
Akcia… |
Urobte |
|
Umiestnenie kurzora |
Ťuknite v súbore. |
|
Výber textu |
Ťuknite do textu a posuňte rukoväť výberu. |
|
Formátovanie textu |
Ťuknite na vybraný text, potom ťuknite na možnosti formátovania na minipanel s nástrojmi. |
Práca s tvarmi a objektmi
|
Akcia… |
Urobte |
|
Presunutie |
Dotknite sa objektu a presuňte ho. |
|
Zmena veľkosti |
Ťuknite na objekt, potom stlačte a presuňte rukoväť na zmenu veľkosti objektu. |
|
Otočenie |
Ťuknite na objekt, potom stlačte a posuňte rukoväť otáčania. |
V Exceli
|
Cieľ |
Urobte |
|
Úprava bunky |
Dvakrát ťuknite na bunku. |
|
Výber rozsahu údajov |
Ťuknite na bunku a posuňte rukoväť výberu. |
|
Odstránenie obsahu bunky |
Ťuknite na bunku, čím ju vyberiete, znova na ňu ťuknite, aby sa zobrazil minipanel s nástrojmi, potom ťuknite na tlačidlo Vymazať. |
V PowerPointe
|
Cieľ |
Urobte |
|
Priblíženie snímky v zobrazení prezentácie |
Roztiahnite dva prsty. |
|
Vzdialenie snímky v zobrazení prezentácie |
Stiahnite dva prsty. |
|
Zobrazenie ovládacích prvkov v zobrazení prezentácie |
Ťuknite na snímku. |
|
Prechod na ďalšiu alebo predchádzajúcu snímku v normálnom zobrazení |
Urobte na snímke rýchly vertikálny pohyb prstom alebo ťuknite na miniatúru snímky na table miniatúr. |
|
Výber viacerých snímok |
Na table miniatúr alebo v zobrazení radenia snímok potiahnite horizontálne prstom cez každú snímku, kým sa nezmení farba okraja danej miniatúry. |
|
Zmena usporiadania snímok |
Potiahnite snímku horizontálne z tably miniatúr a presuňte ju na nové miesto. |
|
Výber viacerých objektov |
Ťuknutím objekt vyberte, potom naň ťuknite a podržte ho počas ťukania na ďalšie objekty. |
|
Úprava textu v objekte |
Dvakrát ťuknite na text. |
Zmena nastavení zobrazenia
|
Cieľ |
Urobte |
|
Zväčšenie textu a objektov |
Potiahnite prstom, ťuknite na tlačidlo Štart, potiahnite nahor, ťuknite na položku Všetky aplikácie, ťuknite na položku Ovládací panel (v systéme Windows), ťuknite na položku Vzhľad a prispôsobenie, ťuknite na položku Obrazovka a potom ťuknite na položku Stredné – 125 %. |