Bez ohľadu na to, kde žijete, pracujete alebo sa túlate, existuje verzia Microsoft OneNotu, ktorá bude vyhovovať vašim potrebám. Bez ohľadu na to, či používate PC, Mac, v prehliadači alebo v mobilnom zariadení, každá verzia OneNotu vám umožňuje spoľahlivo pristupovať k cloudovým poznámkovým blokom, aby ste mohli zaznamenať svoje myšlienky a nápady. Dôležité informácie si môžete odvolať odkiaľkoľvek a jednoducho zdieľať a spolupracovať s ostatnými.
Hoci všetky podporované verzie OneNotu si môžete bezplatne stiahnuť a používať, niektoré prémiové funkcie je možné odomknúť s voliteľným predplatným na Microsoft Office 2019 aleboMicrosoft 365.
Používatelia Windowsu majú na výber dve dostupné verzie:
-
OneNote (predtým nazývaný "OneNote 2016"), bezplatná počítačová aplikácia, ktorá funguje vo všetkých podporovaných verziách Systému Microsoft Windows a je súčasťou balíka Office 2019 aMicrosoft 365.
-
OneNote for Windows 10, aplikácia OneNote, ktorá je predinštalovaná vo všetkých vydaniach Windows 10.
Poznámka: V počítači s Windowsom môžete používať ktorúkoľvek verziu OneNotu alebo obe verzie Windowsu vedľa seba, kým nevyberiete verziu. Odporúčame používať OneNote, pretože OneNote pre Windows 10 dosiahne koniec podpory v októbri 2025. Keď budete pripravení, môžete zmeniť predvolenú verziu OneNotu, aby sa zdieľané poznámkové bloky vždy otvorili vo vašej preferovanej verzii.
OneNote
Počítačová aplikácia OneNote vo Windowse je súčasťou balíka Office 2019 aMicrosoft 365, ale dá sa stiahnuť aj ako samostatná aplikácia a používať nezávisle na každom POČÍTAČI. Funguje v ľubovoľnej aktuálne podporovanej verzii Windowsu vrátane všetkých vydaní Windows 10 a Windows 11.
Počas niekoľkých posledných rokov sa táto aplikácia nazývala OneNote 2016 (a ešte predtým OneNote 2013). Teraz sa nazýva "OneNote".
Počítačová aplikácia OneNote obsahuje úplné rozhranie pása s nástrojmi balíka Office, ktoré možno natrvalo zobraziť alebo skryť, kým to nebude potrebné. Navigácia medzi rôznymi poznámkovými blokmi sa predvolene zobrazuje na ľavej strane obrazovky a zoznam kariet strán sa zobrazuje hneď napravo od kariet sekcií.
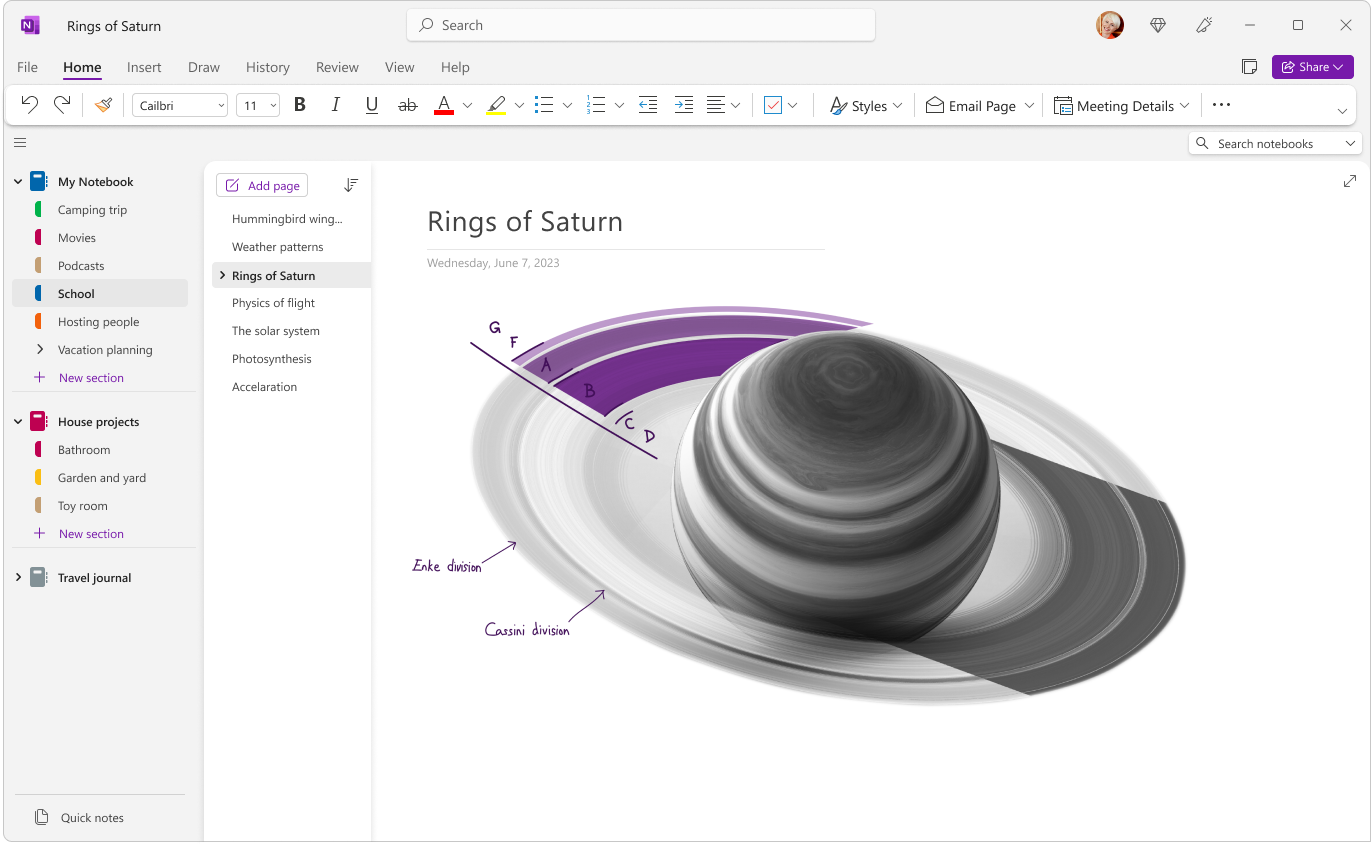
Toto je jediná verzia OneNotu, ktorá okrem cloudového úložiska podporuje aj lokálny ukladací priestor poznámkového bloku na pevnom disku počítača. Táto verzia OneNotu má tiež najviac možností prispôsobenia (v aplikácii kliknite na položky Súbor > Možnosti).
Počítačová aplikácia OneNote je k dispozícii v 32-bitovej a 64-bitovej verzii. Ak používate 64-bitové vydanie Windowsu a 64-bitovú verziu balíka Office 2019 alebo Microsoft 365, 64-bitová verzia OneNotu sa nainštaluje automaticky, v opačnom prípade získate 32-bitovú verziu. Ďalšie informácie nájdete v téme Najčastejšie otázky týkajúce sa OneNotu v Office 2019 a Microsoft 365.
Kde ho získať
Od marca 2020 sa pri inštalácii balíka Office 2019 aleboMicrosoft 365 počítačová aplikácia OneNote nainštaluje spolu s počítačovými aplikáciami Word, PowerPoint a Excel.
-
Získajte Microsoft 365 a využívajte prémiové funkcie a mesačné aktualizácie.
-
Stiahnite si OneNote z balíka Office alebo cez Obchodako bezplatnú samostatnú počítačovú aplikáciu pre Windows.
Ako ho aktualizovať
Aktualizovaním OneNotu a ďalších aplikácií získate nielen istý prístup k najnovším funkciám, ale budete môcť využívať aj najnovšie aktualizácie zabezpečenia.
-
V počítačovej verzii OneNotu kliknite na položky Súbor > Konto.
-
Vedľa položky Aktualizácie balíka Office kliknite na tlačidlo Možnosti aktualizácie.
-
V zobrazenej ponuke kliknite na položku Aktualizovať.
Poznámka: Ak používate OneNote v práci alebo v škole, správca môže určiť, ktoré aktualizácie si môžete nainštalovať a kedy.
Začíname s počítačovou aplikáciou OneNote
OneNote pre Windows 10
Aplikácia OneNote for Windows 10 je už predinštalovaná a pripravená na používanie vo všetkých vydaniach Windows 10. V októbri 2025 by sa mal dosiahnuť koniec podpory.
OneNote pre Windows 10 obsahuje menšie jednoriadkové rozhranie pása s nástrojmi v hornej časti obrazovky, ktoré je možné natrvalo zobraziť alebo skryť dovtedy, kým to nebude potrebné. Po odkrytí navigačnej tably sa na ľavej strane obrazovky zvislo zobrazia farebné karty sekcií poznámkového bloku. Zoznam kariet strán sa zobrazuje bezprostredne napravo od kariet sekcií.
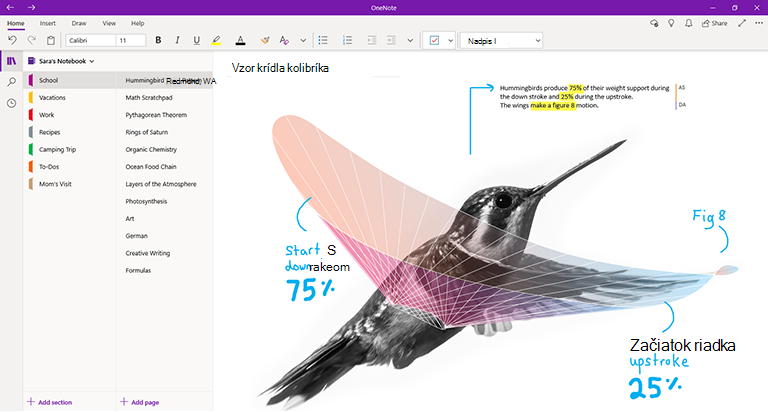
Keď sa prihlásite do OneNotu pre Windows 10 s kompatibilným predplatným na Office 2019 aleboMicrosoft 365, budete mať k dispozícii ďalšie prémiové funkcie vrátane funkcií Prehrávanie písaného textu, Vyhľadávač a Matematický asistent. Ďalšie informácie nájdete v téme Najčastejšie otázky týkajúce sa OneNotu v Office 2019 a Microsoft 365.
Kde ho získať
-
Ak používate Windows 10, skontrolujte, či je v PC už OneNote predinštalovaný. Kliknite na tlačidlo Štart systému Windows v ľavom dolnom rohu, na klávesnici zadajte výraz onenote a potom v zozname výsledkov hľadania vyhľadajte položku „OneNote pre Windows 10“.
-
Ak OneNote pre Windows 10 z akéhokoľvek dôvodu vo vašom Windows 10 PC chýba, môžete si ho bezplatne stiahnuť z Microsoft Storu, ale odporúčame vám používať aplikáciu OneNote, pretože OneNote pre Windows 10 dosiahne koniec podpory v októbri 2025.
Ako ho aktualizovať
Aktualizovaním OneNotu a ďalších aplikácií získate nielen istý prístup k najnovším funkciám, ale budete môcť využívať aj najnovšie aktualizácie zabezpečenia.
-
Vo Windowse 10 kliknite na tlačidlo Štart, na klávesnici zadajte výraz store a potom v zozname výsledkov hľadania kliknite na položku Microsoft Store.
-
V aplikácii Microsoft Store kliknite na tlačidlo Zobraziť viac (...) v pravom hornom rohu a potom kliknite na položku Položky na stiahnutie a aktualizácie.
-
V okne Položky na stiahnutie a aktualizácie kliknite na položku Získať aktualizácie v pravom hornom rohu.
Windows nainštaluje všetky čakajúce aktualizácie dostupné pre OneNote pre Windows 10 a ďalšie aplikácie.
Tip: Ak chcete skontrolovať, či sa aktualizácie aplikácií pre Windows 10 inštalujú automaticky, otvorte aplikáciu Microsoft Store, kliknite na tlačidlo Zobraziť viac (...) a potom kliknite na položku Nastavenia. Na obrazovke Nastavenia v časti Aktualizácie aplikácií skontrolujte, či je možnosť Aktualizovať aplikácie automatickyzapnutá.
Poznámka: Ak používate OneNote v práci alebo v škole, správca môže určiť, ktoré aktualizácie si môžete nainštalovať a kedy. Správca môže tiež určiť, či sa vaše aplikácie budú alebo nebudú aktualizovať automaticky.
Začíname s OneNotom pre Windows 10
OneNote pre Mac je súčasťou balíka Office 2019 aMicrosoft 365, ale dá sa stiahnuť aj z macového App Store a používať nezávisle na každom Macu so 64-bitovým procesorom so systémom macOS 10.13 alebo novším.
OneNote pre Mac ponúka úplné rozhranie pása s nástrojmi balíka Office, ktorý môže byť trvalo zobrazený, alebo skrytý dovtedy, kým ho nebudete potrebovať. Po odkrytí navigačnej tably sa na ľavej strane obrazovky zvislo zobrazia farebné karty sekcií poznámkového bloku. Zoznam kariet strán sa zobrazuje bezprostredne napravo od kariet sekcií.
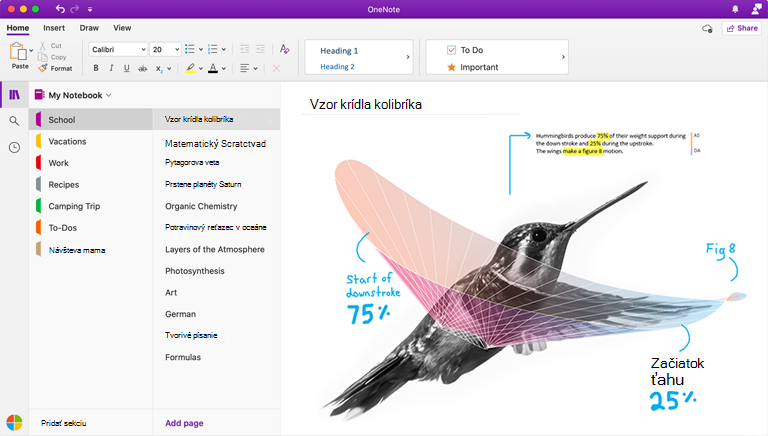
Keď sa prihlásite do OneNote pre Mac s kompatibilným predplatným na Office 2019 aleboMicrosoft 365, budete mať k dispozícii ďalšie prémiové funkcie vrátane nálepiek. Ďalšie informácie nájdete v téme Najčastejšie otázky týkajúce sa OneNotu v Office 2019 a Microsoft 365.
Kde ho získať
-
Získajte Microsoft 365 a využívajte prémiové funkcie a mesačné aktualizácie.
-
Stiahnite si Microsoft OneNote pre Mac ako bezplatnú samostatnú aplikáciu (niektoré funkcie môžu byť obmedzené).
Ako ho aktualizovať
Aktualizovaním OneNotu a ďalších aplikácií získate nielen istý prístup k najnovším funkciám, ale budete môcť využívať aj najnovšie aktualizácie zabezpečenia.
Ak používate OneNote pre Mac ako súčasť balíka Office, postupujte takto:
-
Vo OneNote pre Mac na hornom paneli s ponukami kliknite na položky Pomocník > Vyhľadať aktualizácie.
-
V otvorenom dialógovom okne Microsoft AutoUpdate začiarknite políčko Udržiavať aplikácie od spoločnosti Microsoft v aktualizovanom stave.
-
Kliknite na tlačidlo Vyhľadať aktualizácie. Ak sa aktualizácie nájdu, kliknite na položku Aktualizovať.
Tip: Ak ste si OneNote pre Mac stiahli v Mac App Store, môžete ho aktualizovať priamo tam. V Macu kliknite na ponuku Apple a potom kliknite na položku App Store. Keď sa Mac App Store otvorí, kliknite na kartu Aktualizácie.
Poznámka: Ak používate OneNote v práci alebo v škole, správca môže určiť, ktoré aktualizácie si môžete nainštalovať a kedy.
Začíname s OneNotom pre Mac
Vždy, keď nemáte prístup k aplikáciám OneNote vo vlastnom počítači, môžete použiť OneNote pre web z ktoréhokoľvek miesta na svete a jednoducho získať prístup ku všetkým cloudovým poznámkovým blokom prostredníctvom ľubovoľného moderného webového prehliadača bez ohľadu na to, aký operačný systém sa používa v požičanom alebo prenajatom počítači alebo zariadení.
OneNote pre web ponúka jednoriadkové rozhranie pása s nástrojmi v hornej časti obrazovky. Po odkrytí navigačnej tably sa na ľavej strane obrazovky zvislo zobrazia farebné karty sekcií poznámkového bloku. Zoznam kariet strán sa zobrazuje bezprostredne napravo od kariet sekcií.
Táto verzia OneNotu je najvhodnejšia na jednoduchý prístup ku cloudovým poznámkovým blokom v prípade, že váš vlastný počítač alebo zariadenie nemáte pri sebe alebo nespĺňa minimálne systémové požiadavky klientskych verzií. OneNote pre web je tiež ideálny na prácu na diaľku prakticky v akomkoľvek prostredí.
Kde ho získať
-
Navštívte lokalitu www.onenote.com v ľubovoľnom modernom webovom prehliadači a potom kliknite na purpurové tlačidlo Prihlásiť sa a prihláste sa pomocou svojho konta Microsoft (alebo pracovného alebo školského konta).
Nemusíte nič sťahovať ani inštalovať – OneNote pre web je vždy pripravený na použitie.
Ako ho aktualizovať
Keďže OneNote pre web je online služba, a nie nainštalovaná aplikácia, automaticky bude aktualizovaný vždy, keď ho použijete.
Začíname s OneNotom pre web
OneNote pre iPhone
OneNote pre iPhone si môžete stiahnuť v App Store pre iOS a používať ho v ľubovoľnom kompatibilnom iPhone alebo iPode Touch, v ktorom môžete používať operačný systém iOS 12.0 alebo novšiu verziu.
Vo OneNote pre iPhone môžete zobrazovať, upravovať, synchronizovať a vyhľadávať cloudové poznámkové bloky. Aplikácia tiež poskytuje prístup k zdieľaným rýchlym poznámkam a umožňuje zobraziť a spravovať oznámenia poznámkového bloku, prispôsobiť navigáciu a predvoľby zobrazenia a ovládať nastavenia ochrany osobných údajov.
Tip: Ak máte hodinky Apple Watch spárované s iPhonom, po inštalácii OneNotu pre iPhone budete mať k dispozícii doplnková aplikáciu OneNote pre Apple Watch. Verzia OneNotu pre Apple Watch umožňuje nahrať hlasové poznámky a zobraziť poznámky so základným formátovaním textu.
Kde ho získať
-
Stiahnite si aplikáciu Microsoft OneNote pre iPhone – ťuknite na toto prepojenie vo svojom iPhone a nainštalujte si OneNote ako bezplatnú samostatnú aplikáciu.
Ako ho aktualizovať
Aktualizovaním OneNotu a ďalších aplikácií získate nielen istý prístup k najnovším funkciám, ale budete môcť využívať aj najnovšie aktualizácie zabezpečenia.
Ak chcete zapnúť automatické aktualizácie aplikácií, postupujte takto:
-
V iPhone otvorte aplikáciu Nastavenia a potom ťuknite na položku iTunes a App Store.
-
V časti Automatické sťahovania zapnite možnosť Aktualizácie aplikácií.
-
V časti Cellular Data môžete zapnúť funkciu Automatické sťahovania, skontrolujte však, či máte v pláne služieb k dispozícii dostatok mobilných dát.
Tip: Množstvo údajov na automatické sťahovanie môžete obmedziť tak, že ťuknete na položku Sťahovanie aplikácií a potom vyberiete preferovanú možnosť.
Ak chcete OneNote pre iPhone aktualizovať manuálne, postupujte takto:
-
V iPhone otvorte aplikáciu App Store.
-
V novších iPhonoch ťuknite na svoj obrázok profilu v pravom hornom rohu.
V starších iPhonoch ťuknite na kartu Aktualizácie v pravom dolnom rohu.
-
Ak sa nezobrazujú žiadne aktualizácie, dotykom prstom potiahnite z hornej časti obrazovky na obnovenie a potom ťuknite na položku Aktualizovať všetky, ak je dostupná.
Ďalšie informácie nájdete v téme Aktualizácia aplikácií alebo používanie automatických sťahovaní.
Začíname s OneNotom pre iPhone
OneNote pre iPad
OneNote pre iPad si môžete stiahnuť v App Store pre iOS a používať ho v ľubovoľnom kompatibilnom iPade, v ktorom môžete používať operačný systém iPadOS 12.0 alebo novšiu verziu.
Vo OneNote pre iPad môžete zobrazovať, upravovať, synchronizovať a vyhľadávať cloudové poznámkové bloky. Aplikácia tiež obsahuje bohaté nástroje na písanie a kreslenie rukou a umožňuje zobraziť a spravovať oznámenia poznámkového bloku, prispôsobiť navigáciu a predvoľby zobrazenia a ovládať nastavenia ochrany osobných údajov.
Kde ho získať
-
Stiahnite si aplikáciu Microsoft OneNote pre iPad – ťuknite na toto prepojenie vo svojom iPade a nainštalujte si OneNote ako bezplatnú samostatnú aplikáciu.
Ako ho aktualizovať
Aktualizovaním OneNotu a ďalších aplikácií získate nielen istý prístup k najnovším funkciám, ale budete môcť využívať aj najnovšie aktualizácie zabezpečenia.
Ak chcete zapnúť automatické aktualizácie aplikácií, postupujte takto:
-
V iPade otvorte aplikáciu Nastavenia a potom ťuknite na položku iTunes a App Store.
-
V časti Automatické sťahovania zapnite možnosť Aktualizácie aplikácií.
-
Ak máte v iPade mobilné pripojenie, v časti Cellular Data môžete zapnúť funkciu automatického sťahovania, skontrolujte však, či máte v pláne služieb k dispozícii dostatok mobilných dát.
Tip: Množstvo údajov na automatické sťahovanie môžete obmedziť tak, že ťuknete na položku Sťahovanie aplikácií a potom vyberiete preferovanú možnosť. (Táto možnosť je dostupná len pre iPady s mobilným pripojením.)
Ak chcete OneNote pre iPad aktualizovať manuálne, postupujte takto:
-
V iPade otvorte aplikáciu App Store.
-
Ťuknite na svoj obrázok profilu v pravom hornom rohu.
-
Ak sa nezobrazujú žiadne aktualizácie, dotykom prstom potiahnite z hornej časti kontextového okna na obnovenie a potom ťuknite na položku Aktualizovať všetky, ak je dostupná.
Ďalšie informácie nájdete v téme Aktualizácia aplikácií alebo používanie automatických sťahovaní.
Začíname s OneNotom pre iPad
OneNote pre Android si môžete stiahnuť z obchodu Google Play a používať ho v ľubovoľnom kompatibilnom telefóne alebo tablete s Androidom, v ktorom môžete používať operačný systém Android 5.0 alebo novšiu verziu.
Vo OneNote pre Android môžete zobrazovať, upravovať, synchronizovať a vyhľadávať cloudové poznámkové bloky. Aplikácia tiež poskytuje prístup k zdieľaným rýchlym poznámkam a umožňuje zobraziť a spravovať oznámenia poznámkového bloku, prispôsobiť navigáciu a predvoľby zobrazenia a ovládať nastavenia ochrany osobných údajov.
Kde ho získať
-
Stiahnite si aplikáciu Microsoft OneNote pre Android – ťuknite na toto prepojenie v telefóne alebo tablete s Androidom a nainštalujte si OneNote ako bezplatnú samostatnú aplikáciu.
Ako ho aktualizovať
Aktualizovaním OneNotu a ďalších aplikácií získate nielen istý prístup k najnovším funkciám, ale budete môcť využívať aj najnovšie aktualizácie zabezpečenia.
-
V telefóne alebo tablete s Androidom otvorte aplikáciu Obchod Play.
-
V ľavom hornom rohu ťuknite na tlačidlo ponuky a potom ťuknite na položku Moje aplikácie a hry.
-
V zozname vyhľadajte OneNote a potom vedľa ťuknite na tlačidlo Aktualizovať, ak je dostupné.










