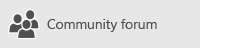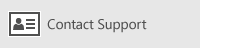Obsah tohto článku
V tomto článku nájdete riešenia, ktoré vám umožňujú synchronizovať (odosielať a dostávať) správy, ale správy sa dostanú pomaly alebo chýbajú správy.
-
E-mail sa nedostal včas: Nebudete dostávať e-maily až do hodiny po jej odoslaní alebo je potrebné vykonať manuálnu synchronizáciu na odosielanie alebo prijímanie nových e-mailov.
-
E-maily zmizli: E-mail, ktorý bol predtým dostupný v aplikácii Pošta, už nie je k dispozícii.
Odoslanie e-mailu včas
Ak sa vám zobrazí hlásenie o viac ako 5 až 10 minút, môžete skontrolovať nastavenia synchronizácie, aby sa správy odoslali hneď po doručení na server. Ak chcete zmeniť frekvenciu sťahovania nového e-mailu, postupujte podľa nižšie uvedených krokov.
-
Prejdite do ponuky Štart

-
V dolnej časti ľavej navigačnej tably vyberte položku


-
Vyberte položku Spravovať kontá a vyberte svoje e-mailové konto.
-
Vyberte položku zmeniť nastavenie synchronizácie poštovej schránky.
-
Ak chcete dostávať správy čo najskôr, v časti stiahnuť nový obsahvyberte položku ako položky dorazí.
E-mailová adresa zmizla
Zmena počtu správ v aplikácii Pošta
Na základe predvoleného nastavenia pri prvom nastavení konta aplikácia pošta stiahne e-mailové správy z posledných dvoch týždňov. Všetky staršie správy sú stále k dispozícii online, napríklad na lokalite https://www.Outlook.com.
Ak chcete zmeniť počet správ stiahnutých do aplikácie Pošta (známe aj ako trvanie synchronizácie), postupujte podľa nasledujúcich krokov.
-
Prejdite do ponuky Štart

-
V dolnej časti ľavej navigačnej tably vyberte položku


-
Vyberte položku Spravovať kontá a vyberte svoje e-mailové konto.
-
Vyberte položku zmeniť nastavenie synchronizácie poštovej schránky.
-
Ak chcete zobraziť staršie správy, vyberte v časti Stiahnuť e-maily z obdobia možnosť kedykoľvek.
Kontrola priečinka Nevyžiadaná pošta
Správy sa niekedy presunú do priečinka Nevyžiadaná pošta. Ak chcete skontrolovať priečinok nevyžiadanej pošty a v prípade potreby premiestniť chýbajúci e-mail do priečinka Doručená pošta, postupujte podľa týchto krokov.
-
Prejdite do ponuky Štart

-
V ponuke konto na ľavej strane vyberte svoje konto.
-
Ak priečinok Nevyžiadaná pošta nie je uvedený v časti priečinky, vyberte položku Ďalšie.
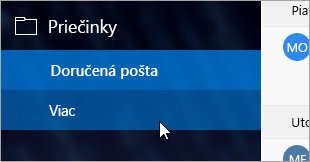
-
Ak v priečinku Nevyžiadaná pošta vyhľadajte chýbajúcu správu, kliknite na ňu pravým tlačidlom myši a vyberte položku premiestniť do priečinka Doručená pošta.
Kontrola karty Iné
Doručená pošta sa rozdeľuje na dve karty, na Prioritné a Iné, aby vám pomohla sústrediť sa na správy, ktoré sú pre vás najdôležitejšie. Ak je prioritná Doručená pošta zapnutá, niektoré správy, ktoré ste odoslali, sa môžu nachádzať na karte iné. Kliknite pravým tlačidlom myši na ľubovoľnú správu, ktorú chcete zobraziť na karte prioritné, a vyberte položku premiestniť do časti prioritné alebo vždy prejsť naprioritné. Prioritná Doručená pošta sa dozvie, ktoré správy by sa mali vždy prejsť na kartu prioritné.
Kontrola pravidiel
Je možné, že pravidlo mohlo premiestniť alebo odstrániť správy. Zatiaľ čo Aplikácia Pošta nepodporuje pravidlá priamo, všetky pravidlá na e-mailovom serveri sa budú naďalej používať. Ak chcete zistiť, či ste na e-mailovom serveri vytvorili akékoľvek pravidlá a ak áno, dočasne vypnite všetky pravidlá, ktoré môžu byť premiestnené alebo odstránené, postupujte podľa pokynov uvedených nižšie:
Outlook.com alebo Outlook na webe
-
Prihláste sa do svojho konta Outlook.com alebo Outlook na webe.
Ak používate konto Microsoft 365, prihláste sa tu.
-
Vyberte položku nastavenia

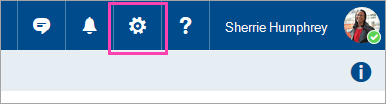
-
V ponuke Možnosti na ľavej strane vyberte položku Doručená pošta a pravidlá zometania.
-
Vyberte pravidlo, ktoré sa zobrazí, keď sa použije a čo robí.
Zrušiť začiarknutie všetkých pravidiel, ktoré môžu presúvať alebo odstraňovať správy.
Outlook 2016
-
Na karte domov vyberte položku pravidlá > spravovať pravidlá a upozornenia.
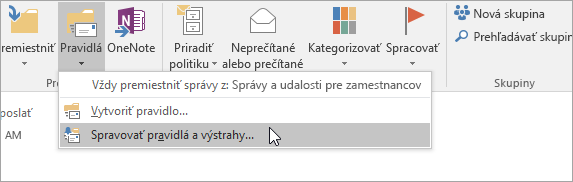
-
Vyberte pravidlo, ktoré sa zobrazí, keď sa použije a čo robí.
Zrušiť začiarknutie všetkých pravidiel, ktoré môžu presúvať alebo odstraňovať správy.
V prípade všetkých ostatných typov kont sa obráťte na svojho poskytovateľa e-mailových služieb a zistite, či podporujú pravidlá a ako ich spravovať.
Poznámky:
-
Ak máte nejaké pravidlá, ktoré premiestnite správy, začiarknite priečinky, v ktorých sa správy premiestnia, a zistite, či sa tam nenachádza váš chýbajúci e-mail.
-
Ak máte nejaké pravidlá, ktoré odstraňujú správy, budete musieť požiadať o opätovné odoslanie správy.
Kontrola zoznamu blokovaných odosielateľov
Niektorí poskytovatelia e-mailových služieb vám umožňujú blokovať určitých odosielateľov alebo odosielať správy od odosielateľov do priečinka Nevyžiadaná pošta. Ak chcete skontrolovať zoznam blokovaných odosielateľov, a ak je to potrebné, zo zoznamu odstrániť odosielateľa, postupujte podľa pokynov uvedených nižšie:
Outlook.com alebo Outlook na webe
-
Prihláste sa do svojho konta Outlook.com alebo Outlook na webe.
Ak používate konto Microsoft 365, prihláste sa tu.
-
Vyberte položku nastavenia

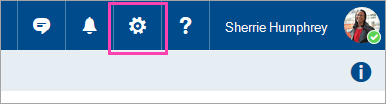
-
V ponuke Možnosti na ľavej strane vyberte položku Blokovaní odosielatelia alebo blokovať a povoliť.
-
Ak bola chýbajúca správa odoslaná z ľubovoľnej e-mailovej adresy v zozname blokovaných odosielateľov alebo ich adresa pochádza z rovnakej domény (napríklad @hotmail. com), vyberte e-mailovú adresu alebo doménu a potom vyberte položku

Outlook 2016
-
Na karte domov vyberte položku možnosti nevyžiadanej pošty > nevyžiadanej pošty.
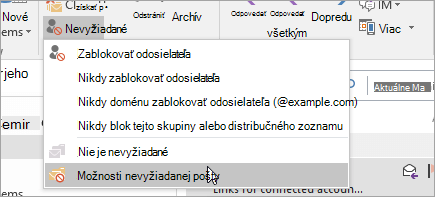
-
Vyberte kartu Blokovaní odosielatelia .
Ak bola chýbajúca správa odoslaná z ľubovoľnej e-mailovej adresy v zozname blokovaných odosielateľov alebo ich adresa pochádza z rovnakej domény (napríklad @hotmail. com), vyberte e-mailovú adresu alebo doménu a potom vyberte položku odstrániť.
V prípade všetkých ostatných typov kont sa obráťte na svojho poskytovateľa e-mailových služieb a zistite, či podporujú pravidlá a ako ich spravovať.
Kontaktovanie odosielateľa
Ak ste vyskúšali vyššie uvedené riešenia a stále neprijímate správy od odosielateľa, obráťte sa na odosielateľa. Informujte ho o tom, že:
-
Jeho e-maily sa do služby Outlook.com nedoručujú.
-
Mal by sa prostredníctvom lokality postmaster.live.com obrátiť na oddelenie podpory spoločnosti Microsoft.
Prečo nevidím v budúcnosti staršie udalosti alebo udalosti?
Rozsah dátumov udalostí zobrazených v aplikácii Kalendár je určený typom konta a zariadením, ktoré používate. Kým sa staršie udalosti alebo udalosti v budúcnosti nezobrazujú v aplikácii Kalendár, nie sú odstránené. Udalosti môžete zobraziť na webe alebo v inej aplikácii. V nasledujúcich tabuľkách sa uvádza, ktoré udalosti sa zobrazujú v aplikácii Kalendár a ktoré nie sú založené na vašom zariadení a type konta.
Udalosti zobrazené v PC
|
Typ konta |
Predchádzajúce udalosti |
Budúce udalosti |
|
Exchange ActiveSync: Outlook.com, Exchange a Microsoft 365 kontá |
Udalosti za posledné 3 mesiace * |
Všetky budúce udalosti |
|
Google a iCloud |
Udalosti za posledné 3 mesiace * |
Udalosti do 6 mesiacov v budúcnosti * |
* Opakované udalosti sa môžu zobraziť mimo tohto rozsahu, ak niektorá z výskytov spadá do rozsahu. Ak napríklad vytvoríte opakovanú udalosť, ktorá sa začala pred šiestimi mesiacmi a spustí sa rok, všetky inštancie tohto dokonca môžu byť zobrazené.
Udalosti zobrazené v mobilnom zariadení
|
Typ konta |
Predchádzajúce udalosti |
Budúce udalosti |
|
Exchange ActiveSync: Outlook.com, Exchange a Microsoft 365 kontá |
Udalosti za posledné 2 týždne * |
Všetky budúce udalosti |
|
Google a iCloud |
Udalosti za posledné 2 týždne * |
Udalosti do 6 mesiacov v budúcnosti * |
* Opakované udalosti sa môžu zobraziť mimo tohto rozsahu, ak niektorá z výskytov spadá do rozsahu. Ak napríklad vytvoríte opakovanú udalosť, ktorá sa začala pred šiestimi mesiacmi a spustí sa rok, všetky inštancie tohto dokonca môžu byť zobrazené.