Tento článok obsahuje informácie o obmedzeniach, ktoré sa vzťahujú na súbory, názvy súborov a typy súborov pri synchronizácii s OneDrive pre domácnosti, OneDrive pre prácu alebo školu alebo SharePoint v službe Microsoft 365.
Poznámky:
-
Ak hľadáte obmedzenia, ktoré sa vzťahujú na staršiu verziuOneDrive for Business (groove.exe), SharePoint 2013 a SharePoint 2016, prečítajte si článok 2933738 KB.
-
OneDrive pre Windows a Mac je tiež kompatibilný s SharePoint Server Subscription Edition.
Čo je nové
1. mája 2023: Aktualizované neplatné znaky a neplatné názvy súborov a priečinkov
12. apríla 2021: Pridali sme 50 000 poznámok k limitom zdieľania položiek.
3. marca 2021: Maximálna veľkosť nahrávania súborov sa aktualizovala na 250 GB.
16. septembra 2020: Aktualizované informácie o onenotových poznámkových blokochs cieľom objasniť, že limit veľkosti súborov 2 GB sa vzťahuje na SharePoint aj OneDrive.
31. augusta 2020: Aktualizované pokyny na neplatné alebo blokované typy súborovtýkajúce sa . Súbory PST, keď je zapnutá možnosť Premiestnenie známeho priečinka.
28. júla 2020: Pridanie poznámky k neplatným znakompri ukladaní súborov balíka Office s názvami priečinkov obsahujúcimi ;
26. júna 2020: Pridanie zmienky o úvodných a koncových medzerách ako neplatných znakov, hoci to nie je nové obmedzenie.
Obsah tohto článku
|
Obmedzenia |
Obmedzenia |
Tipy na riešenie problémov |
Obmedzenia
Neplatné znaky
Vzťahuje sa na:

Niektoré znaky majú pri použití v názvoch súborov v OneDrive, SharePoint, Windows a Mac OS konkrétny význam, napríklad hviezdička (*) sa používa ako zástupný znak a opačná lomka (\) sa používa v názvoch ciest k súborom. Ak súbor alebo priečinok, ktorý sa snažíte nahrať do služby OneDrive, obsahuje ľubovoľný z nižšie uvedených znakov, môže to byť príčinou toho, že sa súbory a priečinky nesynchronizujú. Pred nahratím súbor alebo priečinok premenujte a tieto znaky odstráňte.
|
Znaky, ktoré nie sú povolené v názvoch súborov a priečinkov vOneDrive pre domácnosti aleboOneDrive pre prácu alebo školu |
|
|
" * : < > ? / \ | (Úvodné a koncové medzery v názvoch súborov alebo priečinkov tiež nie sú povolené.) |
Poznámky:
-
Ak chcete premenovať súbor alebo priečinok v systéme Windows, vyberte ho a stlačte kláves F2. Ak chcete premenovať súbor alebo priečinok v Macu, vyberte ho a stlačte kláves Return.
-
Niektoré organizácie zatiaľ nepodporujú znaky # a % v názvoch. Ak ste globálnym správcom alebo správcom SharePoint v Microsoft 365, informácie o povolení týchto znakov nájdete v téme Povolenie podpory # a % na blogu SharePoint.
-
Aplikácie Win32 pre počítače s balíkom Office: Ak ukladáte súbor balíka Office prostredníctvom zobrazenia Backstage do priečinka OneDrive alebo SharePoint, súbor nebudete môcť uložiť, ak názov priečinka obsahuje – (bodkočiarka).
-
Ak používate Office 2010, v názvoch súborov a priečinkov nemôžete použiť znak „&”
-
Ďalšie informácie nájdete v téme Keď OneDrive premenuje položky s neplatnými znakmi a Prečo sa zmenil názov súboru z čiarky na ^J.
Neplatné názvy súborov alebo priečinkov
Vzťahuje sa na:

Tieto názvy nie sú povolené pre súbory alebo priečinky: .lock, CON, PRN, AUX, NUL, COM0 - COM9, LPT0 - LPT9, _vti_, desktop.ini, ľubovoľný názov súboru začínajúci reťazcom ~$.
Poznámky:
-
"_vti_" sa nemôže zobraziť nikde v názve súboru.
-
Názov „forms ” nie je podporovaný, ak je priečinok na koreňovej úrovni knižnice.
Neplatné alebo blokované typy súborov
Vzťahuje sa na: 

Dočasné súbory TMP sa nesynchronizujú do OneDrivu. Ďalšie podrobnosti nájdete v téme Stav OneDrivu zablokovaný pri čakajúcej synchronizácii.
Súbory používané lokálnym počítačom, napríklad desktop.ini vo Windowse alebo .ds_store v systéme macOS, sa bežne nesynchronizujú. Ak sa tieto súbory počas migrácie nahrajú doOneDrive,synchronizačná aplikácia odstráni cloudovú kópiu a lokálnu kópiu ponechá.
Outlook. Súbory PST sú podporované, ale synchronizujú sa menej často v porovnaní s inými typmi súborov, aby sa znížil sieťový prenos. Ak chcete zabrániť nahrávaniu. Súbory PST z aplikácie synchronizačná aplikácia OneDrivu, prečítajte si čítanie Blokovanie synchronizácie konkrétnych typov súborov. Ak chcete premiestniť . Súbory PST z OneDrivu nájdete v téme Odstránenie údajového súboru PST Outlooku z OneDrivu. Ak používatelia povolia zálohovanie priečinkov PC (premiestnenie známeho priečinka) manuálne bez skupinovej politiky, zobrazí sa im chyba, ak majú . súbor PST v niektorom z ich známych priečinkov (napr. dokumenty). Ak je premiestnenie známeho priečinka povolené a nakonfigurované prostredníctvom skupinovej politiky, . Súbory PST sa migrujú.
Outlook môže zobrazovať chyby po . Súbory PST sa migrujú, pretože sa stále hľadajú. SÚBORY PST v pôvodnom umiestnení.
Ak ste používateľom OneDrive pre prácu alebo školu, niektoré typy súborov môžu byť na lokalite SharePoint vašej organizácie zablokované. Zoznam blokovaných súborov sa líši v závislosti od správcu.
Z bezpečnostných dôvodov sa niektoré názvy a prípony súborov nedajú nahrať, lebo sú spustiteľné, používané v SharePoint Server alebo používané samotným systémom Windows. Ďalšie informácie nájdete v téme Typy súborov, ktoré nie je možné pridať do zoznamu alebo knižnice.
Sieť alebo priradené jednotky
Vzťahuje sa na:

Sieť alebo priradenú jednotku nie je možné pridať ako vaše OneDrive umiestnenie synchronizácie. OneDrive nepodporuje synchronizáciu pomocou symbolických prepojení alebo spojovacích bodov.
Vyššia úroveň oprávnení
Vzťahuje sa na:

OneDrive nie je možné spustiť so zvýšenými oprávneniami a položky ponuky OneDrivu sa nebudú zobrazovať v rámci Prieskumník. Inštalácia aplikácie na synchronizáciu pre jednotlivé počítače je však užitočná najmä pre počítače s viacerými používateľmi a keď nechcete, aby sa súbory exe spúšťali z používateľského profilu. Pozrite tiež Časť Nie je možné zdieľať súbory onedrivu.
Zdieľanie
Vzťahuje sa na:

Túto položku nemôžete zdieľať, pretože v priečinku je príliš veľa položiek.
Pri zdieľaní priečinka je celkový počet pod položiek obsiahnutých v priečinku a jeho podpriečinkoch obmedzený na 50 000.
Ak chcete toto obmedzenie prekonať, premiestnite niektoré položky do iného priečinka, ktorý sa nenachádza v pôvodnom priečinku, alebo vyberte jednotlivé súbory, ktoré chcete zdieľať.
Dedenie tejto položky nie je možné prerušiť, pretože v tomto zozname alebo knižnici je príliš veľa položiek s jedinečnými povoleniami.
Podporovaný limit jedinečných povolení pre položky v zozname alebo knižnici je 50 000. Odporúčaný všeobecný limit je však 5 000. Vykonanie zmien viac ako 5 000 jedinečne povolených položiek naraz trvá dlhšie. Preto v prípade veľkých zoznamov navrhnite zoznam tak, aby mal čo najmenej jedinečných povolení.
Zdieľané so mnou
Nie je možné synchronizovať zoskupenie súborov zo zobrazenia Zdieľané so mnou z lokality OneDrive pre prácu alebo školu.
Pri zdieľaní zlyhalo doručenie týmto príjemcom alebo skupinám
Toto chybové hlásenie sa môže zobraziť pri pokuse o zdieľanie na adresu, ktorá nie je priradená ku kontu Microsoft.
Koľko OneDrive kont?
Vzťahuje sa na:

Počet kont OneDrive
Počet kont, ktoré je možné súbežne prihlásiť a synchronizovať, je limitný. Každé zariadenie má povolený maximálny početOneDrive pre domáce konto a deväťOneDrive pre pracovné alebo školské kontá. V prípade zariadení so systémom MacOS môže byť v danom čase synchronizované iba jedno podnikové konto z tej istej organizácie.
Kontá hostí vo OneDrive
Synchronizácia obsahu pomocou externého alebo hosťovského používateľa je podporovaná OneDrive. Pozrite si požiadavky na dokument synchronizácie B2B: synchronizácia B2B.
Overené proxy
Vzťahuje sa na:

Overené proxy nie sú podporované v OneDrive.
Ak sa pri pokuse o prihlásenie do OneDrive zobrazí chybové hlásenie Nastavenia servera proxy vyžadujú overenie alebo kód chyby 0x8004de42, skontrolujte, či na pripojenie kOneDrive nepoužívate overený server proxy.
OneNote poznámkových blokov
Vzťahuje sa na:
OneNote poznámkové bloky majú vlastný mechanizmus synchronizácie mimoOneDrive. Ak plánujete zdieľať OneNote poznámkový blok so sebou alebo inými používateľmi, najlepšie je vytvoriť ho hneď od začiatku v OneDrive. Premiestnenie existujúceho poznámkového bloku OneNote do priečinka synchronizovanéhoOneDrive bez použitia aplikácie OneNote v súčasnosti nie je podporované.
Po uložení poznámkového bloku OneNote do OneDrive, ak synchronizujete priečinok obsahujúci poznámkový blok, nájdete tu súbor .url, ktorý otvorí poznámkový blok na webovej lokalite.
OneNote poznámkové bloky uložené v OneDrive alebo SharePointe sú obmedzené na 2 GB.
Prečítajte si, ako premiestniť poznámkový blok programu OneNote do OneDrive.
Obmedzenia
Veľkosti nahrávania a sťahovania súborov
Vzťahuje sa na:

|
Maximum |
Nahrať |
Stiahnutie súboru |
|---|---|---|
|
Synchronizácia |
250 GB |
250 GB |
|
Jednotlivé súbory |
250 GB |
250 GB |
|
Súbory v zip |
20 GB |
20 GB |
Poznámka: Tieto obmedzenia sa vzťahujú na súbory, nie na celkový ukladací priestor. Pri každom súbore, ktorý je väčší ako niekoľko GB, odporúčame namiesto funkcie nahrávania webovej lokality použiť Synchronizačná aplikácia pre OneDrive.
Dĺžka názvu súboru a cesty
Vzťahuje sa na:

Rôzne aplikácie a verzie balíka Office majú rôzne obmedzenia a kombinácia obmedzení môže byť jedinečná pre vaše nastavenie.
Celá cesta k dekódovanému súboru vrátane názvu súboru nemôže obsahovať viac ako 400 znakov pre OneDrive, OneDrive pre prácu alebo školu a SharePoint v službe Microsoft 365. Limit sa vzťahuje na kombináciu cesty k priečinku a názvu súboru po dekódovaní.
-
Ak je napríklad URL adresa súboru vSharePointhttps://www.contoso.com/sites/marketing/documents/Shared%20Documents/Promotion/Some%20File.xlsx, limit sa vzťahuje na "lokality/marketing/dokumenty/Zdieľané dokumenty/Propagácia/Niektoré File.xlsx".
-
Podobne, ak je URL adresa súboru vOneDrivehttps://contoso-my.sharepoint.com/personal/meganb_contoso%20_com/_layouts/15/onedrive.aspx?id=%2Fpersonal%2Fmeganb%5Fcontoso%5Fcom%2FDocuments%2FContracts%2FVendor%20Quotations/Some%20File.xlsx, limit sa vzťahuje na "osobné/meganb_contoso_com/dokumenty/zmluvy/ponuky dodávateľov/niektoré File.xlsx".
Okrem vyššie uvedených možností platia pri synchronizácii súborov s PC alebo Macom nasledujúce obmedzenia:
-
Každý segment cesty (segment je názov súboru alebo priečinka, napríklad Propagácia alebo Niektoré File.xlsx v príkladoch vyššie), nemôže mať viac ako 255 znakov z dôvodu obmedzení operačného systému.
-
Dĺžka OneDrive koreňového priečinka (napr. C:\users\meganb\OneDrive – Contoso) + relatívna cesta k súboru (maximálne 400 znakov) nemôže byť väčšia ako 520 znakov.
-
Názov organizácie možno aktualizovať v Centre spravovania služby M365, ale nebude sa šíriť do existujúcich synchronizačných vzťahov (iba novozavedených). Ak chcú mať existujúce vzťahy synchronizácie nový názov organizácie, používatelia musia zrušiť prepojenie a opätovne prepojiť svoje konto.
-
-
Pri synchronizácii ste tiež obmedzení na limity cesty k súborom Windows Prieskumníka alebo systému macOS. Napríklad vo Windows Prieskumníkovi je limit 256 použiteľných znakov, ktoré nezahŕňajú písmeno jednotky (napríklad C:\) ani znak ukončenia s hodnotou null. Prečítajte si viac o maximálnych obmedzeniach cesty vo Windowse.
SharePoint Server verzie podporujú maximálne 260 znakov pre dĺžku súboru a cesty, Microsoft Excel a staršia verzia balíka Office majú nižší limit, podrobnosti nájdete v 326039 KB .
Ak prekročíte limity, zobrazí sa chybové hlásenie.
Miniatúry a zobrazenia ukážok
Vzťahuje sa na:

Miniatúry nie sú generované pre obrázky väčšie než 100 MB.
Ukážky súborov PDF nie sú generované pre súbory väčšie než 100 MB.
Poznámka: Miniatúry sú podporované len vtedy, ak ide o podporovaný typ súboru vo OneDrive, napríklad súbory balíka Office, PDF súbory a vybraté typy obrázkov a aplikácií.
Počet položiek, ktoré je možné synchronizovať alebo kopírovať
Vzťahuje sa na: 
Pri používaní webovej lokality OneDrive môžete naraz skopírovať maximálne 2 500 súborov.
Na dosiahnutie optimálneho výkonu odporúčame synchronizovať maximálne 300 000 súborov v cloudovom úložisku. Problémy s výkonom sa môžu vyskytnúť, ak máte viac ako 300 000 položiek, aj keď nesynchronizujete všetky položky.
Ak nahrávate, sťahujete alebo premiestňujete veľké množstvo súborov naraz, je možné, že budete musieť čakať dlhší čas predtým, než sa proces synchronizácie dokončí. Na paneli úloh počítačovej aplikácie alebo ikone stavu panela s ponukami sa počas tohto obdobia zobrazí "synchronizácia" alebo "spracovanie zmien".
Poznámky:
-
Synchronizáciu mnohých súborov môžeme oneskoriť, aby sme všetkým zabezpečili vysokú kvalitu služby.
-
Existujú aj ďalšie obmedzenia SharePointu týkajúce sa zobrazovania knižnice dokumentov pomocou webu, ktoré môžu ovplyvniť štruktúru súborov v OneDrive.
Knižnice so zapnutou správou prístupových práv k informáciám
Vzťahuje sa na:
Knižnice je možné synchronizovať s povoleniami na čítanie/zápis s aplikáciou synchronizačná aplikácia pre Windows, zostava 17.3.7294.0108 alebo novšia verzia, alebo s aplikáciou OneDrive pre Mac, zostava 18.151.0729.0014 alebo novšia verzia.
Poznámka: Správcovia: Zistite ako konfigurovať služby Azure Rights Management.
Diferenčná synchronizácia
Vzťahuje sa na:
Pri súboroch balíka Microsoft Office v novom formáte súborov .docx, .pptx .xlsx je možná diferenciálna synchronizácia.
Toto je súčasť integrácie balíka Office a vyžaduje, aby ste mali:
-
Office 2016 Click To Run (verzia 16.0.6741.2027 alebo novšia). Musíte mať aj OneDrive (verzia 17.3.6386.0412 alebo novšia).
-
Office 2016 MSI a nainštalovanú nasledujúcu aktualizáciu: 4.október 2016, aktualizácia pre Office 2016 (KB3118262). Musíte mať aj OneDrive (verzia 17.3.6386.0412 alebo novšia).
-
Nastavenie Použiť aplikácie balíka Office na synchronizáciu súborov balíka Office je zapnuté na karte Office v nastaveniach OneDrive (PC) alebo OneDrive Predvoľby (Mac).
V prípade iných typov súborov je diferenciálna synchronizácia k dispozícii globálne.
Poznámka: OneNote súbory nie sú zahrnuté, pozrite nižšie.
Knižnice so špecifickými stĺpcami alebo metaúdajmi
Vzťahuje sa na:
Ak máte knižnice so stĺpcami Vzatie z projektu alebo Overovacie , alebo keď je zabezpečenie položky konceptu nastavené na možnosť Iba používatelia, ktorí môžu upravovať , alebo iba používatelia, ktorí môžu schvaľovať položky v nastaveniach verzie knižnice:
-
Knižnice dokumentov SharePoint sa zosynchronizujú vo formáte iba na čítanie.
-
V prípade knižníc OneDrive služba OneDrive zobrazí ikonu zámku (

Vyžadovanie funkcie Vziať z projektu
-
Prejdite do knižnice dokumentov, ktorú chcete konfigurovať.
-
Na paneli s nástrojmi na karte Knižnica v skupine Nastavenie vyberte položku Nastavenie knižnice.
-
V časti Všeobecné nastavenia vyberte položku Nastavenia vytvárania verzií.
-
V časti Vyžadovať funkciu Vziať z projektu vyberte možnosť Nie (predvolená možnosť).
Zabezpečenie položky konceptu
-
Prejdite do knižnice dokumentov, ktorú chcete konfigurovať.
-
Na paneli s nástrojmi na karte Knižnica v skupine Nastavenie vyberte položku Nastavenie knižnice.
-
V časti Všeobecné nastavenia vyberte položku Nastavenia vytvárania verzií.
-
V časti Zabezpečenie položky konceptu vyberte Každý používateľ, ktorý môže čítať položky (predvolená možnosť).
Schválenie obsahu
-
Prejdite do knižnice dokumentov, ktorú chcete konfigurovať.
-
Na paneli s nástrojmi na karte Knižnica v skupine Nastavenie vyberte položku Nastavenie knižnice.
-
V časti Všeobecné nastavenia vyberte položku Nastavenia vytvárania verzií.
-
V časti Schválenie obsahu vyberte Nie (predvolená možnosť) pri možnostiVyžadovať schválenie obsahu odoslaných položiek.
Povinný stĺpec
-
Prejdite do knižnice dokumentov, ktorú chcete konfigurovať.
-
Na paneli s nástrojmi na karte Knižnica v skupine Nastavenie vyberte položku Nastavenie knižnice.
-
V časti Stĺpce stránky sa uistite, že v časti Povinné nie sú žiadne stĺpce.
Poznámka: Keď je zapnutá možnosť Spravovanie typov obsahu, informácie týkajúce sa povinných stĺpcov nebudú prezentované a v niektorých prípadoch sa po ich otvorení požadované nastavenia nebudú vôbec zobrazovať. Uistite sa, že spravovanie typov obsahu je vypnuté, ak chcete, aby bol tento proces rýchlejší, a zapnite ho až po dokončení, ak je to potrebné.
Vylúčiť z klienta v režime offline na úrovni knižnice
-
Prejdite do knižnice dokumentov, ktorú chcete konfigurovať.
-
Na paneli s nástrojmi na karte Knižnica v skupine Nastavenie vyberte položku Nastavenie knižnice.
-
V časti Všeobecné nastavenie vyberte položku Rozšírené nastavenie.
-
V nastavení Dostupnosť klienta v režime offline vyberte možnosť Áno (predvolená možnosť).
Vylúčiť z klienta v režime offline na úrovni kolekcie lokalít
-
Prejdite na kolekciu lokality, ktorú chcete konfigurovať.
-
Na paneli s nástrojmi na karte Lokalita v skupine Nastavenie vyberte možnosť Nastavenie lokality.
-
V časti Hľadať vyberte položku Vyhľadávanie a dostupnosť v režime offline.
-
V nastavení Dostupnosť klienta v režime offline vyberte možnosť Áno (predvolená možnosť).
Uzamknutý režim s povolením obmedzeného prístupu používateľa
-
Prejdite na nastavenia lokality, ktoré chcete konfigurovať.
-
V nastaveniach pod položkou Správa kolekcie lokalít vyberte položku Funkcie kolekcie lokalít.
-
Vyhľadajte Uzamknutý režim s povolením obmedzeného prístupu používateľa a ak je zapnutý, vypnite ho a overte správanie.
Povolenia
-
Prejdite do knižnice dokumentov, ktorú chcete konfigurovať.
-
Na paneli s nástrojmi na karte Knižnica v skupine Nastavenie vyberte položku Nastavenie knižnice.
-
Vyhľadajte Povolenia pre túto knižnicu dokumentov a potom položku Skontrolovať povolenia používateľa
-
Na synchronizáciu súborov v režime inom ako len na čítanie je potrebné sa uistiť, že má používateľ dostatočné povolenia, a to tak, že je úroveň nastavená na hodnotuPrispievať alebo vyššiu.
Overenie
-
Prejdite do knižnice dokumentov, ktorú chcete konfigurovať.
-
Na paneli s nástrojmi na karte Knižnica v skupine Nastavenie vyberte položku Nastavenie knižnice.
-
V časti Všeobecné nastavenia vyberte položku Nastavenie overenia
-
Odstráňte všetky overenia stĺpcov a vyberte položku Uložiť.
Ďalšie informácie o spravovaní údajov a zoznamov na lokalite SharePoint.
Špecifické obmedzenia pre Windows
Vzťahuje sa na:
Prieskumník zobrazí prvých 35 znakov názvu knižnice lokality a kombináciu názvu lokality knižnice, ktorú ste synchronizovali. Neovplyvní to možnosť synchronizovať tieto položky v rozsahu, ktorý je popísaný v tomto článku.
Roaming, povinné a dočasné Windows profily nie sú podporované. Synchronizačná aplikácia pre OneDrive podporuje len používateľov, ktorí môžu zapisovať do adresárov aplikácií OneDrive.
Okrem toho je Synchronizačná aplikácia pre OneDrive podporovaný iba v prostrediach VDI (Virtual Desktop Infrastructure) v nasledujúcich prípadoch:
-
Virtuálne pracovné plochy, ktoré medzi reláciami pretrvávajú.
-
Nepretrvedné prostredia, ktoré používajú ukážku virtuálnej pracovnej plochy systému Windows.
-
Nežiadúce prostredia, ktoré majú aplikácie FSLogix 2.8 alebo novšie, FSLogix Office 365 Container a predplatné naMicrosoft 365.
Prečítajte si viac o používaní aplikácie na synchronizáciu vo virtuálnych pracovných plochách.
synchronizačná aplikácia pracuje zamýšľaným spôsobom pri splnení nasledujúcich požiadaviek:
-
Aplikácia musí byť nainštalovaná v lokálnom počítači.
-
Používateľ musí byť schopný písať do používateľského profilu.
-
Údaje zapísané v používateľskom profile musia byť uložené na lokálnom pevnom disku a byť k dispozícii bez pripojenia na sieť.
-
Priečinky nesmú mať povolené nastavenie SetCaseSensitiveInfo.
OneDrive Súbory na požiadanie sú podporované v aktualizácii Windows 10 2017 Fall Creators Update a novších verziách, Windows Serveri 2019 a novších verziách alebo Mac OS X Mojave (10.14) alebo novšej.
Obmedzenia špecifické pre macOS
Vzťahuje sa na:

Oddiel formátovaného disku rozlišujúceho veľké a malé písmená v názvoch nie je podporovaný.
Poznámka: Upozorňujeme, že obmedzenia na Neplatné znaky môžu platiť aj na macOS.
Rady a tipy na riešenie problémov
Tieto rady a tipy vám pomôžu využívať OneDrive naplno a vyhnúť sa väčšine problémov so synchronizáciou.
Systémové požiadavky OneDrive
Vzťahuje sa na:

OneDrive vyžaduje aktívne konto Microsoft alebo pracovné alebo školské konto. Váš počítač musí takisto spĺňať určité požiadavky na operačný a súborový systém. Prečítajte si viac o systémových požiadavkách na OneDrive
Support and Recovery Assistant
Vzťahuje sa na:
Aplikácia Support and Recovery Assistant vám môže pomôcť identifikovať a vyriešiť viacero problémov so synchronizáciou služby OneDrive pre prácu alebo školu. Prečítajte si, ako používať Nástroj Microsoft 365 Support and Recovery Assistant.
Ak Support and Recovery Assistant nepodporuje vaše konto alebo prostredie, prečítajte si tému Riešenie problémov so synchronizáciou služby OneDrive for Business.
Synchronizujte len potrebné položky
Vzťahuje sa na:

Súbory služby OneDrive na požiadanie vám pomôžu získať prístup k súborom vo OneDrive bez toho, aby ste ich museli všetky stiahnuť, čím by vám zaberali miesto v ukladacom priestore zariadenia. Prečítajte si ďalšie informácie o súboroch OneDrivu na požiadanie.
Môžete tiež stiahnuť menej súborov, a to tak, že vo OneDrive vyberiete len tie priečinky, ktoré sa majú s vaším počítačom synchronizovať.
Poznámka: Vypnutím alebo odinštalovaním služby OneDrive v počítači nestratíte žiadne súbory ani údaje.
Skontrolujte, či nesynchronizujete príliš veľa súborov
Vzťahuje sa na:

Ak sa synchronizácia vo OneDrive zasekla na príliš dlho alebo má stav Spracúva sa 0 kB z xMB, môže to byť preto, že máte vo OneDrive príliš veľa nových súborov, ktoré sa majú nahrať. Ak máte viac ako 300 000 súborov, synchronizácia môže trvať dlho.
Poznámka: Na prenos veľkých súborov alebo veľkého množstva súborov vám odporúčame radšej pridať súbory do počítačovej aplikácie OneDrive, než použiť tlačidlo Nahrať na webovej lokalite.
Zobrazenie počtu súborov v službe OneDrive:
-
Otvorte Prieskumníka.
-
Kliknite pravým tlačidlom myši na priečinok služby OneDrive a vyberte položku Vlastnosti.
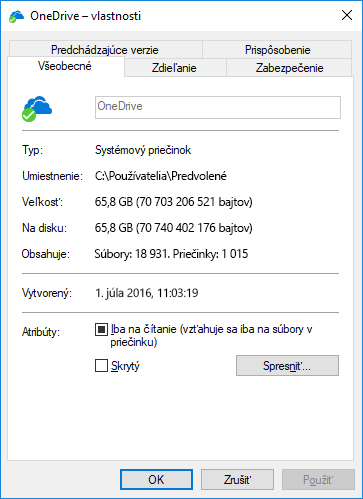
-
Ak je číslo Obsahuje viac ako 300 000, mali by ste zvážiť zmenšenie súborov vo OneDrive. Ak máte priečinky odkazov alebo synchronizované knižnice SharePointu, účinné sú aj odstraňovanie priečinkov skratiek a zastavenie synchronizácie knižníc.
Ak synchronizácia už prebieha, môžete ju pozastaviť a znova spustiť, aby sa všetko dalo znova do poriadku.
-
V oblasti oznámení úplne vpravo na paneli úloh vyberte bielu alebo modrú ikonu oblaku OneDrive.

Poznámka: Možno budete musieť kliknúť na šípku Zobraziť skryté ikony vedľa oblasti oznámení, a tak zobraziť ikonu pre OneDrive. Môžete kliknúť aj na


-
Vyberte položku Viac > Pozastaviť synchronizáciu... a vyberte možnosť 2, 8 alebo 24 hodín.
-
Znova vyberte položku Ďalšie a potom položku Pokračovať v synchronizácii.
Kontrola neprítomnosti duplicitných názvov súborov
Vzťahuje sa na:

Ak na webovú lokalitu služby OneDrive nahrávate viacero súborov alebo ak ste vykonali zmeny v priečinku OneDrive v inom počítači, ktorý sa synchronizuje v rovnakom čase, môžu sa vyskytnúť konflikty synchronizácie.
Problémy so synchronizáciou sa môžu vyskytnúť aj pokiaľ upravíte súbory v režime offline.
Ak chcete znížiť výskyt konfliktov synchronizácie, premenujte upravené súbory a priečinky novým a jedinečným názvom a potom ich znova uložte.
Ďalšie informácie
Vzťahuje sa na: 
Ďalšie riešenia nedávnych problémov vo OneDrive
Riešenie problémov so synchronizáciou s osobným OneDrivom
Ďalšie informácie o súboroch OneDrivu na požiadanie
Vzťahuje sa na:
Riešenie problémov so synchronizáciou OneDrivu v práci alebo škole
Potrebujete ďalšiu pomoc?
|
|
Kontaktovanie podpory
Ak potrebujete technickú podporu, prejdite na položku Kontaktovať podporu spoločnosti Microsoft, zadajte svoj problém a vyberte položku Získať pomoc. Ak stále potrebujete pomoc, vyberte položku Kontaktovať podporu a následne budete presmerovaní na najlepšiu možnosť podpory. |
|
|
|
Správcovia
|












