Ak má hárok väčší rozsah ako jednu stranu, môžete hlavičky alebo označenia riadkov a stĺpcov (nazývané aj tlačené názvy) vytlačiť na každej strane. Ak máte napríklad veľký a komplexný hárok, môžete prvý riadok hlavičiek stĺpcov opakovať na každej strane.
-
Vyberte hárok, ktorý chcete tlačiť.
-
Na karte Rozloženie strany v skupine Nastavenie strany vyberte položku

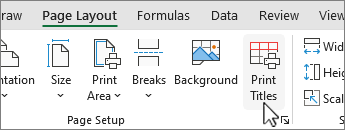
Poznámka: Príkaz Tlačiť názvy sa zobrazí ako neaktívny, ak pracujete v režime úprav bunky, ak je na rovnakom hárku vybratý graf alebo ak nie je nainštalovaná tlačiareň.
-
Na karte Hárok v skupine Tlačiť názvy vykonajte jeden alebo oba nasledujúce kroky:
-
Do poľa Hore opakovať riadky zadajte odkaz na riadky obsahujúce označenia stĺpcov.
-
Do poľa Vľavo opakovať stĺpce zadajte odkaz na stĺpce obsahujúce označenia riadkov.
Ak chcete napríklad vytlačiť označenia stĺpcov v hornej časti každej strany, do poľa Hore opakovať riadky by ste zadali $1:$1.
Tip: Môžete tiež vybrať


Poznámka: Ak máte vybratých viacero hárkov, polia Hore opakovať riadky a Vľavo opakovať stĺpce nie sú v dialógovom okne Nastavenie strany k dispozícii. Ak chcete zrušiť výber viacerých hárkov, vyberte ľubovoľný nevybratý hárok. Ak sa nezobrazuje žiadny nevybratý hárok, kliknite pravým tlačidlom myši na uško vybratého hárka a potom vyberte položku Oddeliť hárky.
-
Ďalšie kroky
Po dokončení nastavenia hárka tak, aby obsahoval záhlavia riadkov a stĺpcov alebo označenia (nazývané aj tlačené názvy) na každej strane, vytlačte hárok.
Opakujúce sa hlavičky stĺpcov, keď tlač nie je momentálne možná v Excel pre web. Hlavičky stĺpcov však môžete opakovať pri tlači v počítačovej aplikácii Excel.
-
Ak chcete otvoriť počítačovú aplikáciu, v hornej časti pása s nástrojmi vyberte položky Úpravy > Otvoriť v počítačovej aplikácii.
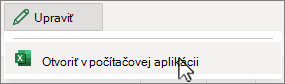
Nemáte počítačovú aplikáciu Excel? Vyskúšajte alebo si kúpte Microsoft 365.
-
Vyberte hárok, ktorý chcete tlačiť.
-
Na karte Rozloženie strany v skupine Nastavenie strany vyberte položku

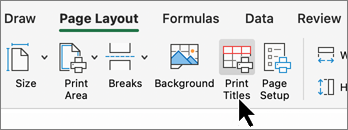
Poznámka: Príkaz Tlačiť názvy sa zobrazí ako neaktívny, ak pracujete v režime úprav bunky, ak je na rovnakom hárku vybratý graf alebo ak nie je nainštalovaná tlačiareň.
-
Na karte Hárok v skupine Tlačiť názvy vykonajte jeden alebo oba nasledujúce kroky:
-
Do poľa Hore opakovať riadky zadajte odkaz na riadky obsahujúce označenia stĺpcov.
-
Do poľa Vľavo opakovať stĺpce zadajte odkaz na stĺpce obsahujúce označenia riadkov.
Ak chcete napríklad vytlačiť označenia stĺpcov v hornej časti každej strany, do poľa Hore opakovať riadky by ste zadali $1:$1.
Tip: Môžete tiež vybrať


Poznámka: Ak máte vybratých viacero hárkov, polia Hore opakovať riadky a Vľavo opakovať stĺpce nie sú v dialógovom okne Nastavenie strany k dispozícii. Ak chcete zrušiť výber viacerých hárkov, vyberte ľubovoľný nevybratý hárok. Ak sa nezobrazuje žiadny nevybratý hárok, kliknite pravým tlačidlom myši na uško vybratého hárka a potom vyberte položku Oddeliť hárky.
-
Potrebujete ďalšiu pomoc?
Vždy sa môžete opýtať odborníka v komunite Excel Tech Community alebo získať podporu v komunitách.










