Nastavenie časového pásma udalosti
Keď vytvoríte novú schôdzu alebo plánovanú činnosť, Outlook použije predvolené časové pásmo v predvoľbách Outlooku pre Kalendár. V prípade potreby môžete pre určitú udalosť pri jej vytváraní určiť iné časové pásmo. Ak chcete zobraziť selektor časového pásma , na karte Organizátor schôdze alebo na karte Plánovaná činnosť kliknite na položku Časové pásma.
Ak napríklad plánujete cestovať z Bratislavy do Istanbulu, môže byť vhodné vytvoriť udalosť, ktorá sa namiesto časového pásma vášho pracoviska uskutoční v tureckom časovom pásme. Zadaním konkrétneho časového pásma udalosti zabezpečíte, že čas udalosti bude presný aj v prípade, že budete cestovať a zmeníte časové pásmo vo svojom prenosnom počítači.
Pridanie druhého alebo tretieho časového pásma
V najnovšej verzii Outlooku pre Microsoft 365 pre Mac a Outlooku 2019 možno v kalendári zobraziť tri samostatné časové pásma. V iných verziách Outlook pre Mac môžete zobraziť iba dve časové pásma.
Časové pásma môžu byť napríklad vaše miestne časové pásmo, časové pásmo iného sídla a časové pásmo mesta, do ktorých často cestujete. Druhé a tretie časové pásma sa používajú iba na zobrazenie druhého a tretieho časového pruhu v zobrazení kalendára a nemajú vplyv na spôsob uloženia alebo zobrazenia položiek kalendára.
-
Výber predvolieboutlookovej >
-
Výber kalendára
-
V časti Časové pásma začiarknite políčko Zobraziť druhé časové pásmo v zobrazení deň a týždeň a v prípade potreby začiarknite políčko Zobraziť tretie časové pásmo v zobrazení Deň a Týždeň .
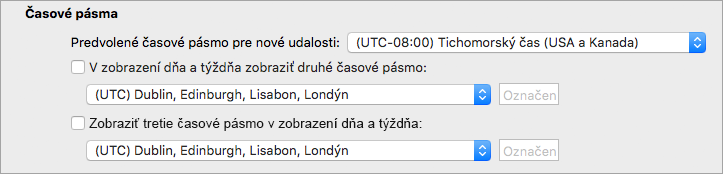
-
Do poľa Označenie pre každé časové pásmo zadajte popisný názov.
Vybraté časové pásma sa automaticky zobrazia v kalendári.
Ďalšie informácie o časových pásmach
Outlook sleduje časové pásma a prechody na letný čas, aby sa udalosti v kalendári automaticky zobrazovali v správnom čase.
Predstavte si napríklad, že vaše pracovisko je v Bratislave a váš kolega pracuje v Istanbule, ktorý je oproti Bratislave o dve hodiny dopredu. Keď vám tento kolega odošle pozvánku na konferenčný hovor o 11:00 tureckého času, Outlook pri zobrazení vo vašom prenosnom počítači nastaví čas schôdze na 9:00 stredoeurópskeho času.
Ak vo svojom prenosnom počítači zmeníte časové pásmo, Outlook aktualizuje udalosti v kalendári na správny čas pre nové časové pásmo. Ak napríklad cestujete do iného časového pásma a zmeníte systémové nastavenia prenosného počítača na nové časové pásmo, všetky udalosti v kalendári Outlooku sa náležite aktualizujú.
Pozrite tiež
Vytvorenie schôdze alebo plánovanej činnosti v Outlook pre Mac










