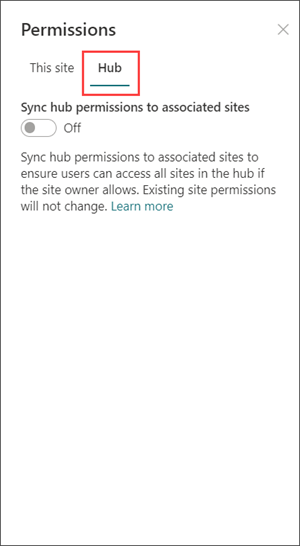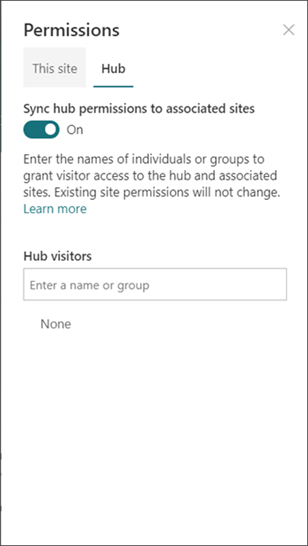SharePoint správcovia môžu vytvárať lokality centra voSharePoint v službe Microsoft 365. Ak chcete vytvoriť lokalitu centra,správca SharePoint zmení existujúcu lokalitu na lokalitu centra.
Hubové lokality predelia lokality na základe projektu, oddelenia, divízie, oblasti atď. Priradenie lokality k hubovej lokalite zjednodušuje zisťovanie súvisiaceho obsahu, noviniek a aktivity lokality v rámci všetkých priradených lokalít. Na to, aby ste z centier lokalít získali čo najviac hodnôt, si vyžaduje počiatočné plánovanie.
V prípade potreby používajte lokality centra:
-
Konzistentné značky v rámci kolekcie priradených lokalít.
-
Zvýšenú viditeľnosť kolekcií súvisiaceho obsahu.
-
Vylepšené možnosti vyhľadávania a navigácie pre obsah relevantný pre konkrétne skupiny ľudí.
Poznámka: Ak chcete vykonať tieto kroky, musíte byť správcom kolekcie lokalít.
Obsah tohto článku:
-
Základy centra lokalít pre vlastníkov lokalít centra:
-
Upravte názov a logo lokality centra.
-
Úprava navigačného panela centra.
-
Zmena motívu centra lokality.
-
Vyberte návrh lokality pre priradené lokality.
-
-
Spravovanie tokov schválenia priradenia priradení centra:
-
Implementácia toku schválenia.
-
Vypnutie toku schválenia
-
Odstránenie toku schválenia.
-
Schválenie žiadostí o priradenie lokality.
-
-
S vašou hubou môžete robiť ešte viac:
-
Pridanie webovej časti Správy.
-
Pridajte webovú časť Lokality.
-
Pridanie webovej časti Zvýraznený obsah.
-
Základy centra lokalít pre vlastníkov lokalít centra
Úprava názvu a loga centra lokality
Názov centra a logo sa zobrazujú na navigačnom paneli lokality centra a ostatným používateľom umožňuje identifikovať centrum pri pripájaní lokalít.

-
Vyberte Nastavenia

-
Vyberte položku Informácie ocentre site.
-
Vykonajte úpravy a uložte zmeny.
Poznámka: Názov centra lokality môžete skryť, ak ste vybrali logo
Úprava navigačného panela
Prispôsobte navigáciu na lokalite centra, aby ste sa zabezpečili jednoduché zisťovanie obsahu. Zvážte použitie mega ponuky na zvýšenie viditeľnosti obsahu.

-
Vyberte položku Upraviť.
-
Ak chcete pridať nové prepojenie alebo hlavičku ponuky, ukážte myšou medzi témami ponuky, kým sa zobrazí znamienko plus.
-
Ak chcete upraviť, premiestniť a odstrániť navigačné prepojenia, kliknite na tri bodky.
-
Vykonajte úpravy a uložte zmeny.
Zmena motívu centra lokality
Všetky lokality priradené k lokalite centra dedia motív centra lokality.
-
Vyberte Nastavenia

-
Vyberte položku Zmeniť vzhľad.
-
Vyberte vzhľad, ktorý chcete. Zobrazí sa ukážka motívu.
-
Ak chcete použiť motív na svojej lokalite, vyberte položku Uložiť.
Poznámky:
-
Ak motív lokality, ktorá bola skonvertovaná na lokalitu centra, nebol nikdy zmenený z predvoleného motívu priradeného spoločnosťou SharePoint v čase vytvorenia, lokality priradené k tejto lokalite nezdedia motív centra lokality.
-
Pri klasických SharePoint lokalít priradených k lokalite centra sa zachováva ich pôvodný motív.
-
Zmeny vykonané v motíve sa nemusia zobraziť okamžite.
Výber návrhu lokality pre priradené lokality
Priradené lokality sú jednotlivé lokality, ktoré sú pripojené k lokalite centra. Ak to správca sprístupnil, vyberte návrh lokality, ktorý sa použije na všetky priradené lokality. Návrh lokality sa automaticky použije na lokality, ktoré sa v budúcnosti pripoja k lokalite centra.
-
Vyberte Nastavenia

-
Vyberte položku Informácie o lokalite.
-
V rozbaľovacom zozname vyberte návrh lokality, ktorý chcete použiť.
-
Vyberte položku Uložiť.
Poznámka: Správca spravuje možnosti návrhu lokality.
Povolenia centra
Povoľte povolenia centra na synchronizáciu povolení lokality, aby sa zväčší prístup k všetkým lokalitám v centre. Povolenia centra sa vzťahujú na jednotlivcov, Office 365 skupiny zabezpečenia alebo skupiny zabezpečenia, ako návštevníci na priradených lokalitách.
Niekoľko aspektov:
-
Zatiaľ, keď centrum zdieľate s ostatnými, môžu sa pridať len ako návštevník.
-
Pri synchronizácii s priradenými lokalitámi môže mať centrum lokalít až 10 návštevníkov. 10 návštevníkov môže byť jednotlivcov alebo Microsoft 365 skupiny. Odporúča sa používať skupiny Microsoft 365 skupiny zabezpečenia.
-
Priradení vlastníci lokalít na synchronizáciu povolení lokality s povoleniami centra sa vyžadujú, aby sa mohli priradiť k rozbočovaču. To umožňuje, aby lokality obsahujúce citlivé informácie zostali priradené k rozbočovaču, ale nezdieli sa so všetkými.
-
Keď sa povolenia synchronizujú s povoleniami centra, existujúce povolenia lokality sa nezmenia.
-
Aktualizácia povolení centra môže trvať až 4 hodiny, kým sa na príslušných lokalitách po ich navštívení prezrkadľujú.
-
Keď priradená lokalita opustí centrum, povolenia centra sa z lokality odstránia.
-
Diváci budú obsah, novinky a aktivity lokality na každej lokalite priradenej k rozbočovaču odlišne, a to na základe povolení nastavených vlastníkom lokality.
Nastavenie centra na synchronizáciu povolení s priradenými stránkami:
-
Vyberte Nastavenia

-
Prechod na kontingenčný graf Centrum
-
Prepnite prepínač do polohy ZAP, ak chcete automaticky synchronizovať povolenia centra lokality s lokalitami, ktoré sú spojené s centrom.
5. Ak chcete potom poskytnúť prístup k tejto lokalite centra, zadajte mená jednotlivcov alebo skupín.
|
|
|
Správa tokov schválenia priradenia lokality
Vytvorenie toku schválenia
Ak chcete zabezpečiť spojitosť organizácie a chrániť citlivý obsah, spravujte lokality priradené k hubovej lokalitám prostredníctvom štandardného procesu schvaľovania. Vytvorenie tokov schválenia zabezpečí, že nové priradenia lokality spĺňajú štandardnú množinu kritérií určenú vlastníkom lokality centra ešte pred pripojením k lokalite centra.
Po vytvorení centra správcom môžu správcovia kolekcie lokalít pre centrum vytvárať a spravovať toky schvaľovania priradenia lokality v časti Informácie o lokalite Centra.
Vytvorenie nového toku schválenia:
-
Prejdite na lokalitu centra, vyberte položku Nastavenia

-
Prepnite možnosť Vyžadovať schválenie pre priradené lokality na pripojenie.
-
Ak chcete vytvoriť postup schválenia, vyberte položku Vytvoriť tok.
-
Pomenujte tok.
-
Potvrďte, že schválené pridania lokality pochádzajú od jedného alebo viacerých vlastníkov lokality centra.
-
Ak chcete dokončiť a implementovať nový tok, vyberte položku Vytvoriť tok.
Zobrazte podrobnosti toku a spravujte predtým vytvorené toky v nastaveniach lokality Centra.
Poznámka: Pre lokality, ktoré odchádzajú z centra, neexistujú žiadne toky schválenia.
Vypnutie toku schválenia
-
Prejdite na lokalitu centra, vyberte položku Nastavenia

-
Prepnite možnosť Vyžadovať schválenie pre priradené lokality na pripojenie.
-
Po prepovaní tohto nastavenia nebudú nové lokality vyžadovať schválenie, aby boli priradené k tejto lokalite centra. Postup schválenia sa neodstráni.
Zobrazte podrobnosti toku a spravujte predtým vytvorené toky v nastaveniach lokality Centra.
Odstránenie toku schválenia
Keď tok schvaľovania vypnete, tok schvaľovania sa neodstráni automaticky.
Odstránenie toku schválenia:
-
Prejdite na lokalitu centra a v ľavom rohu navigačného Microsoft 365 vyberteikonu Spúšťač aplikácií.
-
Ak chcete prejsť na Power Automate lokalitu, vyberte Power Automate aplikáciu. Ak aplikáciu Pre Android Power Automate, vyberte položkuPreskúmať všetky aplikácie a potom sa posuňte v zozname a vyhľadajte ju.
-
Ak chcete zobraziť všetky predtým vytvorené a aktívne toky, vyberte položku Moje toky.
-
Vyberte tok schválenia a potom vyberte položku Odstrániť.
Po odstránení sa tok natrvalo odstráni z toku v Power Automate.
Ďalšie informácie vďaka lokalite centra
Pridanie webovej časti Správy
Ak chcete zobraziť správy z priradených lokalít, pridajte webovú časť Správy na domovskú stránku.
Vo webovej časti Správy vyberte ako zdroj položku "lokality v centre". Môžete si vybrať, ktoré priradené lokality zobrazia správy na domovskej stránke lokality centra, a divákom sa budú zobrazovať len správy pre lokality, ku ktorým majú prístup.
Pridanie webovej časti Lokality
Ak chcete zobraziť aktivitu na priradených lokalitách, pridajte webovú časť lokality na domovskú stránku.
Pridanie webovej časti Zvýraznený obsah
Ak chcete dynamicky zobrazovať obsah z knižnice dokumentov, lokality, kolekcie lokalít alebo všetkých lokalít, pridajte webovú časť Zvýraznený obsah.
Ďalšie informácie SharePoint lokalitách centra
Čo je sharepointová centrálna lokalita?